長くネットを利用していると、いろんな場面でパスワードを使うようになるため、保存しているパスワードも自然と増えてきます。
オンラインゲームだったり、ショッピングだったり、ソフトウェアだったり。
ところが、パスワードが増えすぎると、どうしても同じ文字を使い回したり、更新が面倒になったりしていませんか?
 けーさん
けーさん私も、同じパスワードを使い回して、更新もほとんどしていませんでした。
でも、それはとても危険なことなんです。
 けーさん
けーさん実は、つい先日楽天カードが不正利用されてしまいました。カード会社の警告を無視して、ずっとパスワードの更新もせず、使い回しもしていた結果です。
幸い、楽天側が即座にカード利用を停止してくれて、実害はありませんでしたが、カードーを再発行する羽目になり、しばらく利用できませんでした。
そこで遅ればせながら、改めてパスワードの管理を強化することにしました。
パスワードの管理に利用したのは、利用者の評価が高いBitwardenと言う無料アプリです。
今回は、皆さんにもぜひ使ってほしいパスワードの管理アプリBitwardenの使い方を説明します。
Bitwardenとは
Bitwardenは、無料で使えるオープンソースのパスワード管理ツールです。
主な特徴は以下になります。
- パスワードの自動入力
- 複雑で安全なパスワードの自動生成
- クラウド同期タイプで複数のデバイスと同期可能
- パスワードの変更履歴
- フィッシング対策な設定
- 無料でも2人まで安全に共有できる
- 日本語に対応
- 複数のプラットフォーム(Windows、Mac、主なブラウザ)に対応
 はるこ
はるこ有料版もあるけど、個人使用では無料版でも十分すぎるほど多機能です。
Bitwardenの始め方
Bitwardenを利用するまでの準備(アカウント登録からアプリのインストールまで)を説明します。
アカウント登録
Bitwardenを利用するには、まずアカウント登録しましょう。
Bitwardenのホームページにアクセス、右上の「アカウント作成」をクリック、
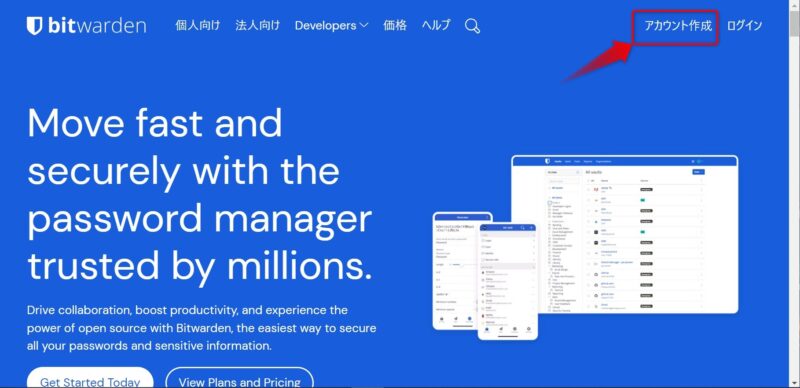
するとアカウント作成画面が開きます。
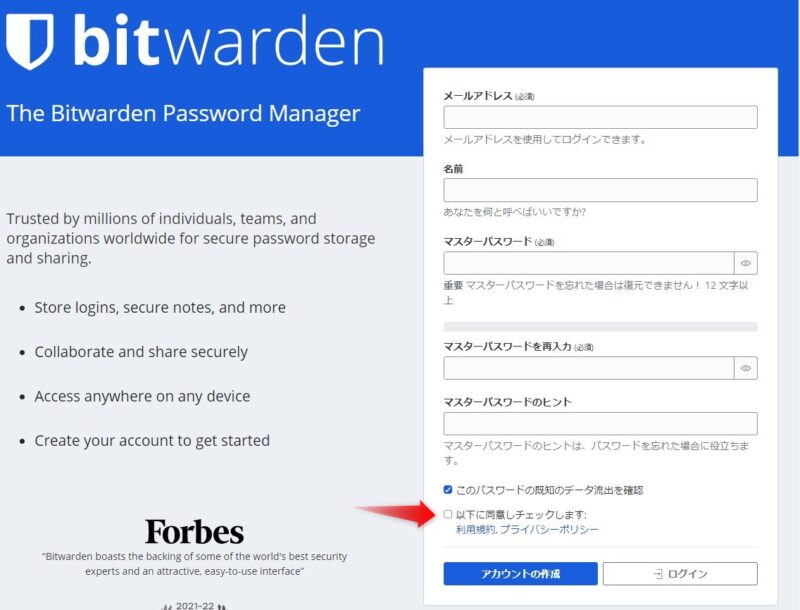
アカウント作成画面が開いたら、
- メールアドレス
- 名前
- マスターパスワード
- マスターパスワードの再入力
- マスターパスワードのヒント
ここで記入する「名前」は適当でも構いませんが、「マスターパスワード」はBitwardenを利用する上で最重要なパスワードになります。忘れると2度と発行してもらえませんしログインもできません。なのでよ~く考えて決定し、絶対に忘れないようメモ帳などに保存してください。
以上を記入し、「以下に同意しチェックします」のところにチェックを入れ、アカウントの作成をクリック、hCaptchaの認証を終え再びアカウントの作成をクリック、
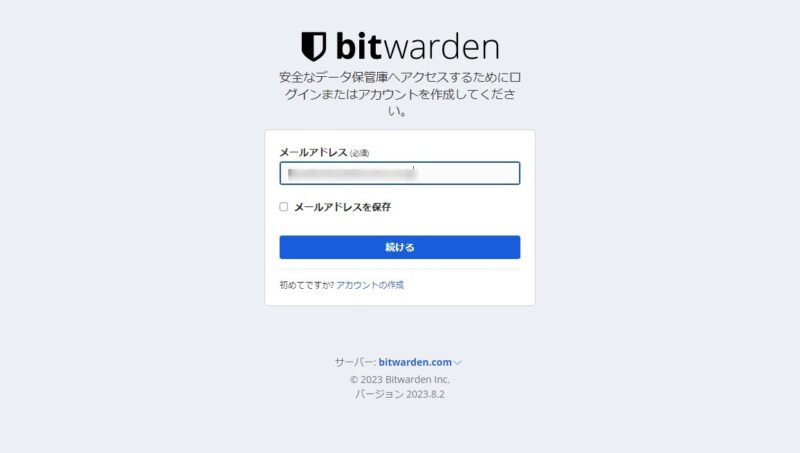
子の画面では、メールアドレスを記入し、続けるをクリック、
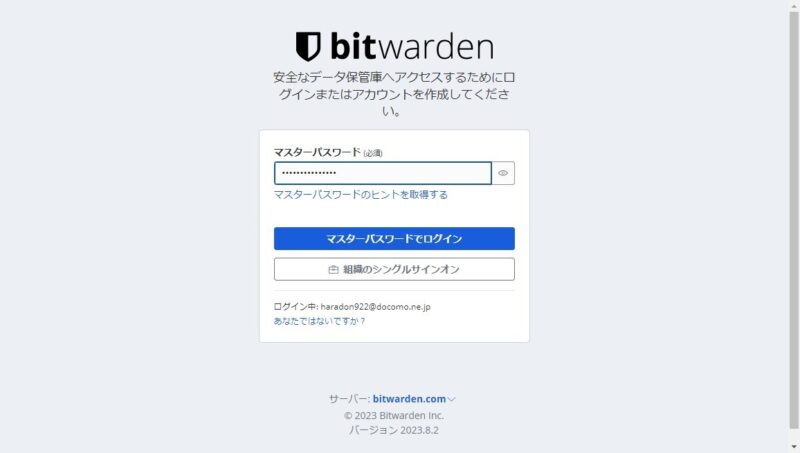
次に、マスターパスワードを記入し、マスターパスワードでログインをクリック、
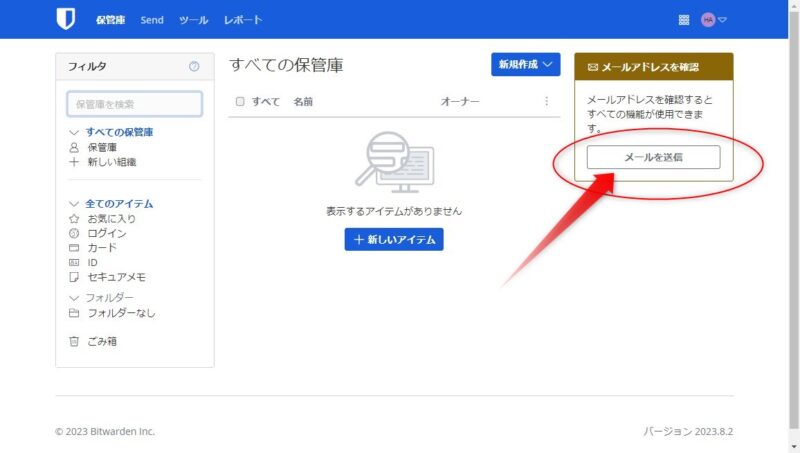
するとBitwardenの初期画面が表示されますので、右上にあるメールを送信をクリック、
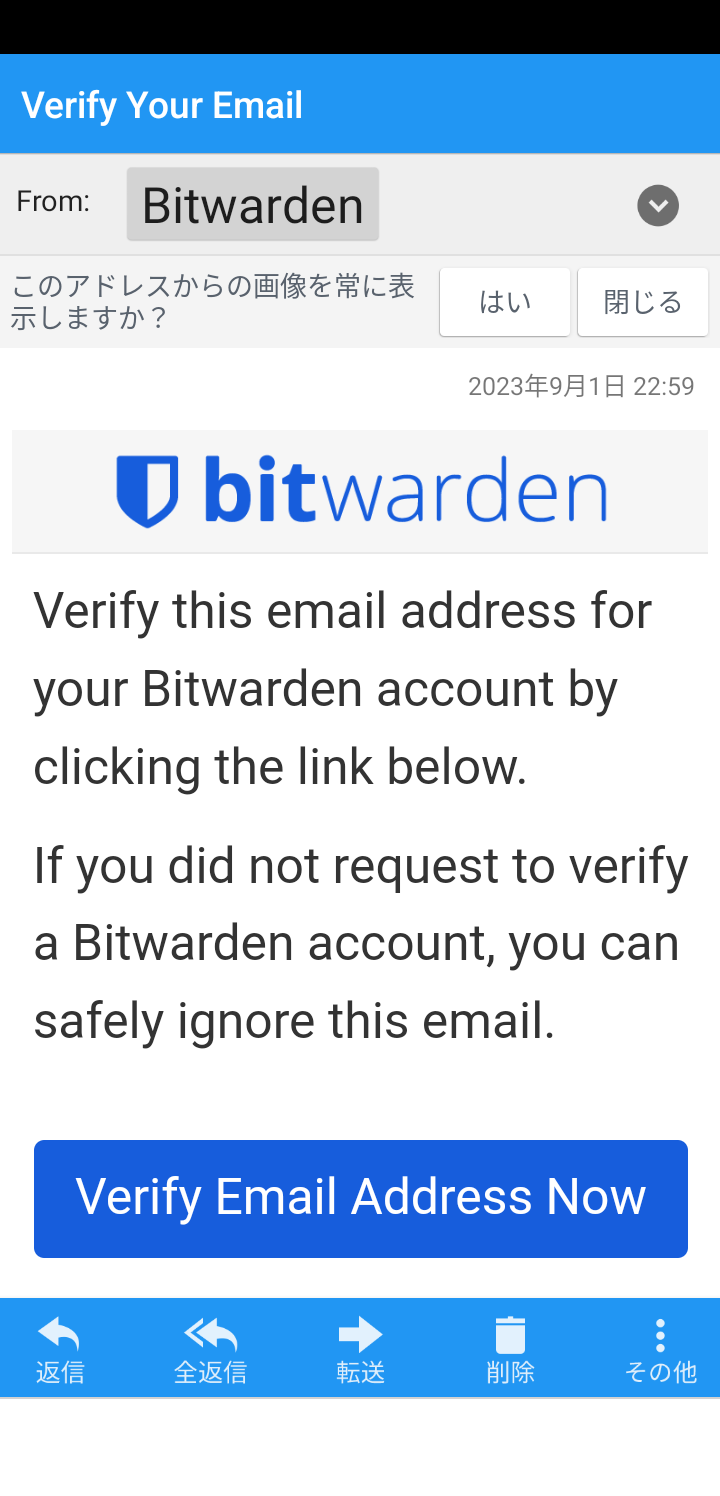
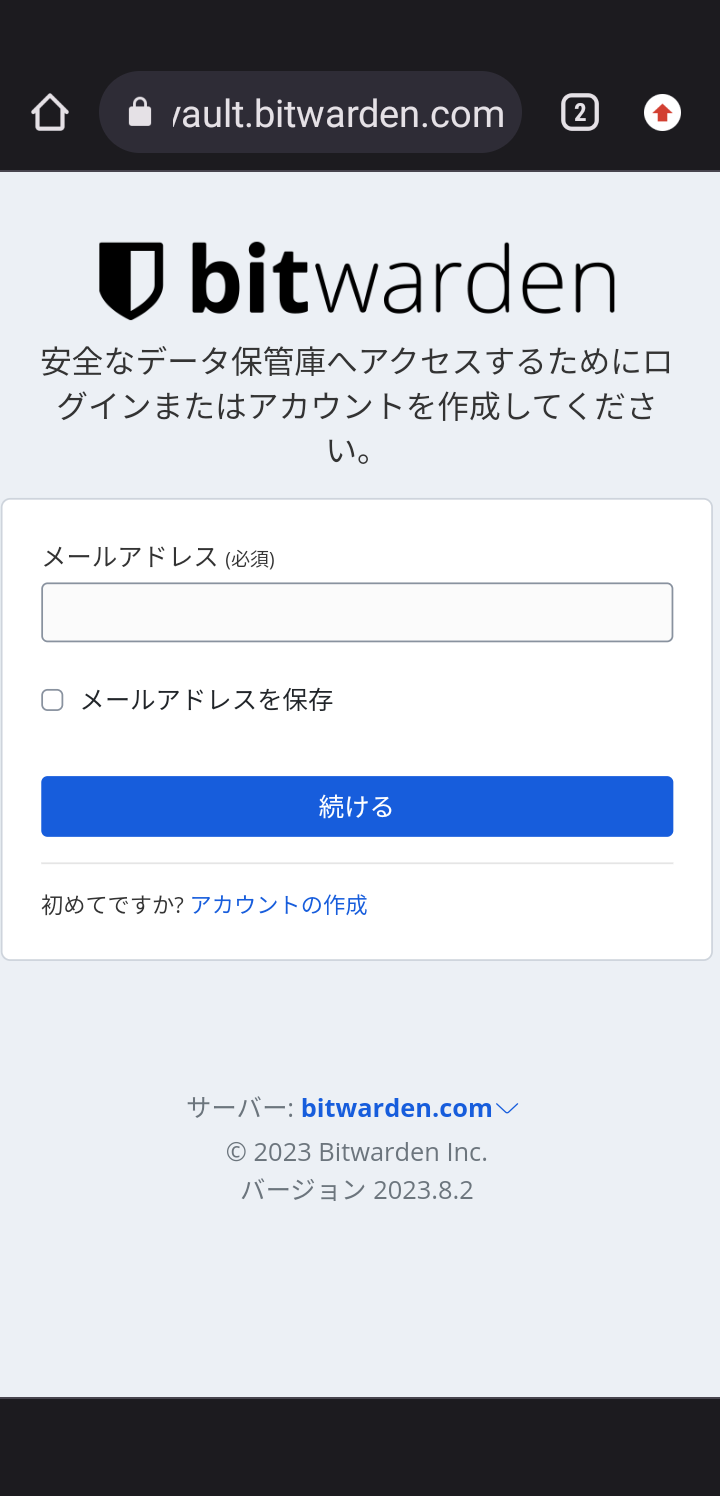
すると、指定したメールアドレスに上図のような確認メールが届きますのでVerrify Email Address Nowをクリックし、次の画面でメールアドレスを記入し、続けるをクリック(タップ)すればアカウント登録は完了です。
Bitwardenのインストール
Bitwardenにはデスクトップ用アプリ、ブラウザの拡張機能、スマホ用アプリが各種用意されています。
インストールするには、まずBitwardenにログインしてください。
ログインしたら、右上のユーザーアイコンをクリックし、プルダウンメニューから「アプリを入手する」をクリック、
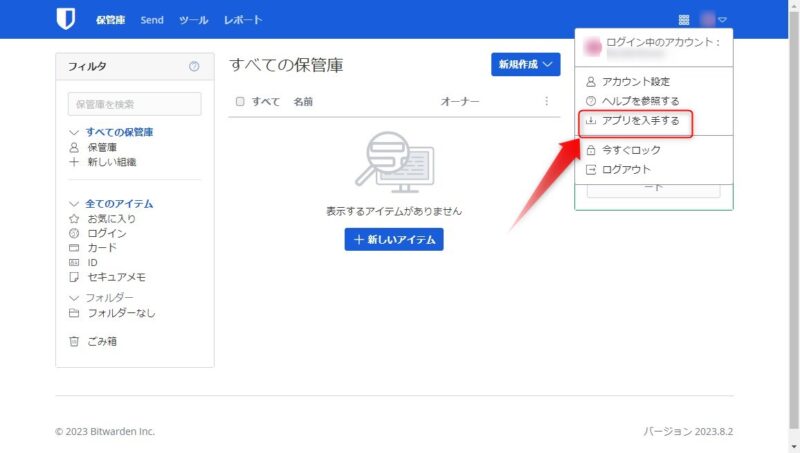
すると、Bitwardenのダウンロードページに移りますので、インストールしたいアプリを選択クリックします。
ここではChromeの拡張機能を例にインストールしてみます。
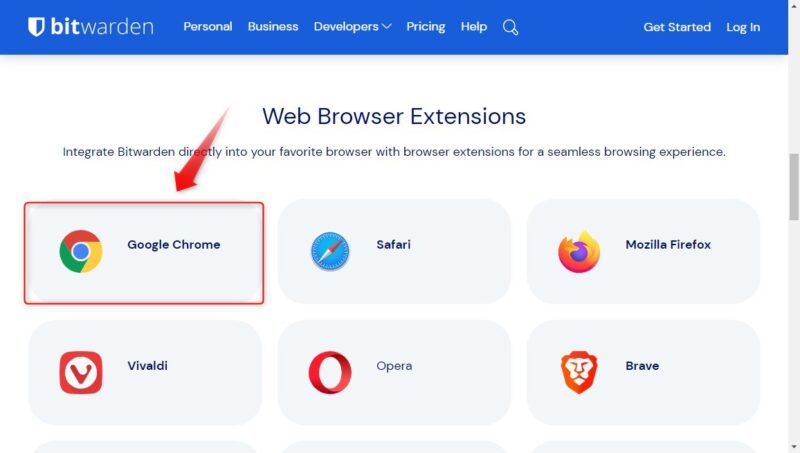
Google Chromeを選択クリック、
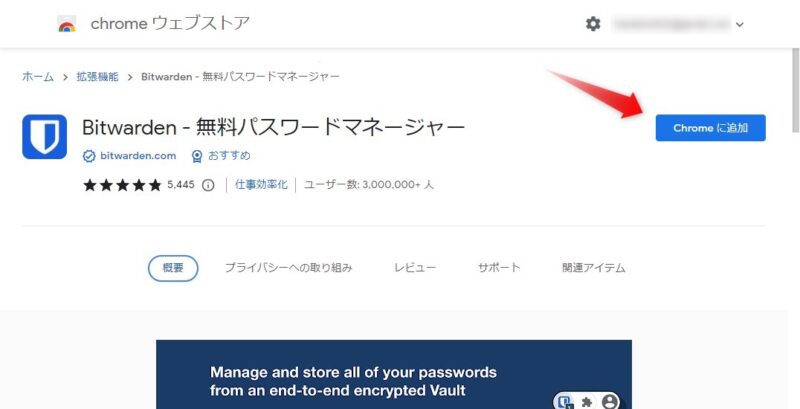
するとChromeのウェブストアが開かれますので、Chromeに追加をクリックすればOKです。
Chromeにインストールしたら、下図のように拡張機能一覧から、ピン止めをクリックして常にツールバーにアイコンを表示させておいてください。
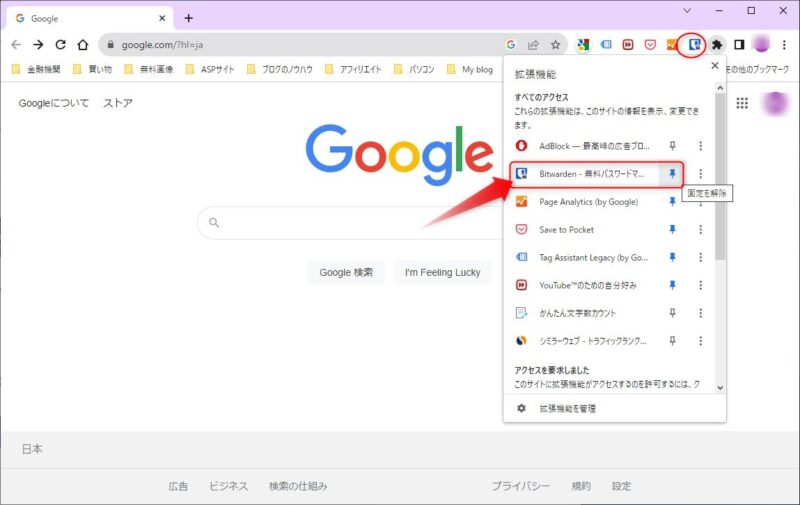
Windows用のアプリをインストールしたい場合は、先ほどのダウンロードページからWindowsを選択クリックすれば、installer.exeファイルがダウンロードできます。
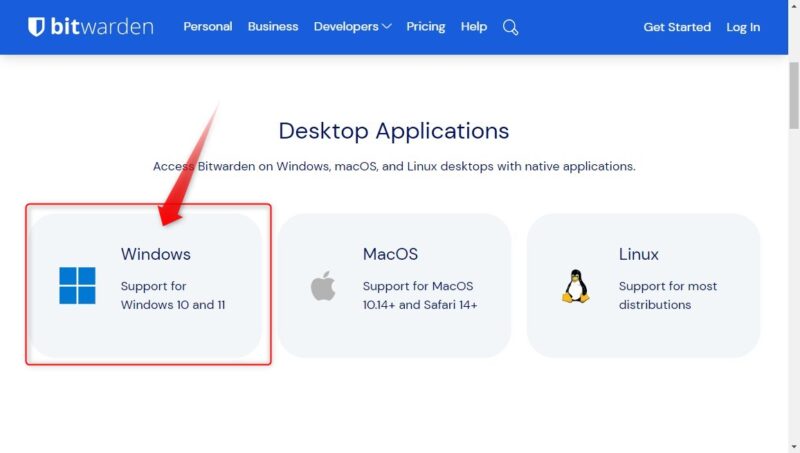
 けーさん
けーさんどのアプリをインストールするかはそれぞれの利用環境によって判断してください。私はスマホでもChromeを使っているので、Chromeの拡張機能だけインストールしてます。
Bitwardenの使い方
設定
Bitwardenを使う前に、設定しておきたい箇所を簡単に説明します。
Bitwardenアイコンをクリックしログイン後、下段の設定下のような画面が表示されます。
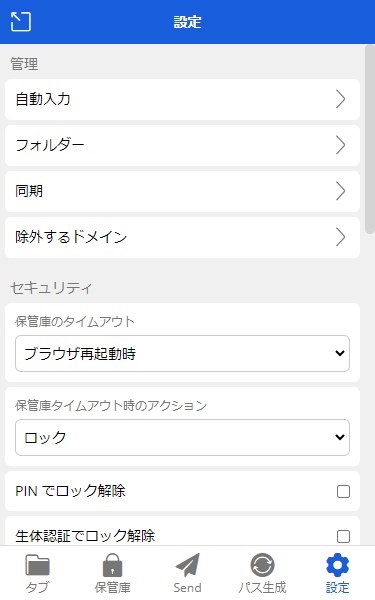
設定項目はたくさんありますが、始めに設定しておきたい箇所だけピックアップします。
- 自動入力
- フォルダー
- 同期
- 生体認証(任意)
- 2段階認証(任意)
①自動入力は設定しておくとログインがとても楽になります。
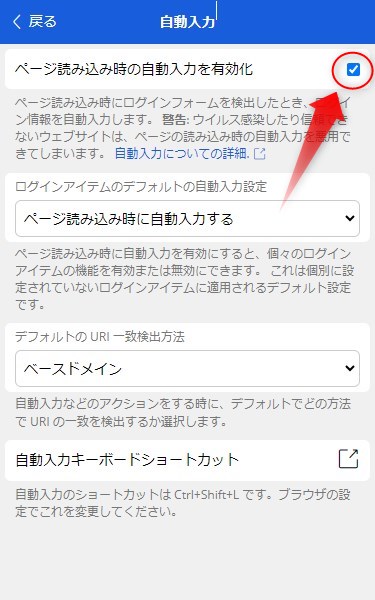
「ページ読み込み時の自動入力を有効化」にチェックを入れましょう。
 はるこ
はるここれでログイン画面が表示されたら、ID・パスワードが自動で入力されるようになります。
②フォルダーは、登録情報が増えてくるとメンテナンスが楽になるのでわかりやすいように、いくつか作成しておいた方が良いです。
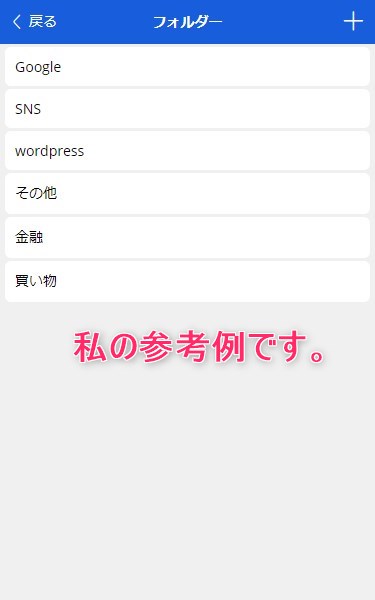
③同期は、デスクトップパソコン以外でもスマホやノートパソコンを利用する場合に便利なので同期させておきましょう。
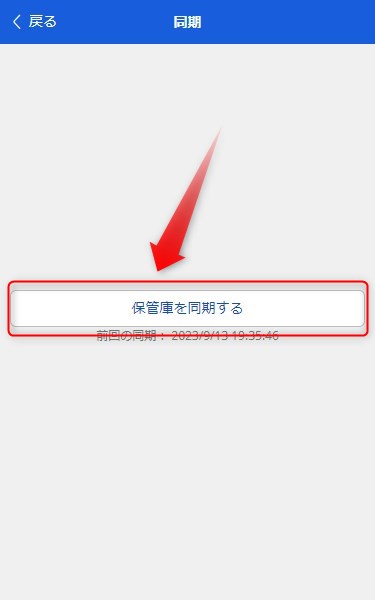
「保管庫を同期する」の箇所をクリックすれば同期完了です。
④、⑤の生体認証、2段階認証はセキュリティのさらなる強化のためには必要ですが、私は面倒なので設定していません。
 けーさん
けーさんパソコンが古くて生体認証に対応できないのも理由ですが。
Bitwardenの設定はたくさんの項目がありますが、とりあえずは以上の設定で事足りると思います。あとの細かい設定は、各自使いながら検討してみてください。
新たにログイン情報をBitwardenに登録する方法
まず、ログイン情報を登録したいサイトのログイン画面を開きます。
ここでは、ジモティーを例に登録してみます。
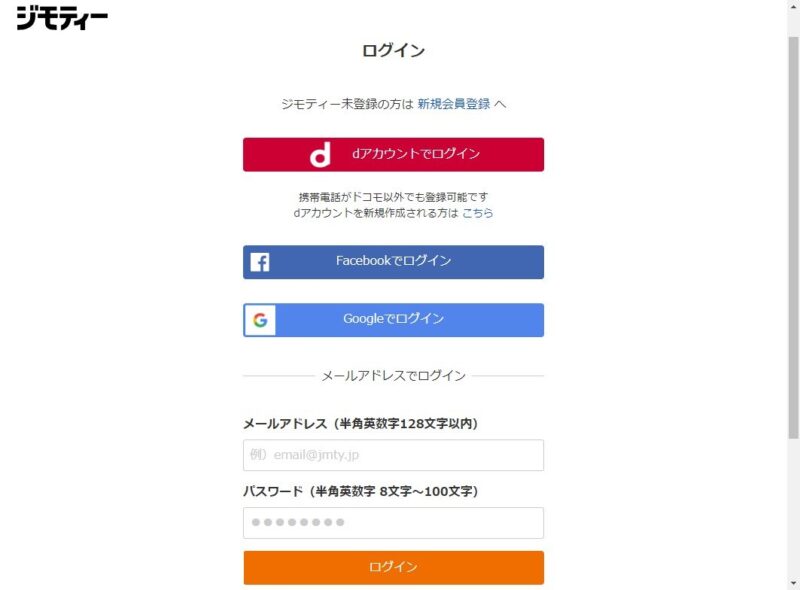
上図のようにログイン画面を表示させた状態で、Chromeの拡張機能で追加したBitwardenのロゴをクリックします。
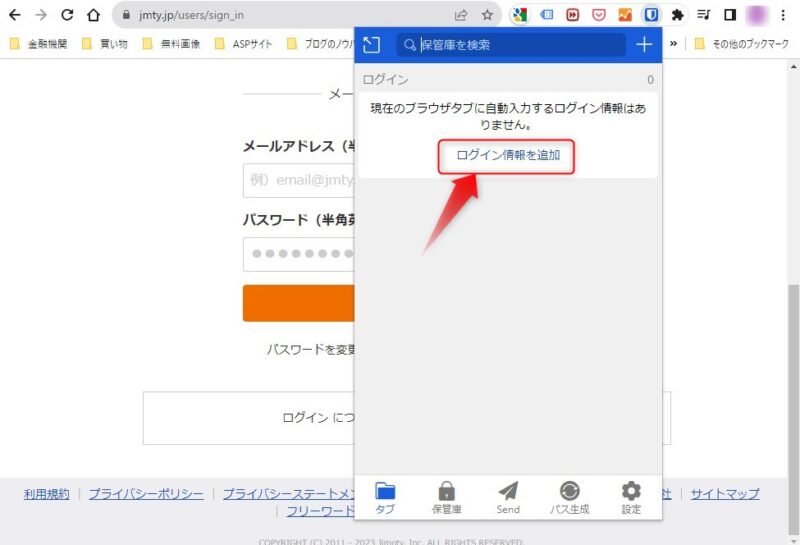
次に「ログイン情報を追加」をクリック、
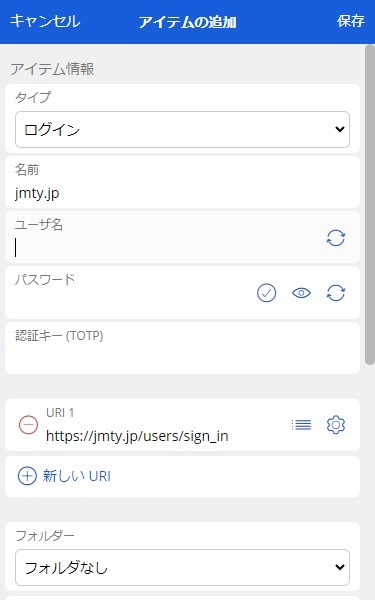
するとアイテムの追加画面に移りますので、ユーザー名、パスワードを入力します。
ユーザー名は自由に決めても構いませんが、ジモティーのようにメールアドレスを指定されている場合は、ユーザー名のところに必ずメールアドレスを記入してください。
パスワードは自分で考えてもいいですが、サークルマークBitwardenに自動生成させることもできます。
ユーザー名とパスワードが記入できたら、上部の「保存」をクリックすればログイン情報の登録は完了です。
自動入力を設定していれば、次回からジモティーのログイン画面を開いたら勝手にメールアドレスとパスワードが入力されるようになります。
古いパスワードを変更して登録
Bitwardenを使おうかと考えている方のほとんどは、複数の古いパスワードを使っていると思います。
Bitwardenで古いパスワードを変更するにはひと手間必要です。詳しくはこちらを参照してください。

複数のログイン入力が必要な場合
サイトの中には、ゆうちょダイレクトのようにログイン時にIDやパスワード以外に複数の入力を求められることがあります。
Bitwardenはそんな複数項目の入力にも対応できます。
詳しくはこちらで、

まとめ

Bitwardenはオープンソースで開発された無料で利用できる、優秀なパスワードマネージャーです。
今まで野放しにしていたあなたのパスワードも、いつ危険にさらされるかわかりません。
使い始めの設定や登録は面倒ですが、後々はとても便利に快適にしかも安全に利用できますので、ぜひこの機会にトライしてみてください。
 けーさん
けーさん超めんどくさがりの私でも、快適に使えてます。
 はるこ
はるこ手間なのは始めだけ。Bitwardenでネットのセキュリティを強化しておきましょう。
 けーさん
けーさんまた、登録サイトのアドレス以外ではログインできないようになっているので、フィッシング対策にもなるよ。
今回は以上です。
この記事がどなたかのお役に立てれば幸いです。
それでは

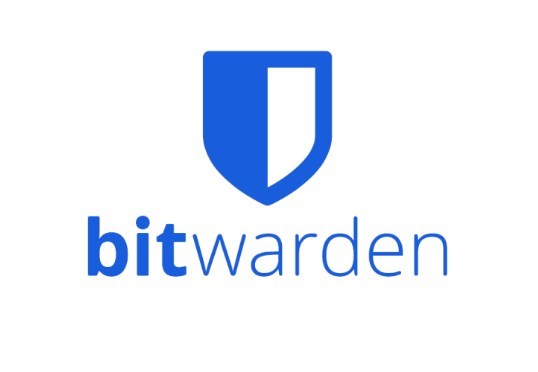
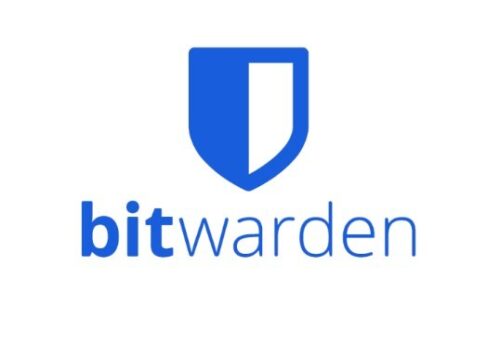
コメント