無料で使えるパスワード管理ソフトBitwardenですが、導入しようと考えている方のほとんどは、溜まってしまった複数のパスワードを管理したいと考えていると思います。
なので、新たにログイン情報を登録する作業より、以前から使っているログイン情報を変更して登録しなおしたい方がほとんどではないでしょうか?
 はるこ
はるこでも、新規登録よりも、IDやパスワード変更して登録するのは少々面倒です。
 けーさん
けーさん実際この作業が自分的には厄介でした。
そこで今回は、Bitwardenにパスワードを変更して登録しなおす方法をわかりやすく説明します。
Bitwardenでパスワード変更登録
変更登録作業の大まかな流れは以下になります。
パスワードを変更したいサイトのログイン画面を表示させます。
サイトの案内に沿って、パスワード変更の前準備をする。ここではまだ変更しません。
変更準備が済んだら、Bitwardenで新しいパスワードを生成
Bitwardenで新しいパスワードの登録を完了します。
サイトのログイン画面にもどり、認証手続きを完了させます。
まずブラウザ(ここではChrome)で登録したいサイトのログイン画面を表示させます。
*ここでは、例としてphotoACのサイトで説明しています。
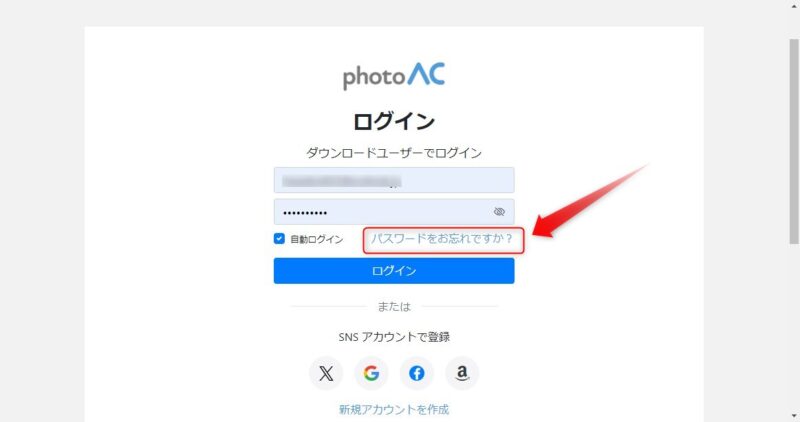
ログイン画面が表示されたら、「パスワードをお忘れですか?」のところをクリック、
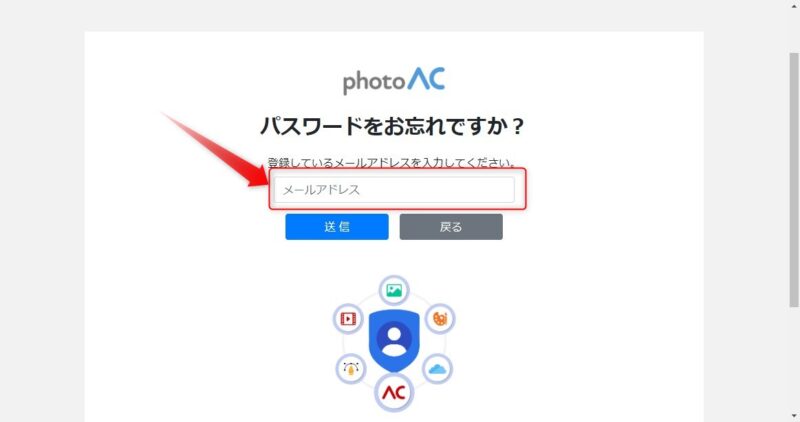
上図の画面で登録しているメールアドレスを記入して、送信ボタンをクリック、
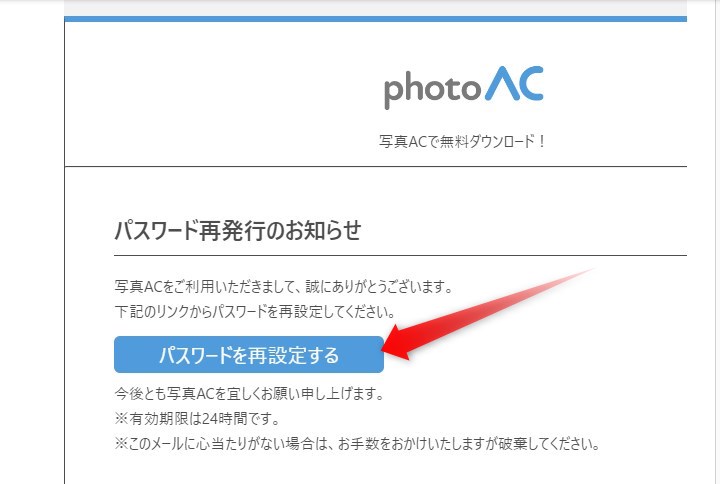
すると、指定のメールアドレス上図のような確認メールが届きますので、パスワードを再設定するをクリックし、再度ACのログイン画面に戻り、Bitwardenのボタンをクリック、
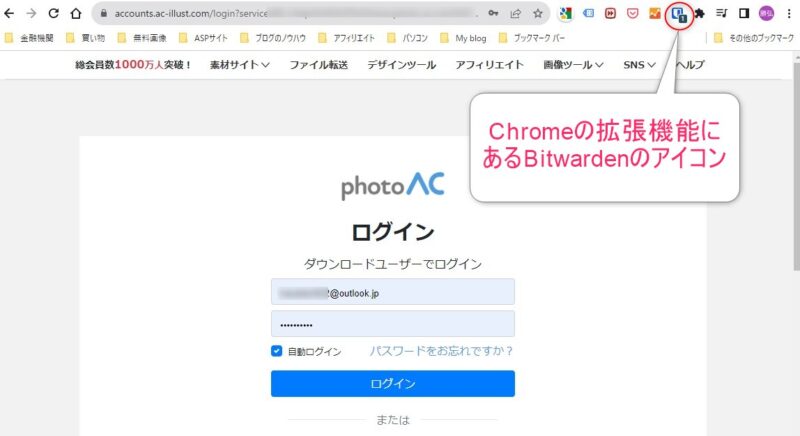
すると、
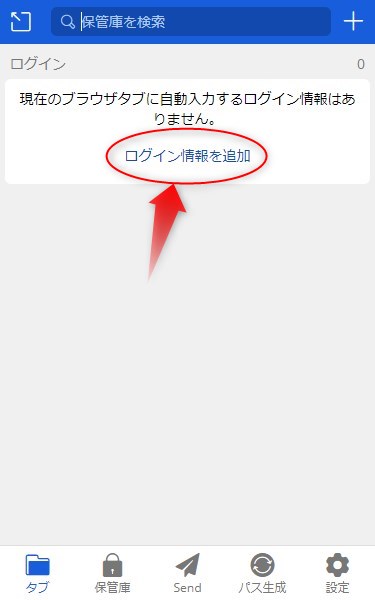
上図のような画面が出るので、「ログイン情報を追加」をクリック、
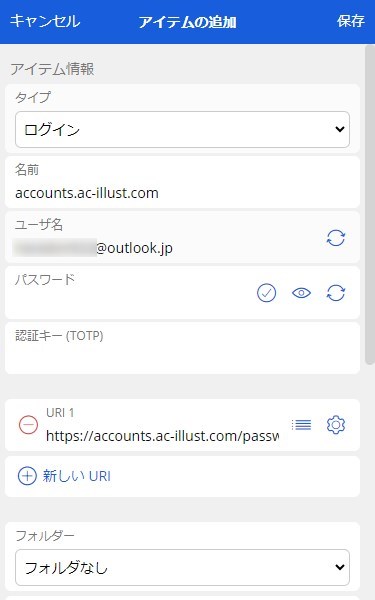
アイテムの追加画面で、ユーザー名(ここではメールアドレス)とパスワードを記入します。
せっかくなのでパスワードはBitwardenの自動生成機能を使って書き込みます。
パスワード記入欄にあるサークルマークをクリック、
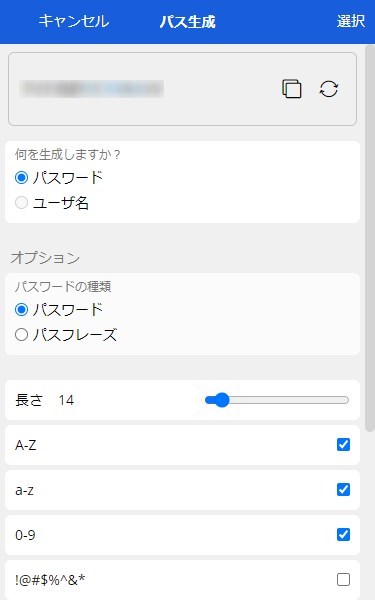
すると「パス生成」画面が出ますので、確認して問題がなければ上部の「選択」をクリック、
パスワードを自動生成する際は、ログインサイトによってパスワードの文字数・種類などに条件がある場合があります。その場合はパス生成画面で条件に合うように設定してください。
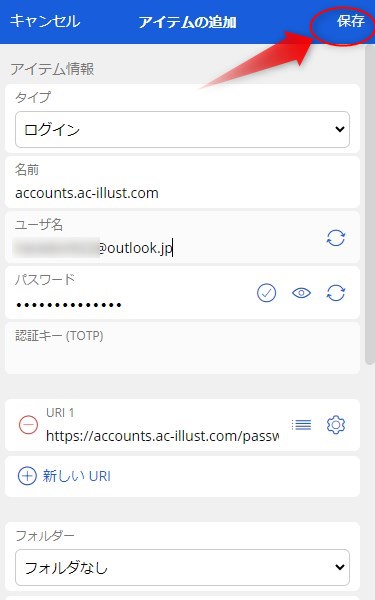
「アイテムの追加」画面に戻りますので、上部の「保存」をクリックすると新たにphotoACのログイン情報が登録されました。
再びphotoACのログイン画面に戻り、Bitwardenのアイコンをクリック、
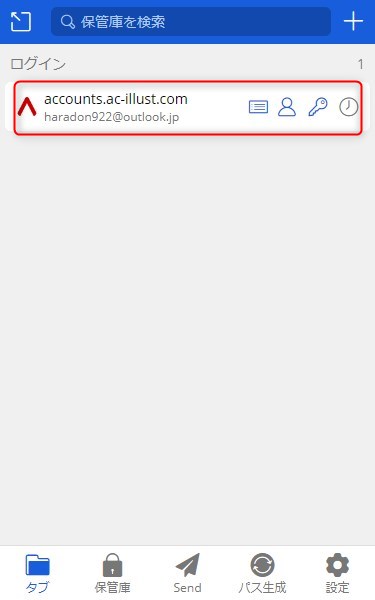
追加されたphotoACのログインアドレス部分をクリックすると、パスワードが入力されます。
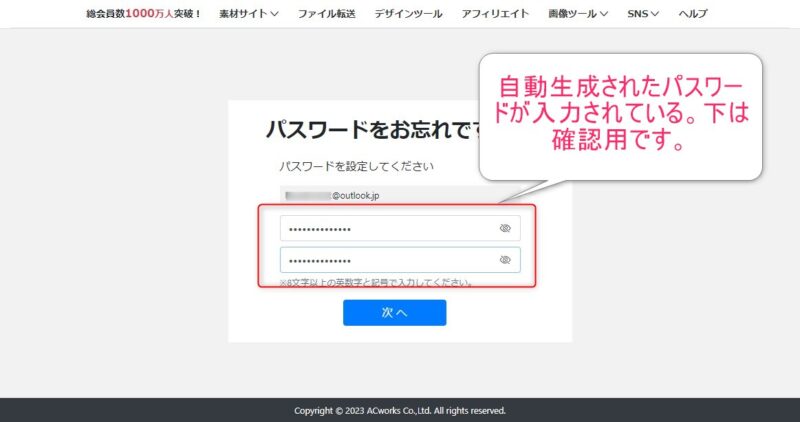
上図の画面がでたら次へをクリックします、
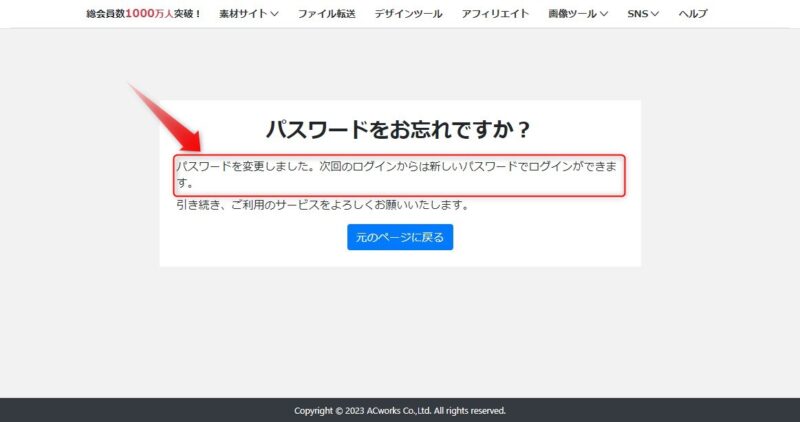
これでBitwardenで変更したパスワードでログインできるようになりました。
新しいパスワードでログインしてみる
では、実際にBitwardenに新たに登録したパスワードでログインしてみましょう。
まずphotoACのログイン画面を開きます。
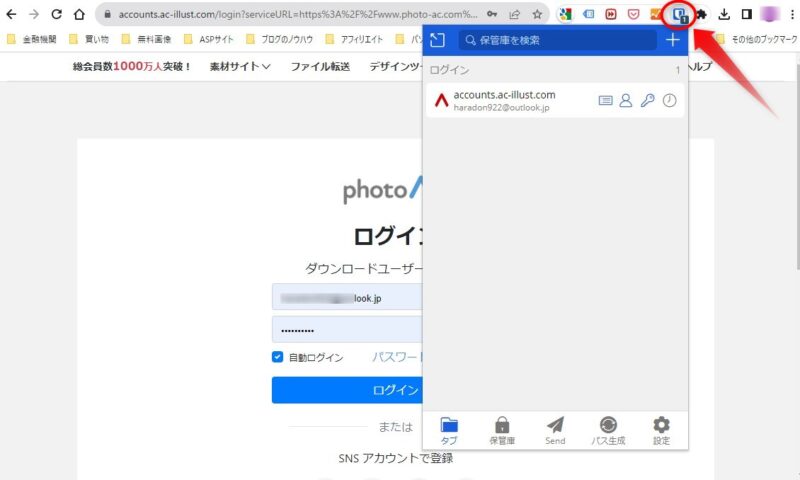
ログイン画面を開いたら、ブラウザ上部のBitwardenアイコンをクリックする。
すると、登録されたログインアイテムが表示されるのでそこをクリックすれば、パスワードが自動で入力されます。
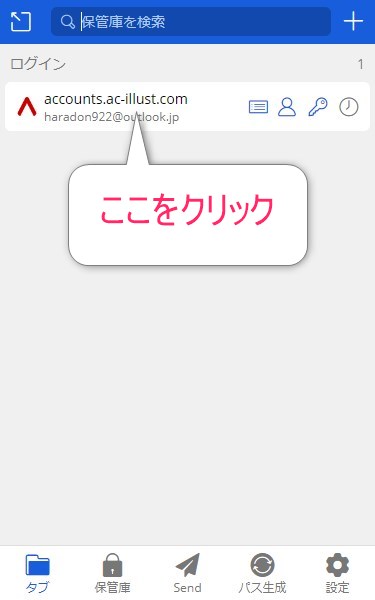
まとめ

Bitwardenでパスワードを変更登録する方法を説明しました。
ログインサイトによっては、紹介した方法と異なるケースもあるかと思いますが、基本的には同様の手順で登録できると思います。
せっかくセキュリティ強化のためにBitwardenを導入したなら、従前の使いまわしパスワードなどは変更しておきたいですね。
 けーさん
けーさんログイン情報がたくさんあると、変更も大変そうだな。
 はるこ
はるこ確かに。でも面倒なのは始めだけ、後は楽にログインできるようになるから頑張って。
今回は以上です。
この記事がどなたかのお役に立てれば幸いです。
それでは



コメント