今回は私も以前から「できたらいいな。」と思っていた、プルダウンメニューのキャプチャー方法を紹介します。
ブログ記事を書いていると、特にwordpress関係の記事でよく使う機能の一つに、画面のキャプチャーがあります。
今までアクティブウインドウをキャプチャーするのにwindowsに標準装備されているプリントスクリーン機能をつかったり、「snipping tool」を利用してましたが、
プルダウンメニューがどうしてもキャプチャーできませんでした。
そこで例のごとくgoogleさんでいろいろ調べた結果、簡単にできる方法がありましたので、ご紹介します。
様々な画面のキャプチャー
デスクトップ画面全体のキャプチャー
もともとwindowsにはキーボードのPrtScrでデスクトップのスクリーンショットが撮れる機能があります。
Prt Scr、Print screen、Prnt Scrnなどですが、たいていキーボードの右上
の方にありますよ。
またノートパソコンの場合、Prt scrだけでは機能しないことがあります、そんな時は、たいていキーボードの左下にFnキーがありますのでFn+Prt scrと押せば大丈夫です。
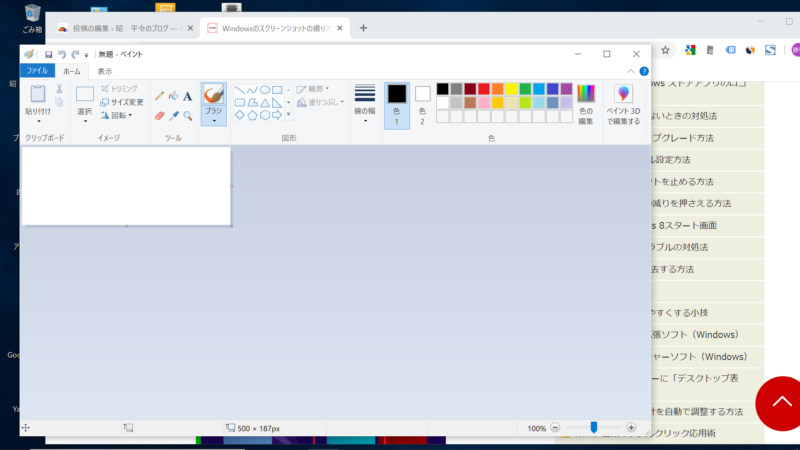
このキャプチャー画面を保存したい場合は、「ペイント」を起動してCtrl+Vを押せば、簡単に保存できます。
 こども
こどもペイントは「スタート」⇒「windowsアクセサリー」の中にあるよ。
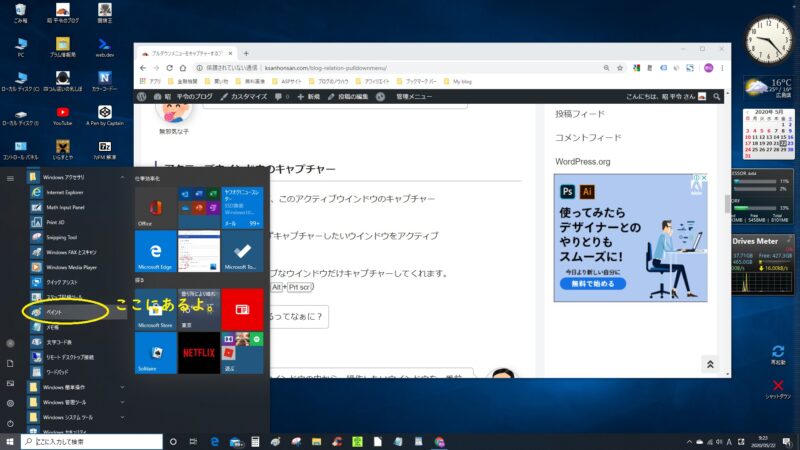
アクティブウインドウのキャプチャー
ブログ記事などでよく使うのが、このアクティブウインドウのキャプチャー画面の方です。
デスクトップPCの場合は、まずキャプチャーしたいウインドウをアクティブにして、Alt+Prt scrを押せば、アクティブなウインドウだけキャプチャーしてくれます。
(ノートパソコンの場合はFn+Alt+Prt scr)
 こども
こどもアクティブにするってなぁに?
 師匠
師匠複数開いているウインドウの中から、操作したいウインドウを一番前に持ってきて操作できる状態にすることじゃよ。
アクティブウィンドウの切り替え方法
複数開いているウィンドウの中から操作したいウィンドウをアクティブにするにも便利なショートカットがあります。
Altを押したままEscを押すたびに切り替わります。
Altを押したままTabを何度か押すと、希望のウィンドウが選択できます。
(ウィンドウがたくさんある場合は、こちらの方が便利な気がする。)
プルダウンメニューのキャプチャー
いよいよ問題のプルダウンメニューをキャプチャーする方法の紹介です。
そこで、プルダウンメニューを表示した状態でキャプチャーするには、Ctrl+Prt scrを押すとキャプチャーできます。(ノートパソコンの場合はFn+Ctrl+Prt scrを押す。)
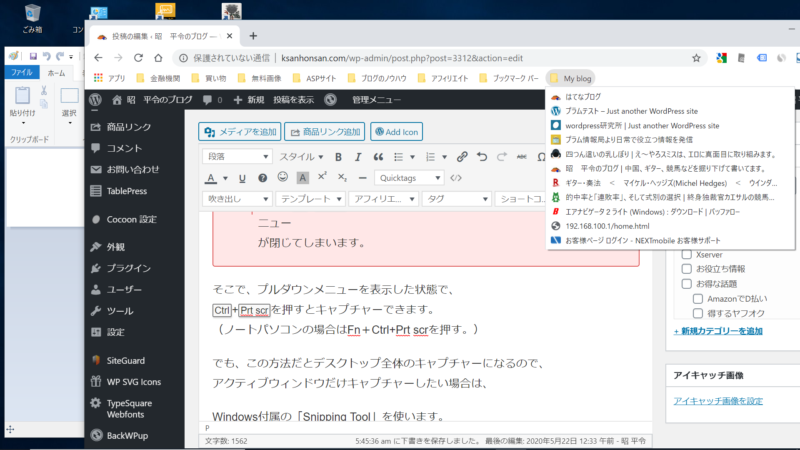
アクティブウィンドウだけキャプチャー
でも、上記の方法だとデスクトップ全体のキャプチャーになるので、アクティブウィンドウだけキャプチャーしたい場合は、Windows付属の「Snipping Tool」を使います。
 こども
こどもこれも「スタート」⇒「windowsアクセサリー」の中にあるよ。
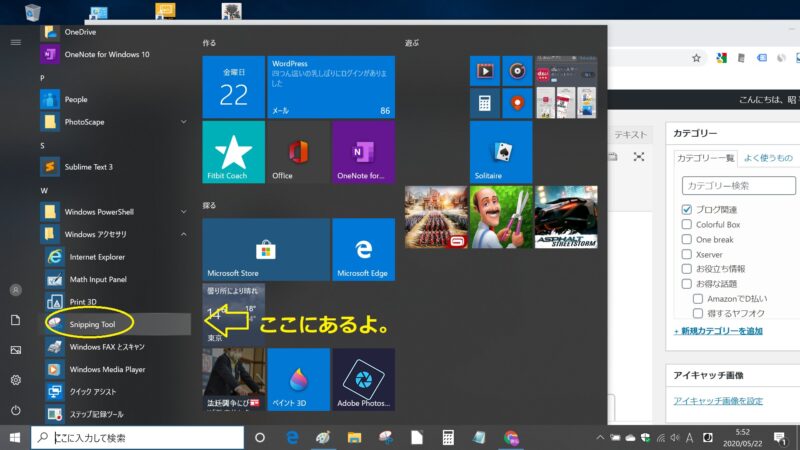
Snipping Toolを使ったプルダウンメニューのキャプチャー方法を簡単に説明すると、
- Step1Snipping toolを起動まずSnipping toolを起動
- Step2プルダウンメニューを表示させるアクティブウィンドウのプルダウンメニューを表示させる。
- Step3Ctrl+Prt scrを押すStep2の状態でCtrl+Prt Scrを押す(ノートパソコンはFn+Ctrl+Prt scr)
- Step4キャプチャーしたい範囲を選択すると、画面全体がホワイトアウトし、キャプチャーする部分を選択できるようになります。
- Step5範囲を選択後は、キャプチャーしたい画面の範囲を選択すればOK。
となります。
【2023年5月30日追記】
この記事を書いてから、Windowsも11になりSnipping Toolもかなり便利に進化しました。
詳しくはこちらの記事を参照してください。

また、プルダウンメニューのキャプチャー方法についても、もっと手軽にできる方法がありましたので、紹介しておきます。
Snipping Toolを起動し、メニューバーの「遅延」*注からキャプチャー時間を遅らせる設定をしておけば、「新規作成」を押した後プルダウンメニューを表示させることで簡単にキャプチャーできます。
*注 遅延させる時間は1~5秒の間で好みに選択できます。2秒あたりが妥当かな。
一連の操作を動画で紹介しますのでご覧ください。
操作方法を簡単に説明しますと、
- nipping Toolの「遅延」から2秒を選択
- 「新規作成」をクリック(2秒後にホワイトアウトします)
- ホワイトアウトする前にプルダウンメニューを表示させる
- キャプチャーしたい範囲をドラッグ&ドロップする
となります。
まとめ
以上がプルダウンメニューのキャプチャー方法です。
話は変わりますが、この記事を書いていて今更ながらショートカットは便利だなぁと思います。
windowsで使える様々なショートカットを覚えれば作業効率が格段にアップしますね。
 けーさん
けーさん私もこれからは一つでも多くショートカットを覚えていこう。
ついでに、今回の作業で使ったショートカットをまとめてみましたのでよかったら参照してください。
| 動作 | デスクトップのショートカット | ノートパソコンのショートカット |
|---|---|---|
| デスクトップ全体をキャプチャーする | Prt Scr | Fn+Prt Scr |
| アクティブウィンドウをキャプチャーする | Alt+Prt scr | Fn+Alt+Prt scr |
| アクティブウィンドウの切り替え | Alt+EscまたはAlt+Tab | 同じ |
| 「ペイント」に画像をペースト | Ctrl+V | 同じ |
| プルダウンメニューのキャプチャー(デスクトップ全体) | Ctrl+Prt scr | Fn+Ctrl+Prt scr |
| プルダウンメニューのキャプチャー(一部分) | 「Snipping tool」を起動して、Ctrl+Prt scr | 「Snipping tool」を起動して、Fn+Ctrl+Prt scr |
今回は以上です。
それでは

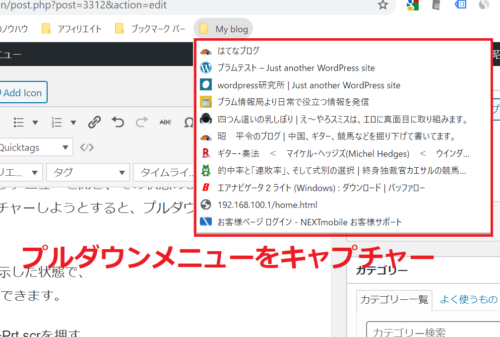
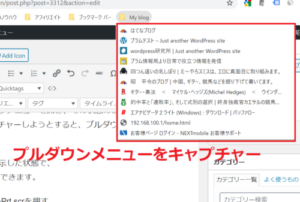
コメント