最近ノートパソコンを新しく購入し、ついでにWindows10からWindows11にアップグレードしました。
まだまだ新しい環境に慣れないんですが、そんな中でもWindows10でよく使っていたペイントが、Windows11でかなり見た目が変更されとても使いづらいと感じました。
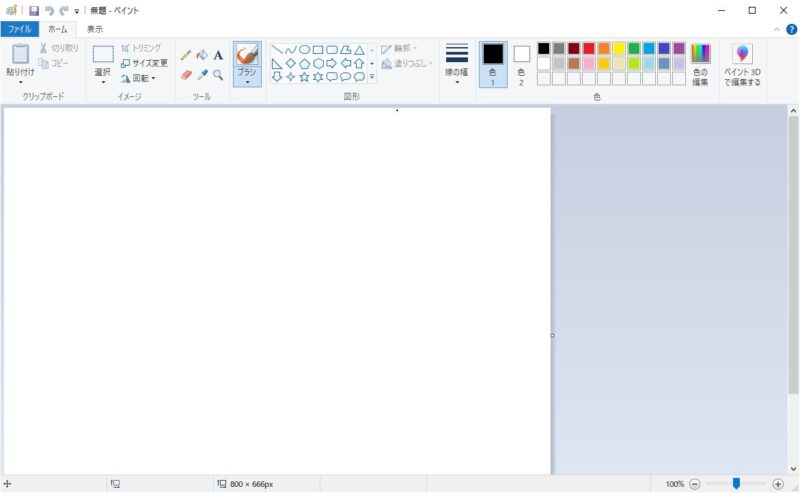
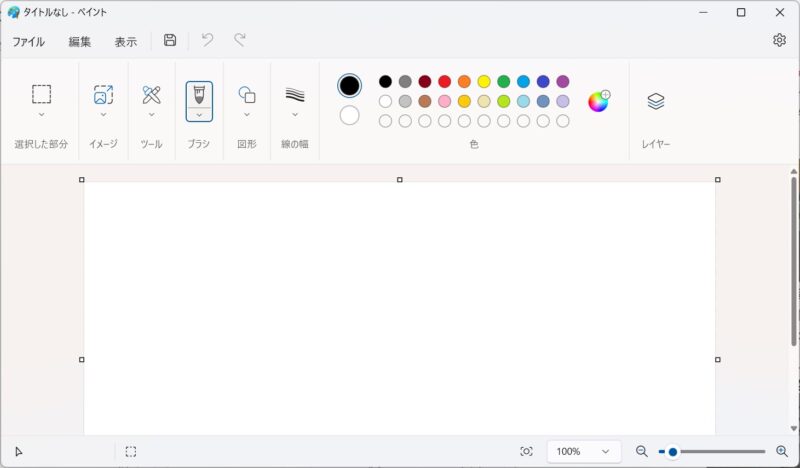
 けーさん
けーさんこの年になると、新しい環境になかなか順応できないんです。



Windows10のペイントは、Windows11にはデフォルトでインストールされてないし、Storeにも無いし、どうしたらいいの?
そこで今回は、Windows10のペイント(Classic Paint)をWindows11で利用する方法を紹介します。
旧ペイント(Classic Paint)の使い方
Classic PaintはWindows11にはありませんし、Microsoft Storeにもありません。
なので、ネットで提供されているサードパーティーのアプリを利用することになります。
サードパーティーと言っても、Windows 10 Build 14393 から取得されたクラシック ペイント (mspaint) アプリで、広く利用されているので心配いりません。
Classic Paintのダウンロード
Classic Paintのダウンロードは以下から行います。
ダウンロードページの下の方にあるペイントをダウンロードボタンをクリックします。
すると、ClassicPaint.zipがダウンロードされますので、適当なフォルダに保存してください。
ダウンロードしたClassicPaint.zipを右クリックして解凍します。
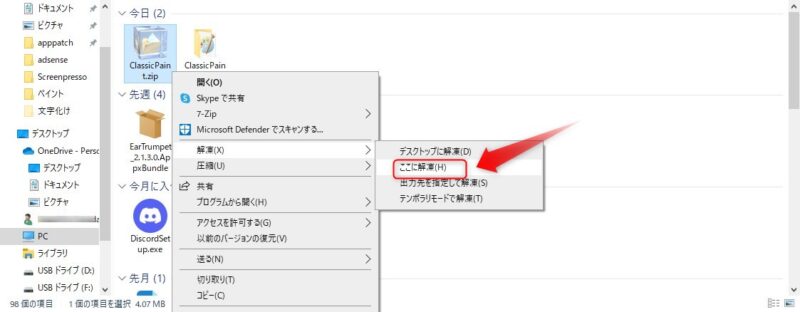
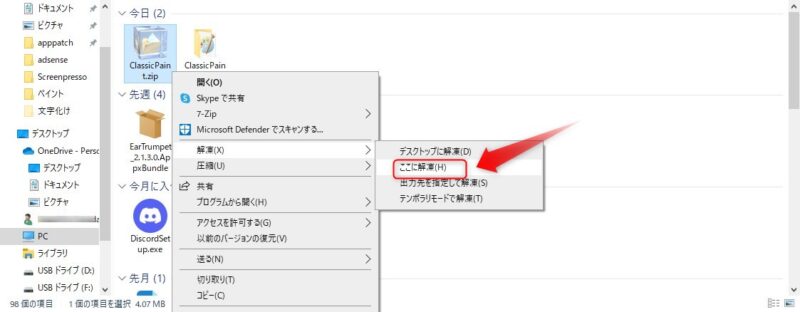
解凍すると、ClassicPaint-1.1-setup.exeというセットアップファイルが用意されます。
Classic Paintのインストール
Classic Paintのインストールするには、ClassicPaint-1.1-setup.exeをクリックします。
するとセットアップ画面に移ります。
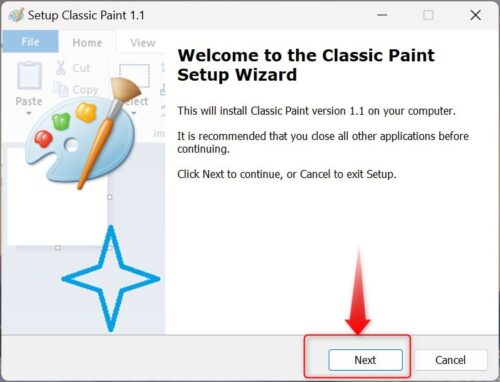
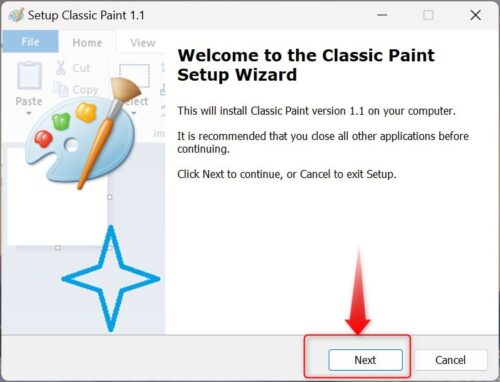
セットアップ画面がでたら、Nextをクリック、
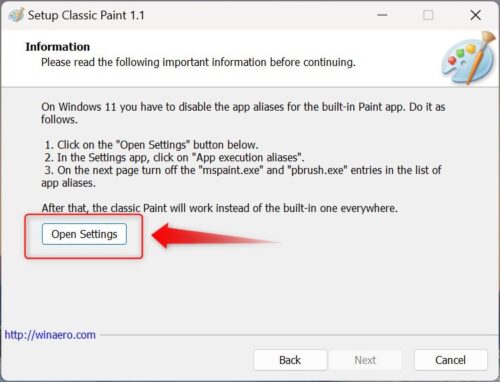
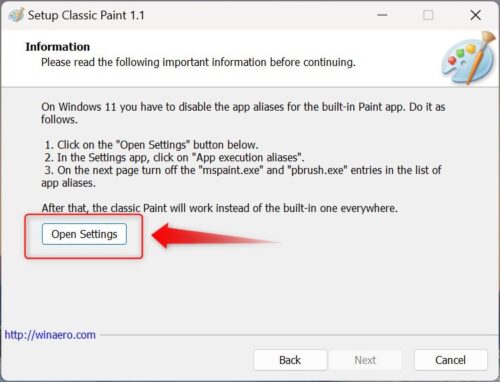
Information画面のOpen Settingsボタンを押して、Windowsの「アプリの詳細設定」を行います。
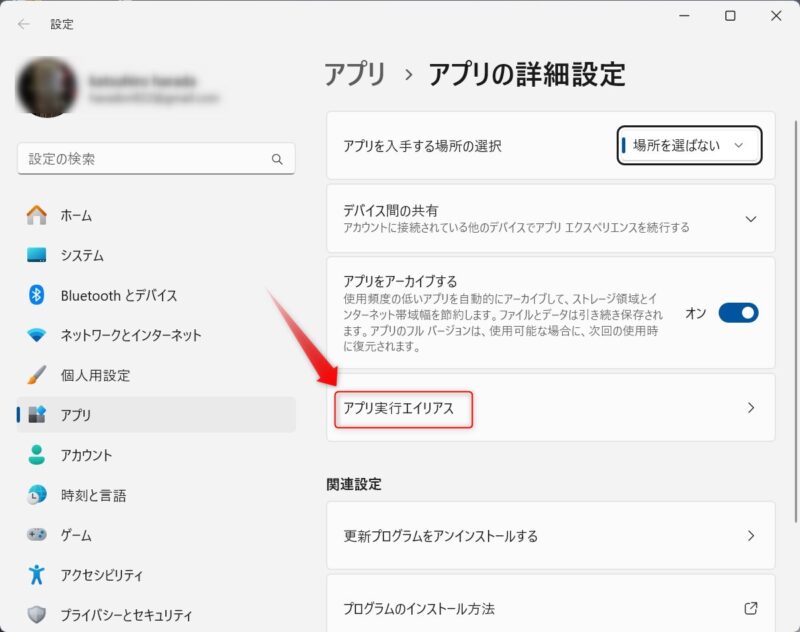
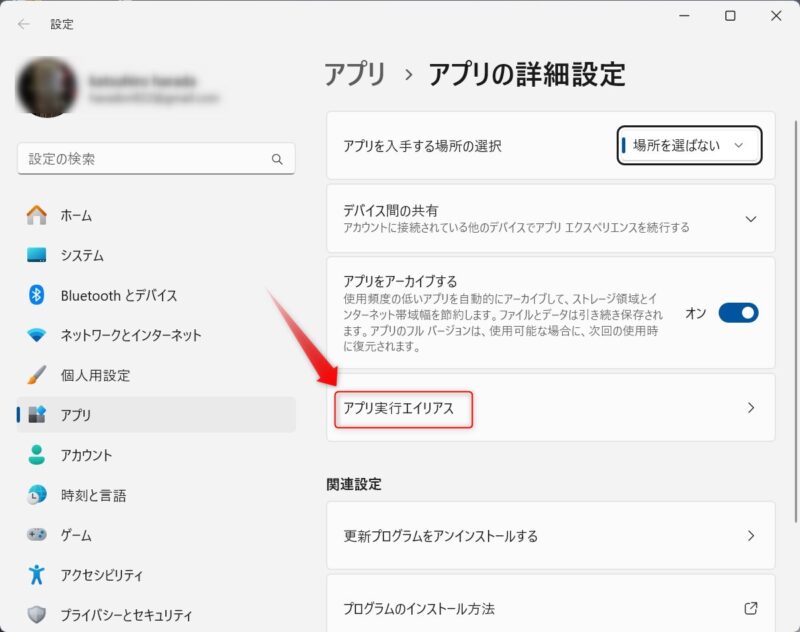
「アプリの詳細設定」画面から「アプリ実行エイリアス」をクリック、
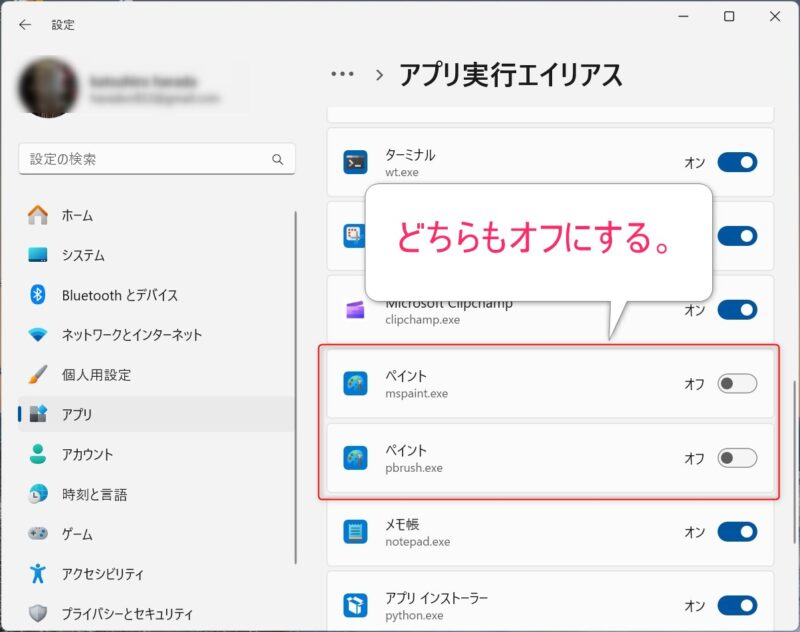
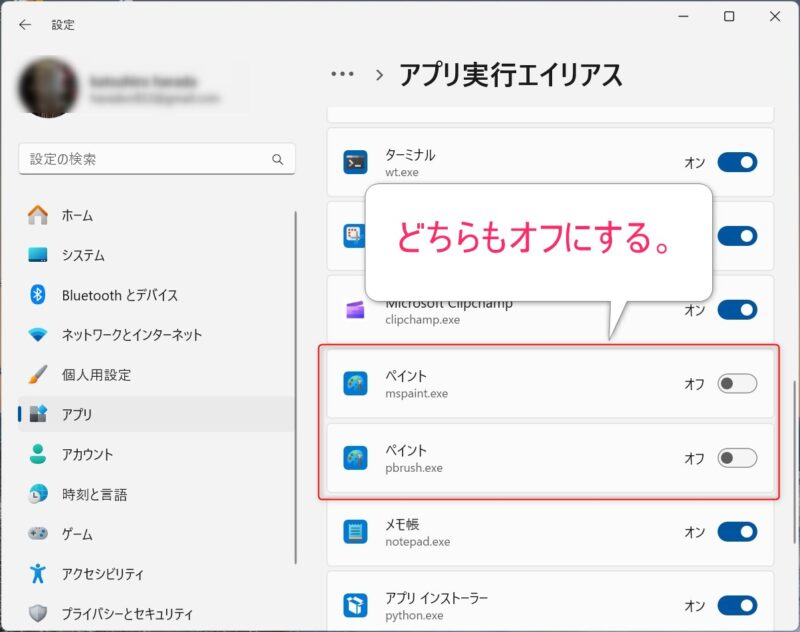
「アプリ実行エイリアス」の中の、ペイント(mspaint.exe)とペイント(pbrush.exe)をオフにします。
Information画面の戻りNextをクリック、
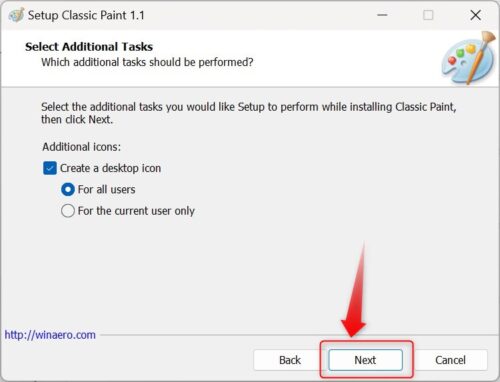
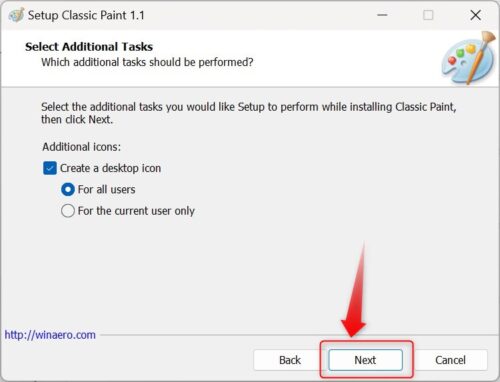
ここはそのままでNextをクリック、
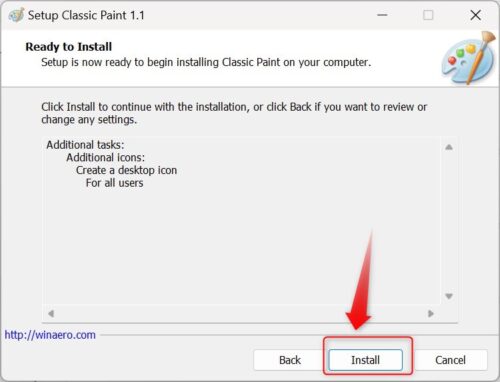
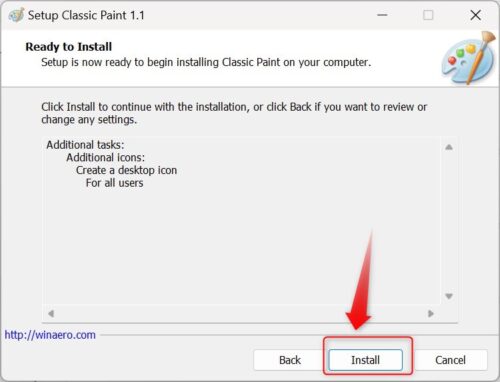
続いて、Installをクリックするとインストールが始まります。
インストールが終わると、
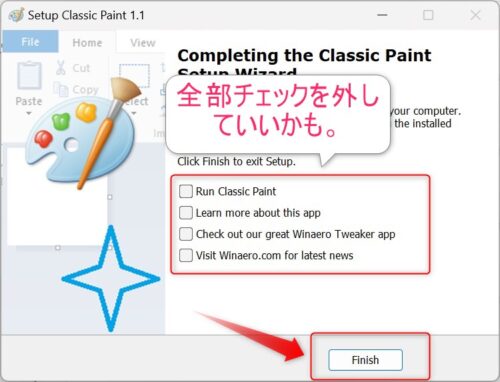
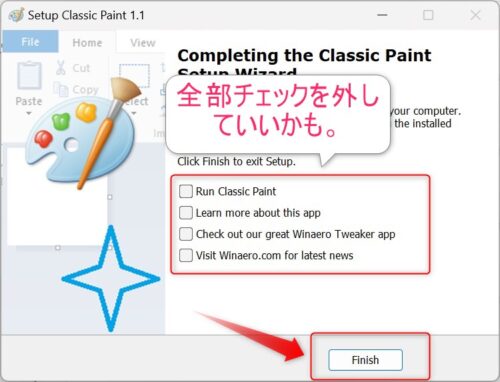
最終確認画面で、「Classic Paintを実行するか?」とかいろいろチェック項目が用意されていますが、基本すべてチェックを外しておいてもいいでしょう。
チェックを外したらFinishを押して完了です。
まとめ


Windows11からペイントを使い始めた方には必要ないことですが、Windows10以前からペイントを使ってる方は、これだけインターフェイスが変わってしまうと、私を含めかなり戸惑っているんじゃないでしょうか?
「前のペイントを使いたい。」
そんな方はこの記事を参考にClassic Paintを使ってみてください。
今回は以上です。
それでは



コメント