こんにちは
先日Xserverのサーバーパネルにログインしようとしたら突然、
reCAPTCHA サービスに接続できませんでした。インターネット接続を確認して、reCAPTCHA を再読み込みしてください。
と警告されてログインできませんでした。
 けーさん
けーさん今まで一度も見たことのない警告なので結構焦りました。
そこで今回は、「reCAPTCHAサービスに接続できません」とでてサイトが表示されなくなった時の対処法を説明します。
対処法はいろいろなケースによって異なりますが、ほとんどの場合Googleのアカウントからログアウトすることで解決できることが多いです。
reCAPTCHAとは
あるサイトにログインしようとしたりするときに、その操作が人によるものかbot*注によるものかを判断するweb上のプログラムをCAPTCHAと言います。
*注 botとは、一定のタスクや処理を自動化するネット上のプログラムのことで、
セキュリティ界隈では不正なプログラムのことを指すことが多い。
ゆがんだ文字列の画像のような、人間には理解できるがプログラムでは解析しにくい情報を提示して、何が書かれているかを入力させ、正しく答えられているかチェックする仕組み。スパム目的などの機械アクセスを防ぐために利用されることが多い。
by impress
例えば、wordpressのログイン時に
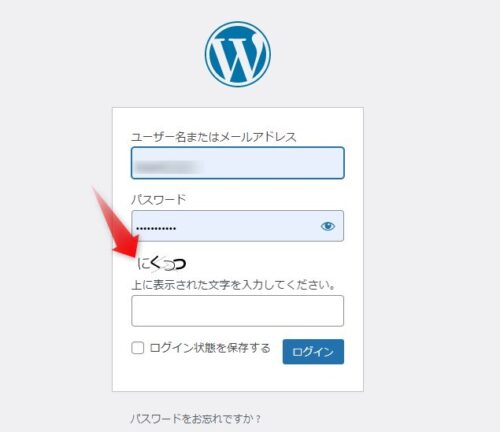
こんな画面が現れたり、あるサイトのパスワード入力時、
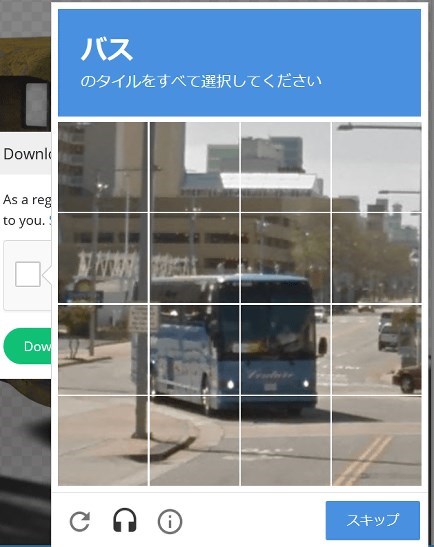
こんな画面が現れて、面倒な操作を強いられたことがあると思います。
これがCAPTCHAです。
 けーさん
けーさんセキュリティ上必要な操作だけど、文字が分かりにくかったり画像が識別しにくかったり、結構イライラさせられることが多い。
reCAPTCHAはGoogleがCAPTCHAをさらに進化させユーザーの負担を軽減するよう開発されたプログラムです。
こんな画像を見たことがあると思います。↓
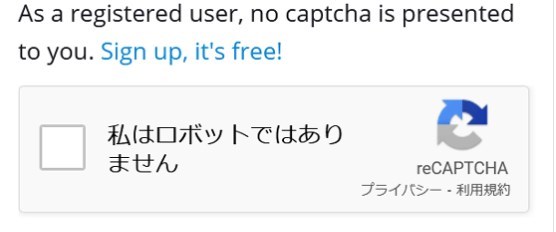
これがreCAPTCHAです。今ではそのバージョンもver3になりユーザー側が何も操作することなく人とbotの識別ができるようになっています。
reCAPTCHAでログインできないときの対処法
reCAPTCHAにはじかれてサイトにログインできない原因は様々です。
ここでは代表的な対処法を紹介します。
【対処法】
- Cookieの許可設定確認リ
- Googleアカウントからログアウトト
- Chromeのキャッシュ・クッキーの削除
- Chromeをシークレットモードで開いてみる
- Chromeのリセット
- IPアドレスのリセット
①Chromeのバージョン確認
まずは、Chromeのバージョンが最新のものかどうか確認し、適宜バージョンアップしてください。バージョンが古いと最新のreCAPTCHAに対応できない場合があります。
Chromeのバージョンを確認するには、右上の3連ドットをクリックし、ヘルプから「Google Chromeについて」を選択するとできます。
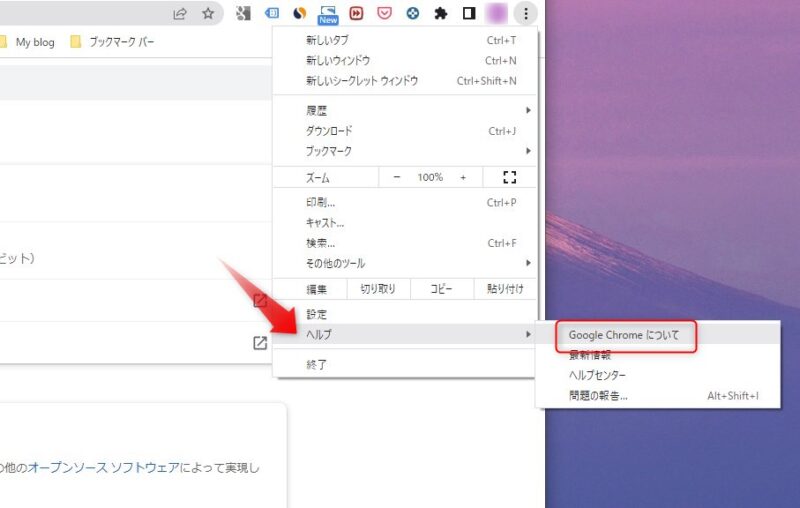
「Google Chromeについて」を開くと自動的に最新のバージョンにアップデートしてくれます。
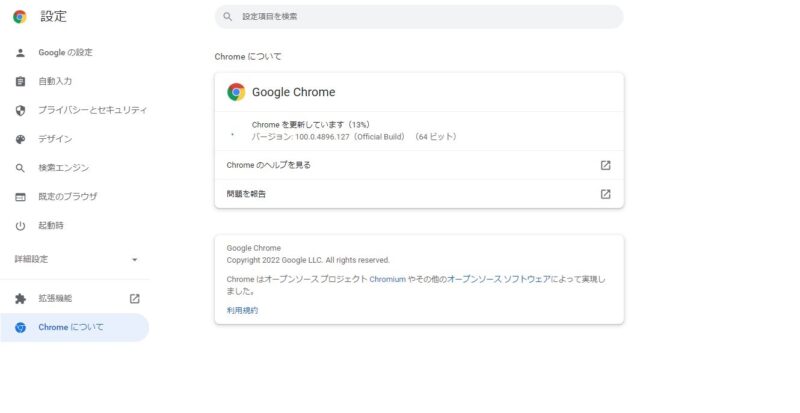
②cookieの許可設定確認
まれにですけど、Chromeでcookieの受け入れを拒否する設定になっている場合があります。cookieを拒否するとreCAPTCHAにはじかれます。
cookieの設定確認は、Chromeの「設定」⇒プライバシーとセキュリティ⇒Cookieと他のサイトデータとたどります。
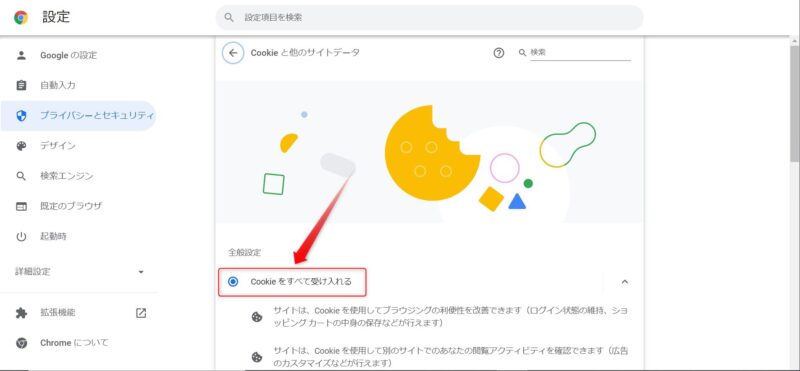
Cookieの設定画面の一番上にある「Cookieをすべて受け入れる」のラジオボタンにチェックが入っているかどうかを確認し、入ってなければチェックを入れておいてください。
③Googleアカウントからログアウト
今回紹介する対処法の中では、Googleアカウントからログアウトする方法が最も有効な可能性が高いです。
 はるこ
はるこ普段からGoogleにログインしたままChromeを使っている方は試してみてね。
Googleアカウントからログアウトするには、Googleの検索画面を開き、右上のプロフィール画像をクリック、
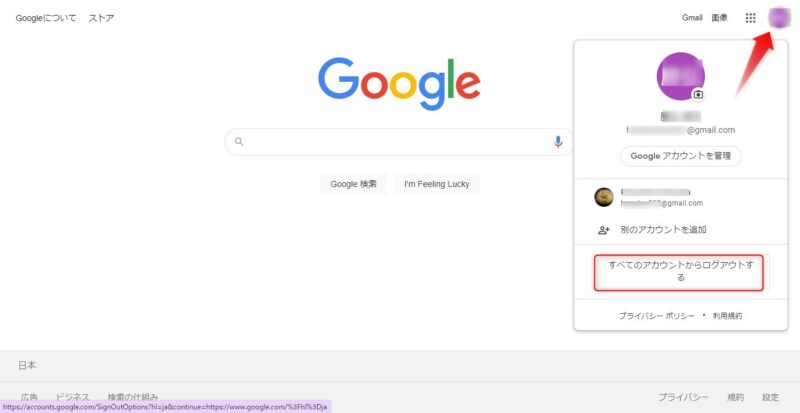
するとログイン情報の中に「すべてのアカウントからログアウト」と書かれた部分があるのでそこをクリックすればログアウトできます。
 はるこ
はるこログアウトする前に、IDやパスワードを忘れないように気をつけて。
④Chromeのキャッシュ・cookieの削除
Chromeのキャッシュやcookieを削除してみましょう。
Chromeの右上にある縦3連ドットをクリックし、「設定」を開きます。
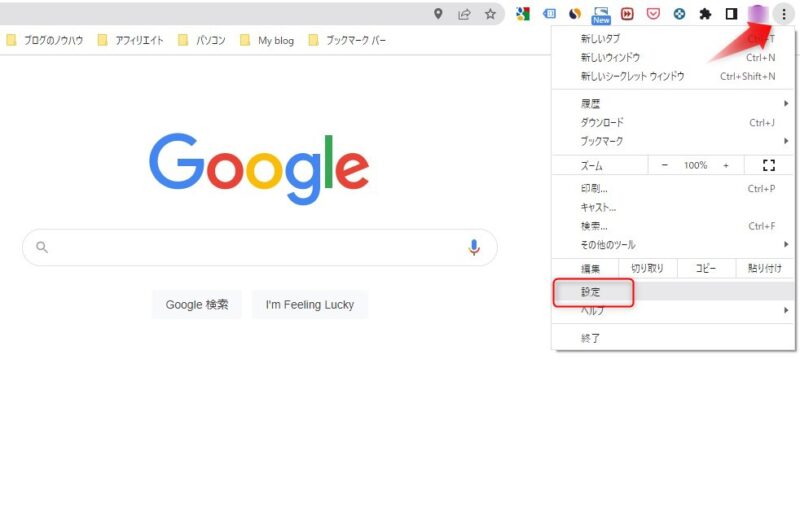
「設定」を開いたら、プライバシーとセキュリティーから「閲覧履歴データの削除」をクリック、
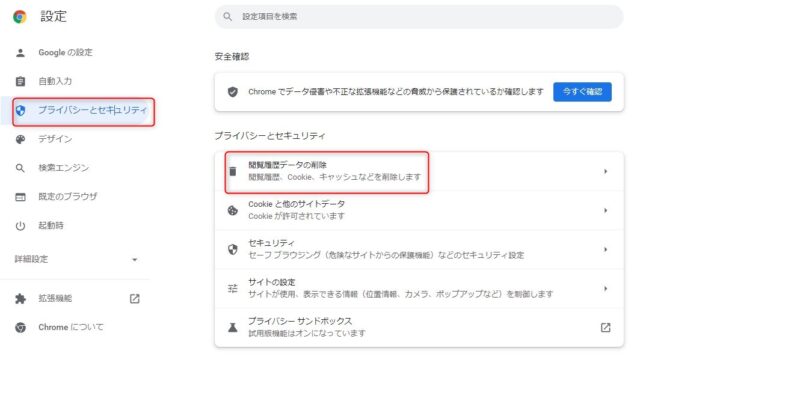
「閲覧履歴データの削除」画面が表示されたら、詳細設定タブを選んで、
- 閲覧履歴
- ダウンロード履歴
- Cookieと他のサイトデータ
- キャッシュされた画像とファイル
にチェックを入れ、下のデータを削除ボタンを押す。
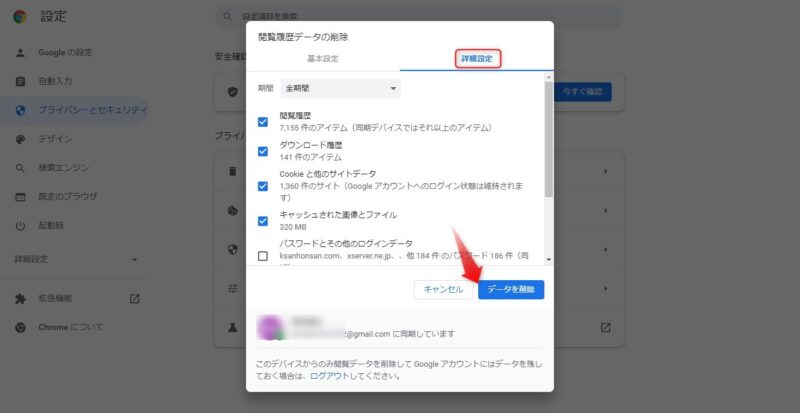
⑤Chromeをシークレットモードで開いてみる
Chromeをシークレットモードで開いてみて、不具合が起こるかどうか確認してみてください。
Chromeをシークレットモードで開くには、ショートカットキーで
Ctrl+Shift+Nと押します。
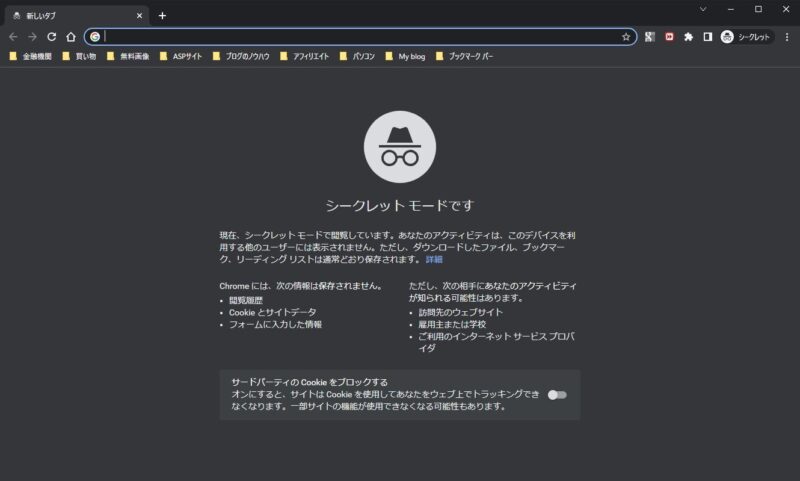
シークレットモードで再度reCAPTCHを試してみて、問題が無ければChromeの拡張機能が不具合の原因である可能性が高いです。
通常のChromeに戻り、デフォルトの状態から自分で新たに追加した拡張機能を一旦すべて無効にし、その後一つづつ有効にしながら検証してみてください。
⑥ブラウザ(Chrome)のリセット
Chromeを初期状態に戻す(リセットする)ことで問題が解決することもあります。
ただし、Chromeのリセットには注意点があります。リセットにより変更される設定やデータがあるので、事前にそれを把握しておくことです。
【リセットにより変更される項目】
- 既定の検索エンジンの設定
- デフォルトの起動ページの設定
- ポップアップブロックなどコンテンツの設定
- Cookieとサイトデータが削除される
- 拡張機能やテーマの設定がデフォルトにもどる。
などです。
 はるこ
はるこでも、ブックマークや履歴、パスワードが失われることは無いわ
 けーさん
けーさん上記のことを理解してリセットを行ってください。
Chromeのリセットは、「設定」画面の左にある項目の中の「詳細設定」にある「リセットとクリーンアップ」を選択します。
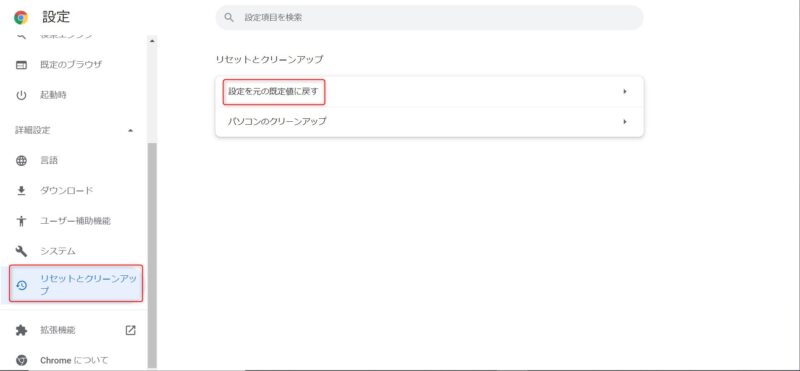
リセットとクリーンアップ画面から、「設定を元の既定値に戻す」を選択、
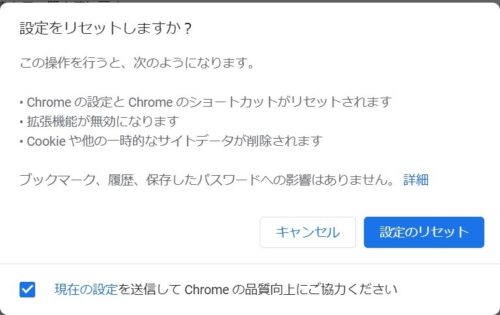
リセット確認画面をよく読んで納得したら、設定のリセットボタンを押す。
これでChromeは初期状態に戻りました。
⑦IPアドレスのリセット
IPアドレスが原因でreCAPTCHAが機能しないことがあります。そんな時は、IPアドレスを一度リセットしてみます。
IPアドレスをリセットするには、コマンドプロンプトを使います。
Windowsキー+Rで「ファイル名を指定して実行」を起動し、cmdと入力した後
Ctrl+Shift+Enterで管理者権限でコマンドプロンプトを開きます。
*上記の方法以外にもスタートボタンを右クリックしてメニューからコマンドプロンプト(管理者)を選択してもいい。
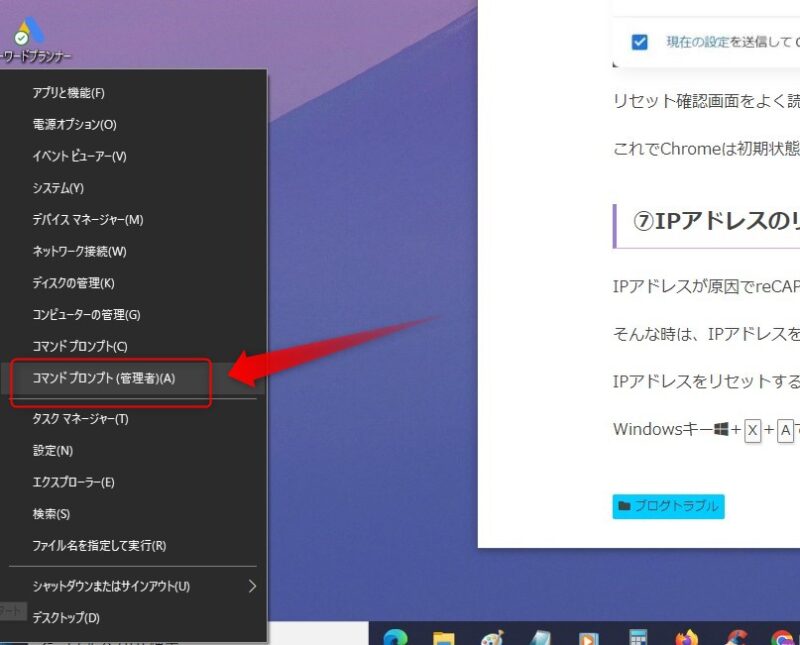
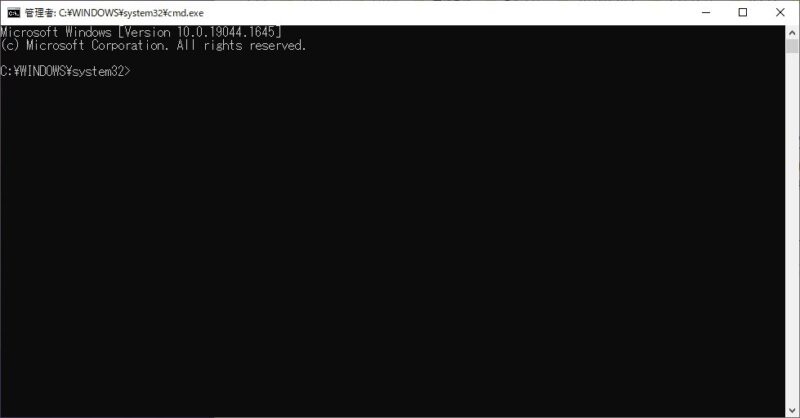
コマンドプロンプトを開いたら、次のコマンドを一つづつ実行していきます。
netsh winsock reset
netsh int ip reset
ipconfig /release
ipconfig /renewこれでIPアドレスはリセットされました。
紹介した上記の対処法はまず①~③を試してみて、それでも解決できない場合④~⑦を試してみるのがいいかと思います。
まとめ
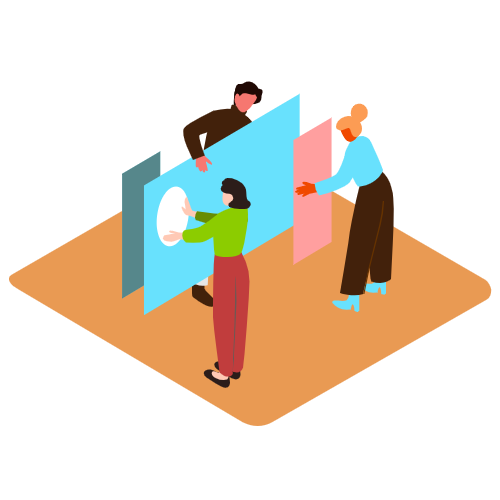
reCAPTCHAは、サイト運営者やユーザーを悪意のあるbotから守ってくれるとても重要なプログラムです。
もしreCAPTCHAが機能しない場合は、すぐに対処しておきましょう。
今回は以上です。
この記事がどなたかのお役に立てればうれしいです。
それでは

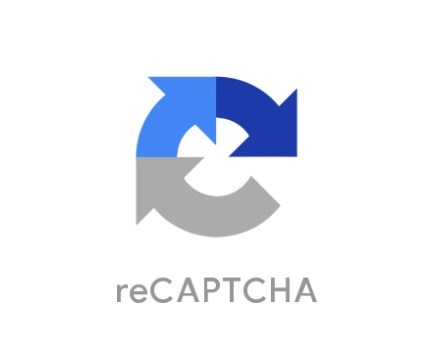
コメント