無料のパスワード管理ツールBitwardenを使ってますが、先日ゆうちょダイレクトにログインするのに困りました。
 けーさん
けーさんサイトにログインする場合、多くはIDとパスワードを入力すればできるんですが、ゆうちょダイレクトなどの場合、お客様番号なども入力しなければなりません。
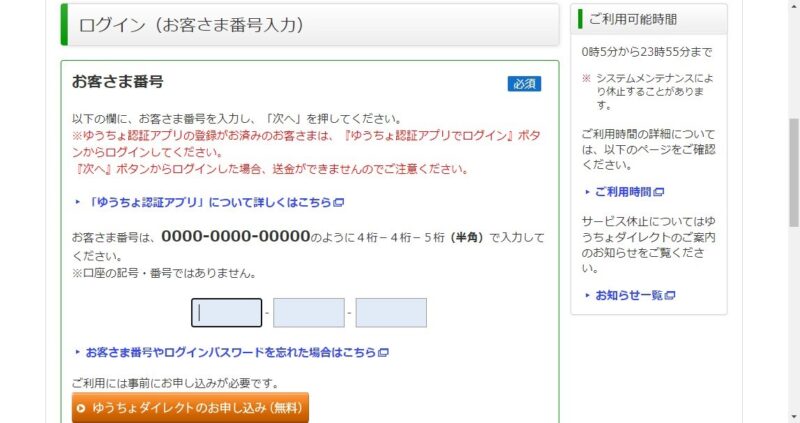
 はるこ
はるこID・パスワード以外に入力する場所が複数ある場合はどうすればいいの?
そこで、ネットでいろいろ調べてみると、カスタムフィールドを利用すれば複数入力にも対応できることが分かりました。
今回は、ログイン時に複数入力を求められる場合のカスタムフィールドの使い方について説明します。
要素を調べる
カスタムフィールドを利用するには、まず記入箇所の要素(指定されているID名)を調べます。
*ここでは、ゆうちょダイレクトを例に説明します。
ゆうちょダイレクトのログイン画面を表示します。
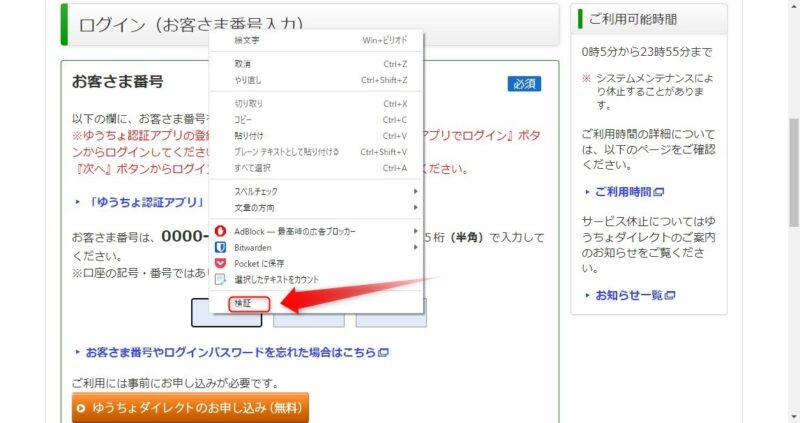
ログイン画面にある「お客様番号」記入ボックスのところを右クリックし、「検証」を選択してChromeのデベロッパーツールを開きます。
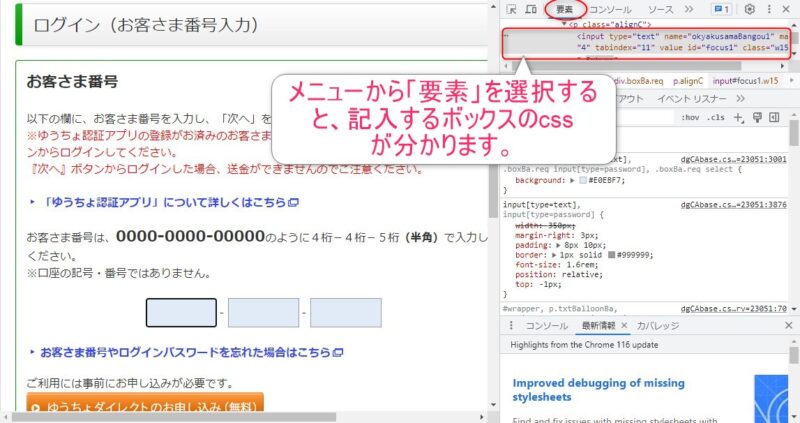
次に、デベロッパーツールの該当するcss部分にマウスを当てます。
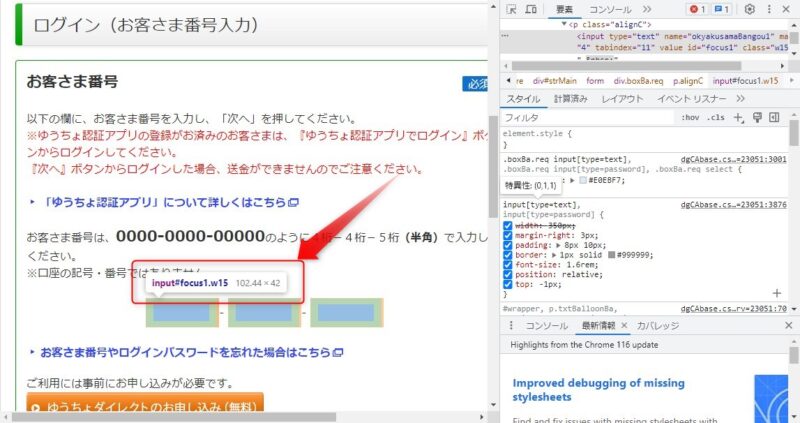
すると上図のように、一番左のボックスの要素(ID)がポップアップで表示されます。
ポップアップをよく見ると、「input#focus1.w15」と書かれています。
カスタムフィールドに書き込むのはこの中のID(#からドットの間)のfocus1の部分です。
入力するボックスは3か所あり、IDは左からそれぞれ、
- focus1
- focus2
- focus3
となっています。
これで、カスタムフィールドに記述する要素が分かりました。
カスタムフィールドに書き込む
カスタムフィールドに書き込むIDが分かったら、ゆうちょダイレクトのログイン画面からBitwardenのアイコンをクリック、
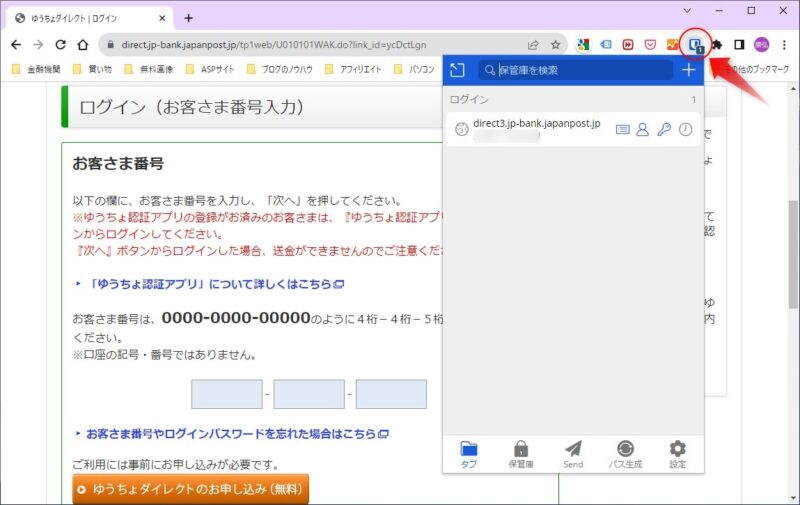
するとBitwardenの登録情報画面が表示されますので、表示アイコンをクリック、
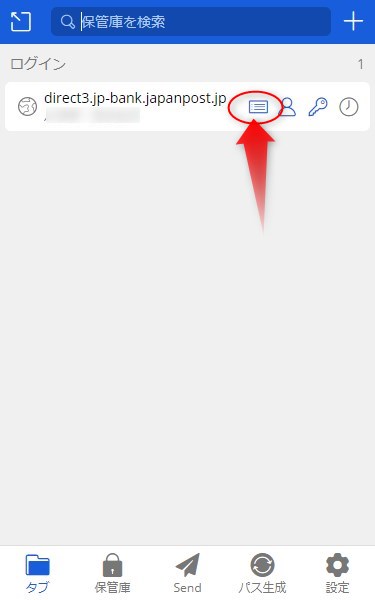
すると「アイテムの表示」画面に移りますので、右上の編集をクリック、
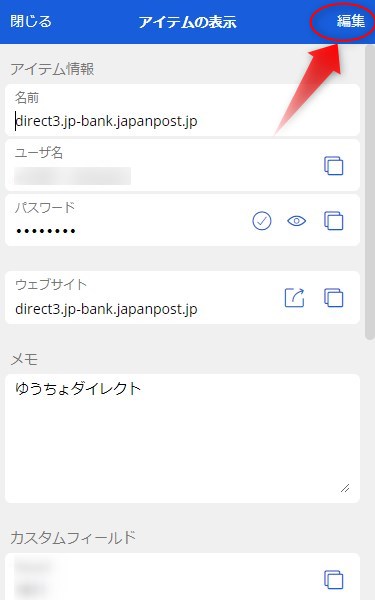
すると、ログイン情報の編集ができるようになります。この編集画面を下の方にスクロールすると、「カスタムフィールド」記入欄があります。
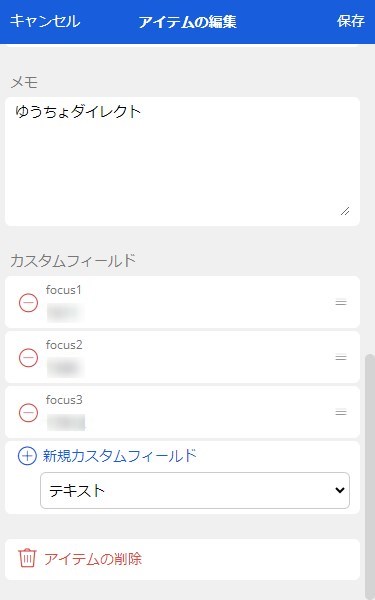
「+新規カスタムフィールド」を押して記入して行きます。
カスタムフィールドの記入欄は、上が要素(ID)で下がお客様番号になります。
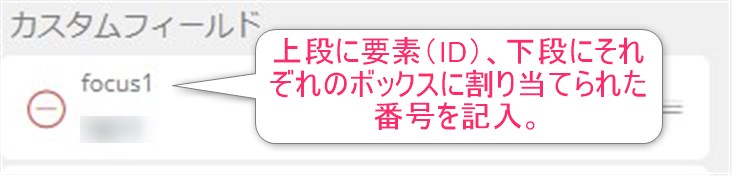
ゆうちょダイレクトの場合、カスタムフィールドには「focus1」「focus2」「focus3」の3つを書き込んでください、
書き込みが終わったら、「アイテム編集」画面上部の保存を押して完了です。
記入されるかテスト
設定が終わったら無事記入されるかテストしてみてください。
ゆうちょダイレクトのログイン画面を表示し、Bitwardenのアイコンをクリック、
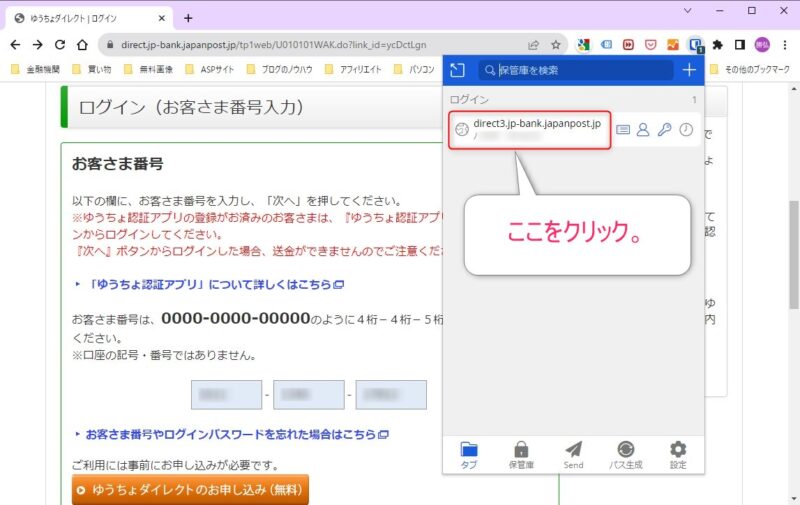
ログイン情報のURL部分をクリックすると、「お客様番号」の3つのボックスに記入されるはずです。
 はるこ
はるこもしうまくいかなかったら、カスタムフィールドのIDを確認してみてね。
まとめ

今回は、Bitwardenを使って複数入力を求められるログイン場面で、カスタムフィールドを使って簡単に入力できるようにする方法を説明しました。
 はるこ
はるこ始めの登録作業は少々手間だけど、一度登録してしまえばあとはとても楽になりますよ。
今回は以上です。
この記事がどなたかのお役に立てれば幸いです。
それでは



コメント
コメント一覧 (2件)
ゆうちょ銀行でbitwardenを使うがなどやってもコケる。公式サイトの説明
の記事んでもカスタムフィールドのことは知らなかった、ただいま学習中。
keepassxcも同時学習中使いやすい方いきます。
ブログをご覧いただきありがとうございます。
Bitwardenは、はじめ戸惑いますが、使い方さえ覚えればとても便利ですね。
サイト保護のためにも有効に使いたいです。