ブログを無料で公開するには、無料のブログサービスを利用するのが手っ取り早いです。
アメーバブログ、はてなブログなどのブログサービスには、有名人を含めたくさんの利用者がいます。
 はるこ
はるこただ単にブログを日記感覚で公開してみたいだけなら、無料ブログサービスで十分ですね。
 けーさん
けーさんでもブログで少しでも収益を上げたいと思うなら、始めからwordpressを使うことをお勧めします。
wordpressをお勧めする理由は、たくさんありますがここでは省略します。
とにかく「稼ぐ」を意識するなら、wordpress一択です。
今回はそのwordpressの始め方をわかりやすく説明します。
wordpress自体は無料で使えますが、サイトを公開するにはドメイン代とサーバーのレンタル料金が必要になります。ドメイン代はおよそ1,000円/年ていど、サーバー利用料はおおむね12,000円/年ていどかかります。
準備
wordpressを使ってブログを公開するには、まずドメインとサーバーを用意しないといけません。
サーバーのレンタル契約
サーバーはあなたが作成したブログの記事を保管しておく場所になります。
レンタルサーバーもたくさんありますが、ドメインも同時に提供している業者をお勧めします。
運用実績や利用者の多さから、おすすめはXserverです。
2023年4月21日まで、お得なキャンペーン中です。

条件が付きますが、今Xserverを申し込むと、「.com」「.net」などのドメインが永久無料で利用できます。
\Xserverの申し込みはこちらから/
ドメインを取得
ドメインとは、あなたのサイトを特定するURLに使われるネット上の住所のようなものです。
たとえば、当ブログのURL「https://www.ksanhonsan.com」の青文字の部分がドメインになります。
ドメインのksanhonsanの部分は、半角ローマ字とハイフン「-」の組み合わせならどんな文字列でも自由に決められます。
 はるこ
はるこでもできるだけ覚えやすく、ブログに則した名前がいいわね。
▼ドメインの決め方についてはこちら、
ドメインを利用するには、ドメイン管理会社(レジストラ)との契約が必要です。最近は、サーバーとドメイン両方を扱う会社が多くなったので、どちらも扱うレジストラから選択するのがおすすめです。
ドメインの利用料金は、年間でおおよそ1,000円前後になります。
 けーさん
けーさんサーバーとドメインが同じ会社だと、設定や管理が楽になりますよ。
ドメインの.comの部分はトップレベルドメインと呼ばれますが、種類によって価格がまちまちです。ブログでよく使われる「.com」「.net」「.org」などから選ぶのが無難です。
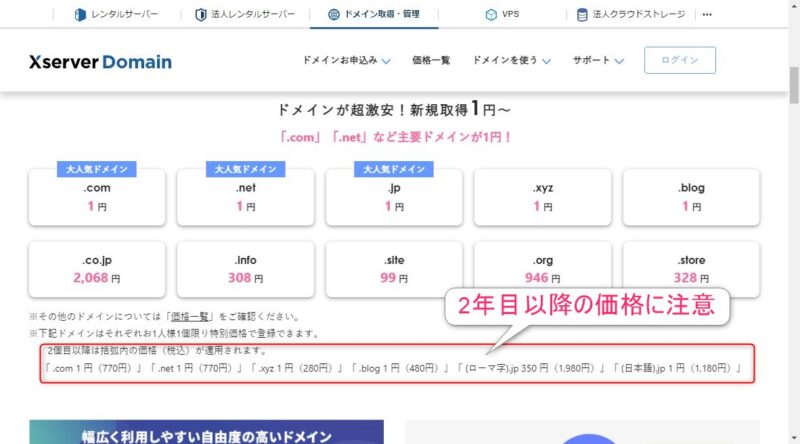
*注 初年度はドメイン料金1円などと破格の値段で提供されるドメインもありますが、たいてい2年目から価格が跳ね上がりますので、安さだけに飛びつかないように注意してください。
▼ドメインの注意点などを詳しく書いてます。

▼ドメインもXserverDomainがおすすめです。
あなたのお持ちの独自ドメイン、全て利用できます!wordpressのインストール
ドメインとサーバーの準備ができたら、wordpressをサーバーにインストールします。
ここではXserverでインストールする方法を説明します。
Xserverのサーバーパネルから「Wordpress簡単インストール」をクリック、
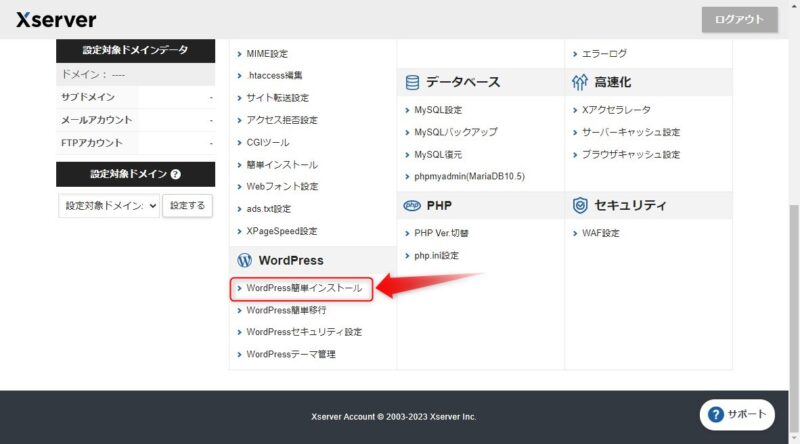
WordPress簡単インストール画面の「Wordpressインストール」タブを選択、
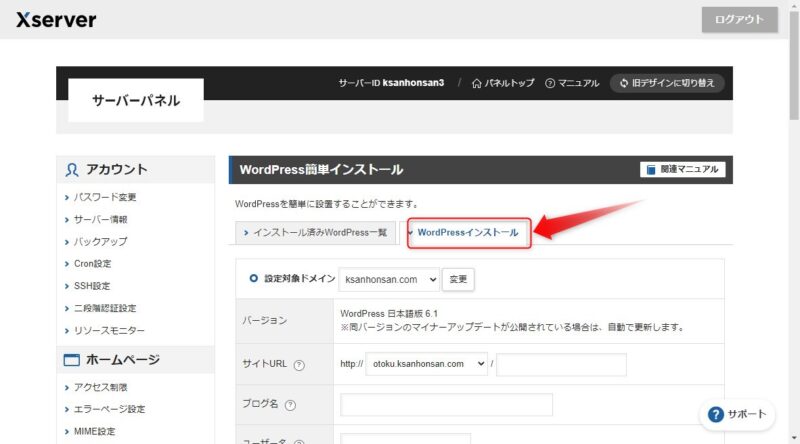
WordPressインストール画面で、
- サイトURL(○○.comなど)
- ブログ名(ブログタイトル、日本語OK)
- ユーザー名(半角英数)
- パスワード
- メールアドレス
以上の項目を記入します。あとはデフォルトで問題ありません。
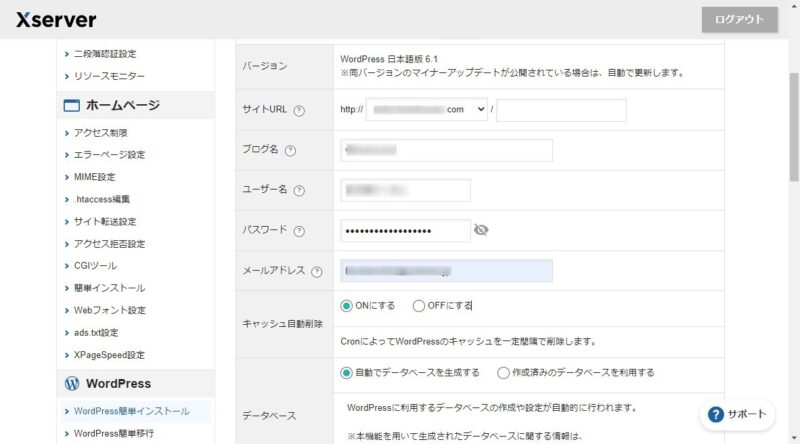
※最近の「簡単インストール」では、テーマも指定してインストールできるようになっています。無料で選べるのは、デフォルトの「Twenty Seventeen」、「XWRITE」、「cocoon」、「Lightning」のいずれかです。
*注 ここではテーマcocoonの子テーマはインストールできません。子テーマは別途zipファイルをダウンロードしてください。
 けーさん
けーさん別途zipファイルを用意することなく、cocoonがインストールできるのはありがたいで
 はるこ
はるこ有料テーマでも先に支払いを完了していれば、SwellやSnowMonkeyがインストールできるわ。
ブログの情報を入力すると確認画面がでますので間違いがないか確認し、インストールするをクリック、
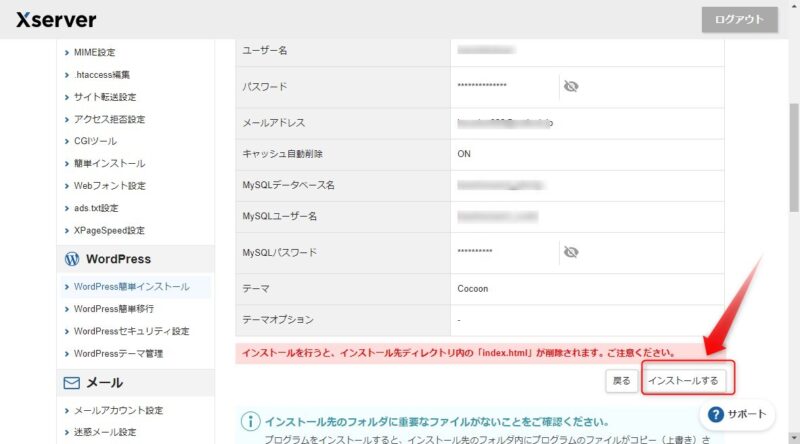
そのまましばらく待っているとインストールが完了します。
インストールが完了しても、10分~30分ほどは設定が反映されません。しばらくしてからWordpressをインストールしたサイトにアクセスしてみてください。
しばらく待って、ブラウザのアドレスにドメイン+wp-admin(例、○○.com/wp-admin)を入力するとWordpressのダッシュボードが開きます。
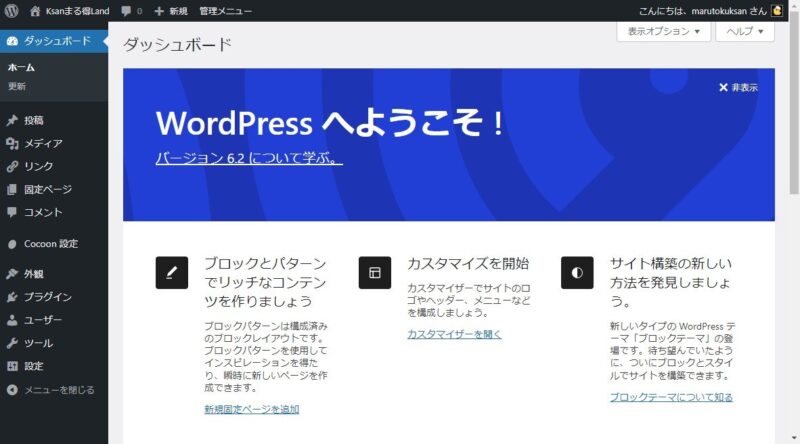
これで無事Wordpressのインストールが完了しました。
まとめ

今回は、wordpressを使ってブログを始めるために、サーバーとドメインを準備し、サーバーへwordpressをインストールするまでの手順を説明しました。
手順通りに進めれば意外と簡単な作業です。
それよりも初めての方は、まずどのサーバーを選べば良いか迷っていると思います。前述したように、ドメインも提供するXseverを選択すれば間違いありません。
利用数No1は信頼の証です。
Xseverなら、ドメイン取得からテーマの準備まで簡単にできてしまいます。
 けーさん
けーさん私もブログ開始からずっとXsever使ってますが、不満を感じたことも、トラブルにあったこともありません。
\Xserverの申し込みはこちらから/
この記事がサーバーの選択に迷っている方の参考になればうれしいです。
それでは



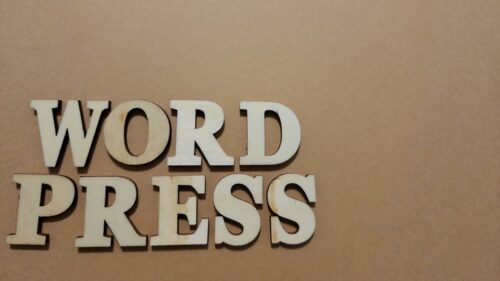
コメント