以前「ジャンクションフォルダにアクセスできない。」という記事を書きました。

Windowsのフォルダの中にはジャンクションフォルダ以外にも、デフォルトではアクセスできないフォルダがあります。
先日MicrosoftStoreからアプリをインストールしたので、WindowsAppsフォルダを確認しようとしたらアクセスできませんでした。
 けーさん
けーさんアクセスできないのは、ユーザーに触れてほしくない理由があるんだろうけどね。
 はるこ
はるこでもフォルダ内を確認してみたいケースというのもあるわね。
そんな訳で今回は、WindowsAppsにアクセスできない場合の解決方法を紹介します。
WindowsAppsフォルダとは?
WindowsAppsをクリックすると、
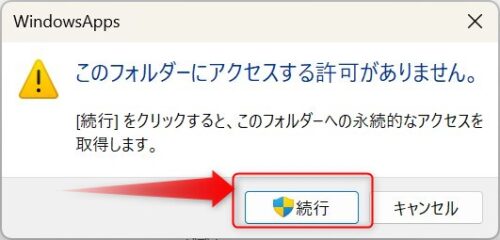
「アクセス許可がありません。」と言われます。そこで、指示通りに「続行」を押しますが、
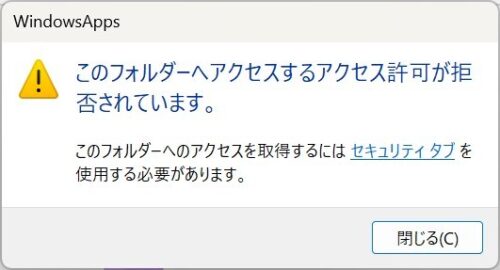
結局アクセスできません。
WindowsAppsフォルダとは?
WindowsAppsは、C:¥Program Filse\WindowsAppsにあります。
WindowsAppsフォルダには、Windowsにプリインストールされているアプリや、Microsoft Storeからインストールされたアプリが保存されています。
そんなアプリの中には、Windowsの動作にかかわる重要なアプリもありますので、間違って操作できないようにアクセスが制限されています。
 はるこ
はるこほかのフォルダと違って、半透明になってるわね。
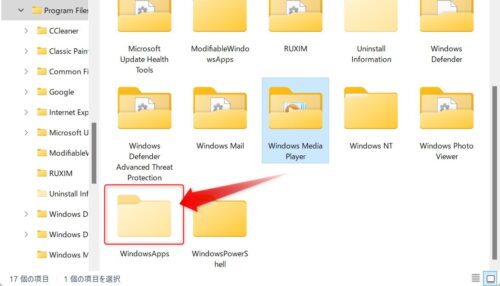
WindowsAppsフォルダにアクセスする方法
Googleで検索してみると、真っ先に、今はやりのAIの解答が出ますが、まったく当てになりません。
そのほかパソコン・ソフトウェアメーカーの解答にも通用しないものが多かったので、必ずできる方法を紹介します。
 はるこ
はるこフォルダの共有を設定しても、個別にアクセス許可を設定してもアクセスできなかった。
この操作でWindowsAppsにアクセスはできますが、以前私が経験したように、MicrosoftStoreが開かなくなるなどのトラブルの原因になる可能性があります。特段アクセスする必要がない限りあえて操作しなほうがいいと思います。
 はるこ
はるこ操作するなら自己責任でお願いしますね。
所有者の変更
WindowsAppsにアクセスするためには、フォルダの所有者を変更する必要があります。
WindowsAppsの所有者はTrustedInstallerです。
TrustedInstallerはWindowsシステム内の最高権力者で、Administrator(管理者)よりも上位の権力を持っています。Windowsは、動作にかかわる重要なフォルダ(ファイル)にはTrustedInstallerに所有権を与え、むやみに変更・削除できないようにパソコンを保護しています。
なのでWindowsAppsはAdministratorでもアクセスできません。
そこで、WindowsAppsにアクセスするためにはフォルダの所有者を変更します。
まずWindowsAppsを右クリックし、プロパティを選択、
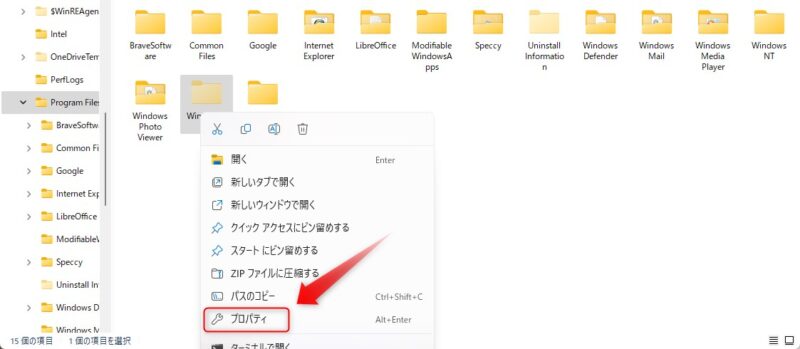
WindowsAppsのプロパティが開いたら、「セキュリティ」タブから詳細設定をクリック、
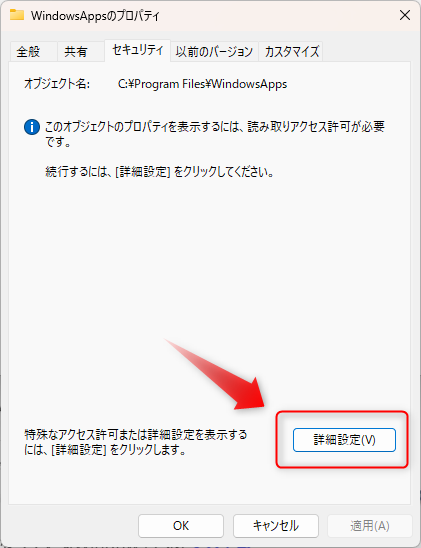
セキュリティの詳細画面が開いたら、所有者の欄の変更をクリック、
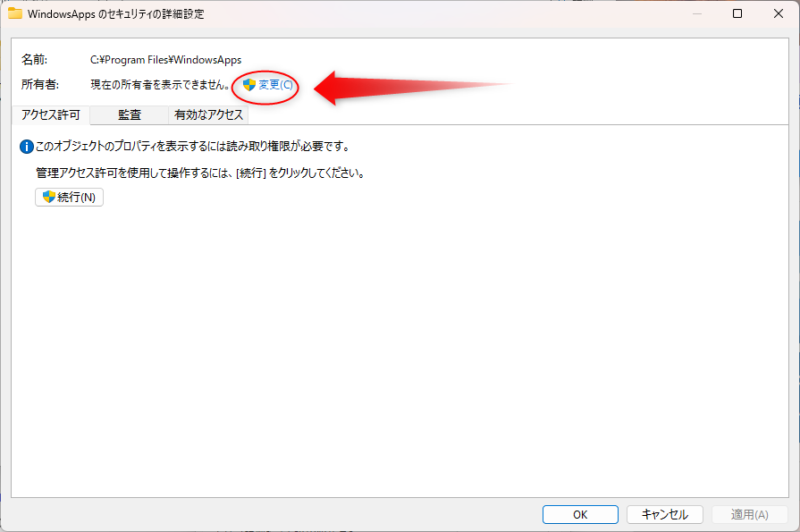
ユーザーまたはグループの選択画面から、詳細設定をクリック、
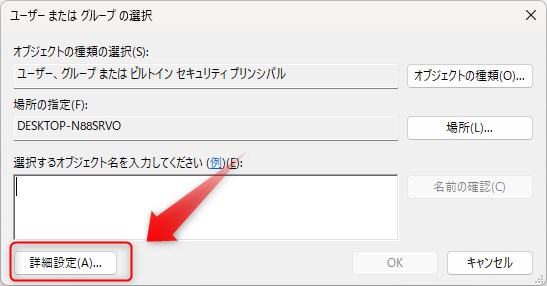
すると、ユーザーの検索画面が表示されますので、検索をクリック、
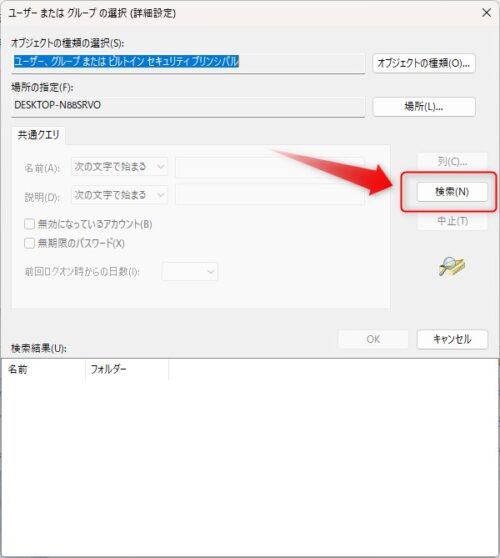
すると、下のボックスにユーザーの一覧が表示されますので、対象のユーザー*注を選択し、OKを押します。
*注 ここで選択するユーザーは、C:¥ユーザー\ユーザー名でもいいし、無ければusersでもいいです。
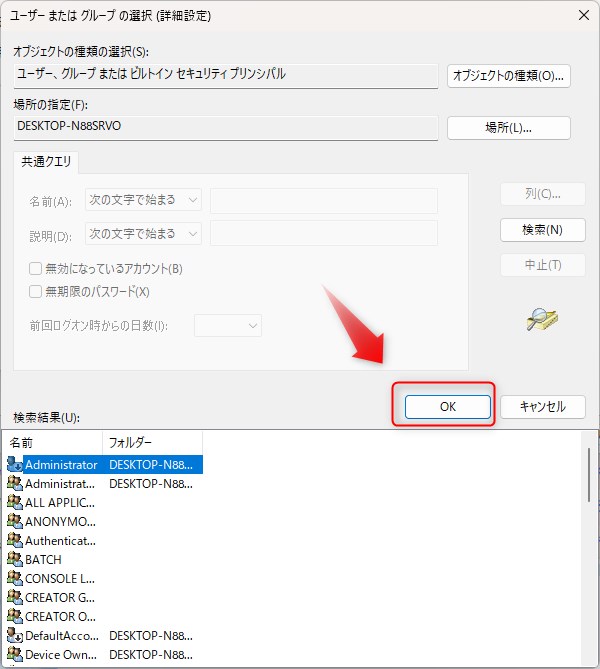
すると所有者が変更され、セキュリティの詳細画面に戻りますので、「サブコンテナーとオブジェクトの所有者を置き換える」にチェックを入れ、下の適用ボタンを押します。
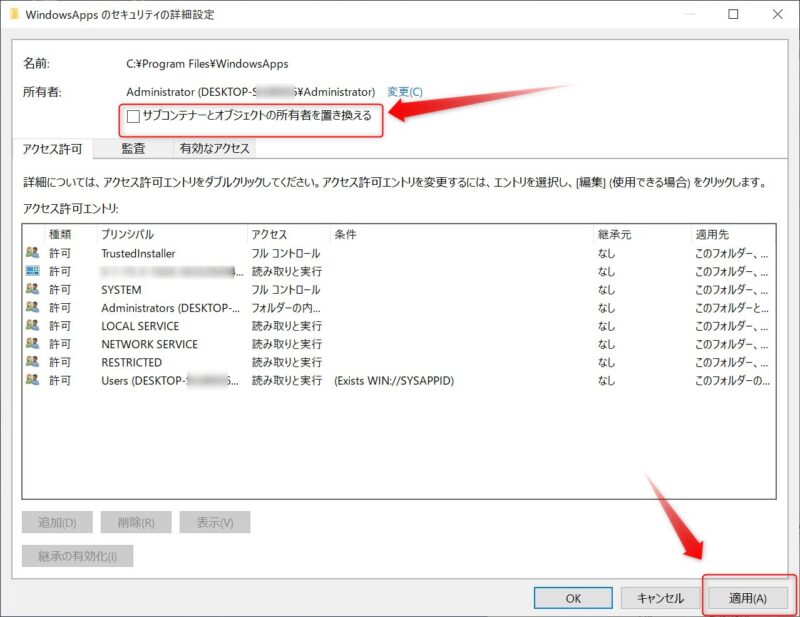
これで、WindowsApps内のフォルダやファイルの所有者がすべて変更したユーザーに書き換えられます。
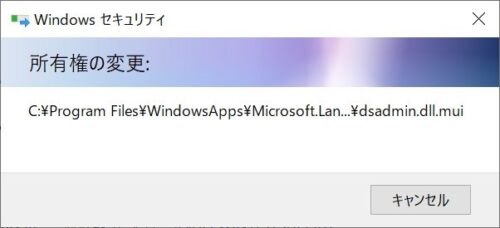
書き換えが終了するまでしばらく待ちます。すると、
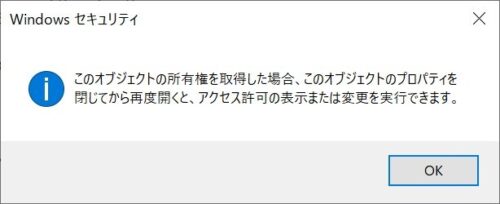
最終確認の画面が出るので、OKを押して完了です。
まとめ

所有者がTrustedInstallerのフォルダは、Windowsの動作にかかわる重要なアプリを格納したフォルダなので、よほどの理由がない限り変更しないほうがいいと思います。
 けーさん
けーさん私のように、MicrosoftStoreが開かなくなったり、ターミナルが開かなくこともあるようです。
 はるこ
はるこなので操作は慎重に、あくまで自己責任でお願いしますね。
今回はWindowsAppsにアクセスする方法を説明しました。
この記事がどなたかのお役に立てれば幸いです。
それでは



コメント