Windowsのエクスプローラーで特定のフォルダにアクセスしようとすると、
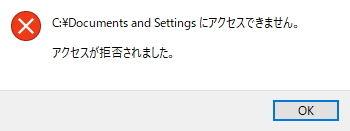
と出てフォルダが開けられないことがあります。
特に目に付くのが、C\Users\ユーザー名にあるショートカットマークのついた
フォルダ、
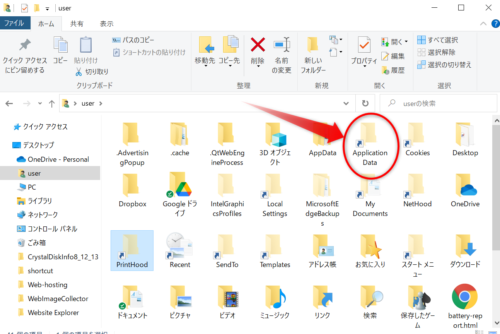
これらのフォルダは大体アクセスを拒否されます。
 けーさん
けーさん管理者としてログインしていても拒否される。拒否されると余計に中身が気になります。
 はるこ
はるこ気になるでしょうけど、実は中身を確認する必要はほとんどないんですけどね。
今回は、これらショートカットマークの付いたアクセスできないフォルダについて、
そのフォルダの特徴とアクセスする方法について紹介します。
アクセス拒否されたフォルダの正体
Windowsで設定できるリンクには、一般的なショートカットリンク、シンボリックリンクジャンクション、ハードリンクの4種類あります。
私たちがデスクトップなどによく作るのはショートカットリンクです。
*ここでは4種類のリンク違いなどの説明は省略します。
 けーさん
けーさん実は、私もハッキリわかってない可能性がある。
 はるこ
はるこ理解できなくても問題ねいけどね。
で、先ほどのショートカットマークの付いたフォルダですけど、一見普通のショートカットリンクに見えますよね。
でも実態は、ジャンクションと呼ばれるリンクが貼られているんです。
なぜジャンクションフォルダができたのか
簡単に説明します。
WindowsがXPからVistaにバージョンアップした時、XPで使ってたアプリ
ケーションもVistaで使えるように互換性を持たせるためのシステムとして
取り入れられたもの。
アプリケーションは起動するためにいろんなフォルダを参照しています。
でもXPからVistaに変わるとき、重要なフォルダの構造も随分変化したため、
そのままだとXPで使えてたアプリケーションがフォルダを参照できなくなります。
そこで、ジャンクションフォルダを作成して、
「あなたの探しているフォルダは、ここにありますよ。」
と手を差し伸べているのです。
 けーさん
けーさん当時はXPの利用者が多かったので、バージョンアップにより使えなくなるアプリケーションをできるだけ少なくしたかったんじゃないかな。
 はるこ
はるこジャンクションは、Windowsをバージョンアップして使っていると自然とできます。
ジャンクションの確認
実際にどのくらいジャンクションフォルダがあるのか見てみましょう。
Windowsキー+Rで「ファイル名を指定して実行」を開き、「cmd」と入力
または、
スタートボタンを右クリックし一覧からコマンドプロンプトを起動します。
コマンドプロンプトに次のように入力、
c:\users\ユーザー名>dir /a* ユーザー名のところは、あなたのユーザー名です。私の場合ユーザー名は「user」なので
プロンプトに私の例を書いてます。ディレクトリが違う場合は「cd」コマンドで移動して
ください。
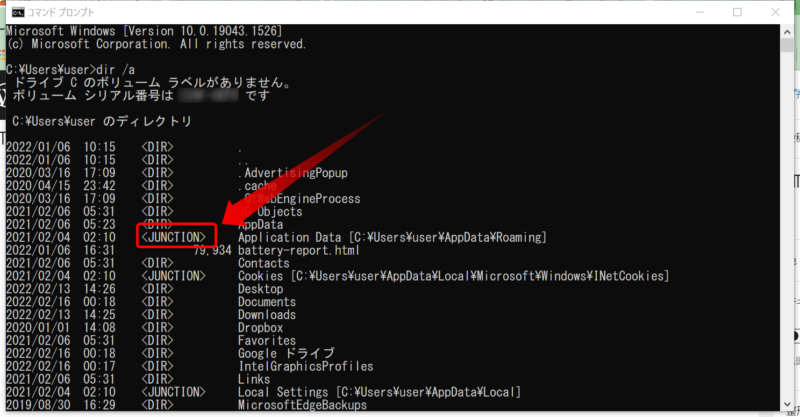
すると、\userにあるファイルやフォルダの一覧が表示されます。
属性のところに「junction」とあるのがジャンクションフォルダです。
 はるこ
はるこ他のディレクトリでも調べてみると結構たくさんありますよ。
アクセス拒否フォルダにアクセスする方法
人間の心理として、見ちゃダメと言われると余計見たくなりますよね。
「アクセスできません。」と言われると、中身が気になるのも仕方ありません。
でも、アクセス拒否されたジャンクションフォルダは見る価値の無いものです。
 はるこ
はるこジャンクションの場合、見てもせいぜいリンク元を知るぐらいかな。
ただ、中にはジャンクション以外でもどうしても確認したいフォルダがあると思います、そんな時のためにアクセス拒否されたフォルダを覗く方法を紹介します。
アクセスする方法
ジャンクションフォルダの場合
まず、フォルダがジャンクションの場合は、対象のフォルダを右クリック
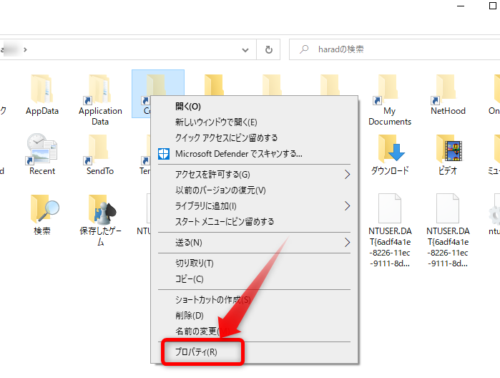
プルダウンメニューからプロパティを選択し、セキュリティのタブを開く、
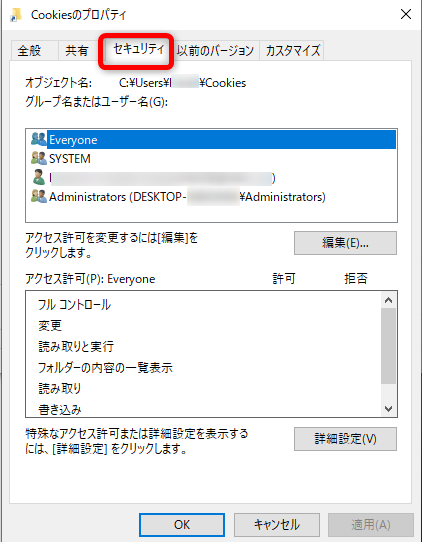
セキュリティ画面の下の方にある詳細設定をクリックすると、
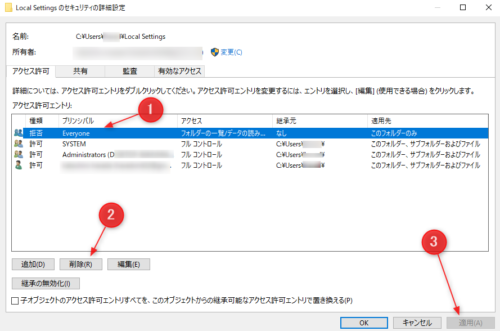
セキュリティの詳細設定画面に移るので、
- ①プリンシパル欄にある「Everyone」を選択
- ②削除を押す。
- ③最後に適用を押す
あとはOKを押し、プロパティ画面に戻り再びOKを押せば完了。
ジャンクションフォルダ以外の場合
ジャンクションフォルダ以外でアクセス拒否に出くわした場合は下記のサイトを参照して試してください。

 けーさん
けーさん実は始めにジャンクションフォルダで「Everyone」の削除を知らずに、上記サイトを参考に何度試してもうまくいかなかった。
まとめ

今回は、アクセスを拒否されたフォルダにアクセスする方法を紹介しました。
ここで紹介した方法は、セキュリティの変更に係るものなので操作は慎重に、あくまで自己責任でお願いします。
ただ、ジャンクションの場合フォルダにアクセスできても見られるのは、せいぜいリンク元のフォルダなので、無理してアクセスする必要もないかと。
まあ興味があれば、コマンドプロンプトで「dir /a」コマンドを使ってリンク先を確認するくらいでいいんじゃないかと思います。
今回は以上です。
この記事がどなたかのお役に立てればうれしいです。
それでは


コメント