ある日突然、タスクバーにあるWindowsの電卓がクリックしても起動しなくなった。
そこでMicrosoft Storeから再インストールしようと思ったら、Microsoft Storeが開かなくなってました。
そこからMicrosoft Storeを起動させるために、解決方法をGoogleさんで調べまくりました。
そしてやれることはすべてやりましたが、結局Microsoft Storeは起動できませんでした。
 けーさん
けーさん不具合の原因もいろいろ考えたんですが、使ってるデスクトップ自体10年前のもので、OSもWindows7からのアップグレードなんであちこちガタが来ているのかも。
今回はその時行った試行錯誤の数々を紹介します。
いろいろ試した結果、いずれも解決せず結局Windows10のクリーンインストールする事になりました。ただ今回の数々の解決策の一つでも、どなたかの不具合解消に役立てばうれしいです。
Microsoft Store復活のために行ったこと
今回の不具合に関して、原因が全く特定できてませんでした。
ただ一つ心当たりがあるのは、不具合が起こる以前に、所有権がTrustedinstallerにあるフォルダの所有者を変更したことですが、変更を元に戻しても改善しませんでした。
なのでとりあえずWindows10のエラーログを確認してみました。
システムエラーのログ確認
Windowsのエラーログを確認する方法は以下の記事を参照してください。

そこで分かったことは、MicrosoftStore のエラー コードが「 0x80070483 」であること、システムコンポーネントが破損しているか見つからないということでした。
そこでエラーコードなどを頼りに、ネットで散々ググってみて、以下のような操作を試してみました。
【不具合の解決のため行った事一覧】
- Microsoft Storeのキャッシュリセット
- Windows10の高速スタートアップを無効
- Microsoft Storeアプリのアップデート
- Microsoft Storeアプリの修復、リセット
- Microsoft Storeの再インストール
- システムファイルチェッカーを実行する
- トラブルシューティングツールの実行
- バックグラウンドインテリジェンス転送サービス
- WindowsUpdateをリセット
- Microsoft Storeインストールサービスからスタートアップを手動から自動へ
- 管理者アカウントを新規で作成してログイン
- Windows Fonts Cache Serviceを無効に
以上です。一つ一つ説明します。
Microsoft Storeのキャッシュをリセット
ブラウザ同様、アプリでもまれにキャッシュが原因で動作不良になることがあるらしい。
Windowsには「Microsoft Storeをリセットするためのプログラム」である「wsreset」が用意されており、これを使うことでキャッシュなどのデータを初期化することができる。
と言う事で、
Windowsキー+Rで「ファイル名を指定して実行」ウインドウを開き、
wsresetと記入してEnterを押す。
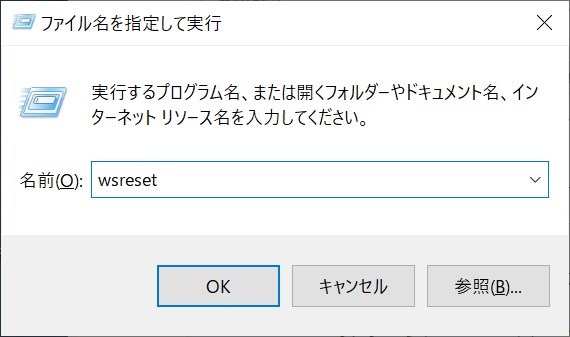
すると、プロンプト画面が開き処理が行われ、終了するとWindows Storeが開きます。
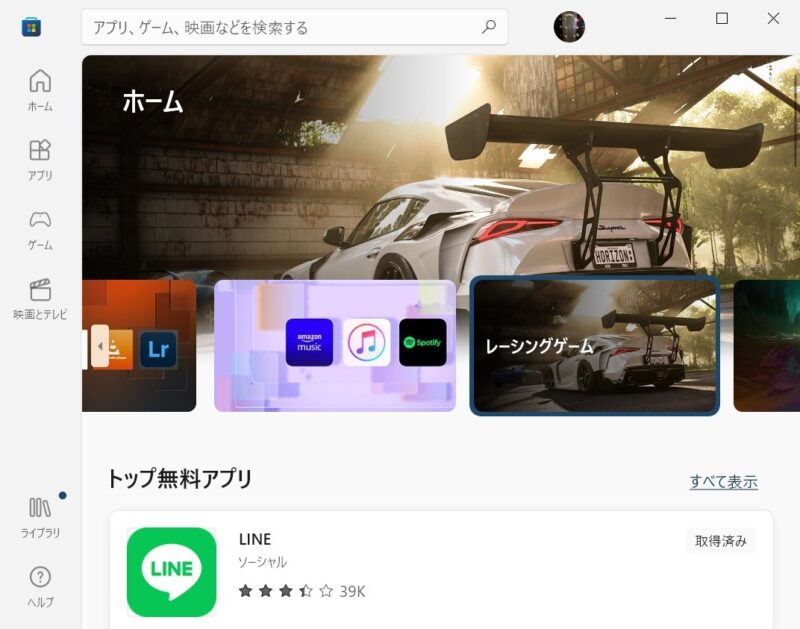
不具合の原因がStoreアプリのキャッシュならばこれで解決します。
 けーさん
けーさんしかし私の場合、これでは解決しませんでした。
高速スタートアップを無効
続いては、Windows10でデフォルトで設定されている高速スタートアップが原因の場合があると言う事で、設定を解除してみます。
Windowsのアップデートが正常に機能しない、USBなどの外部デバイスが認識されないなど、何らかのシステムの不具合が発生する可能性も出てきます。こうしたシステムの不具合を改善する1つの方法は、高速スタートアップを無効にすることです。
高速スタートアップを無効にする方法はこちら、
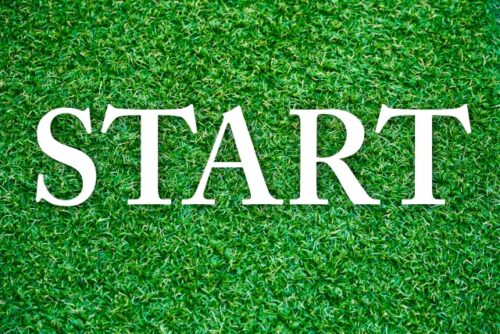
Microsoft Storeアプリのアップデート
Microsoft Storeアプリを手動でアップデートするには、Microsoft Storeが開かないとできません。
なので今回は操作できませんでした。
Microsoft Storeの修復とリセット
Storeアプリの修復とリセットは、Windowsの設定から行います。
スタートボタンから設定を開きアプリを選択、
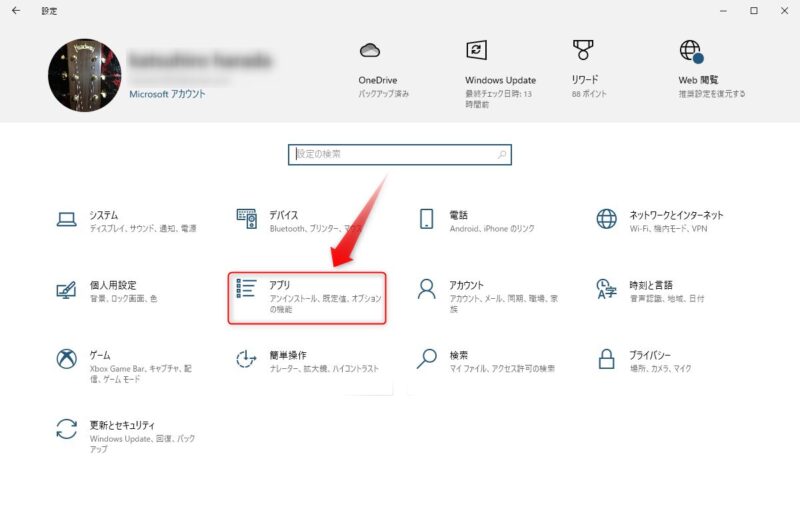
アプリと機能の画面から、MicrosoftStoreを選んでクリック、
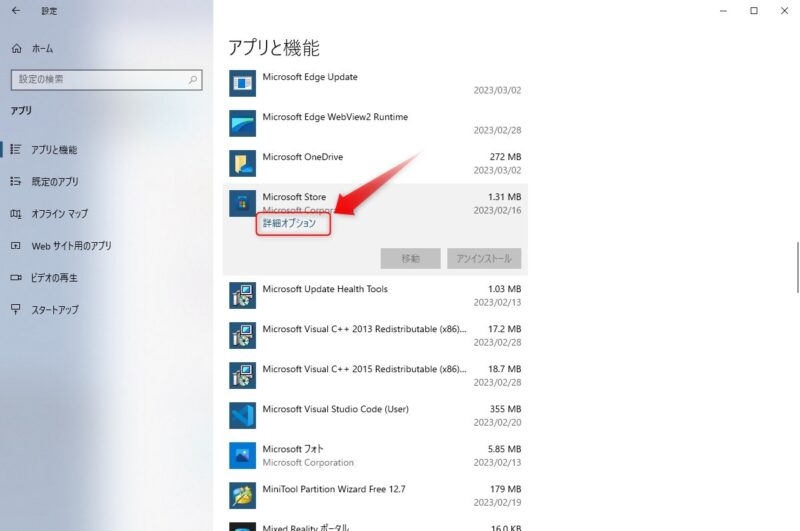
すると「詳細オプション」の文字が出ますのでそこをクリック、
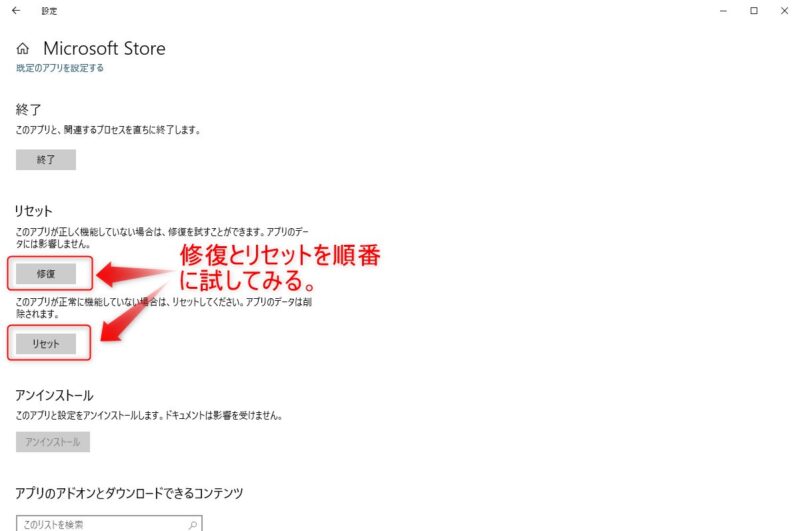
MicrosoftStoreの画面から、修復とリセットを順番に試してみます。
Microsoft Storeを再インストール
MicrosoftStoreアプリを再インストールしてみます。
スタートボタンを右クリックしメニューからPoweShell(管理者)を起動します。
PoweShellに次のコマンドをコピペして実行します。
Get-AppXPackage -AllUsers | Foreach {Add-AppxPackage -DisableDevelopmentMode -Register "$($_.InstallLocation)AppXManifest.xml"}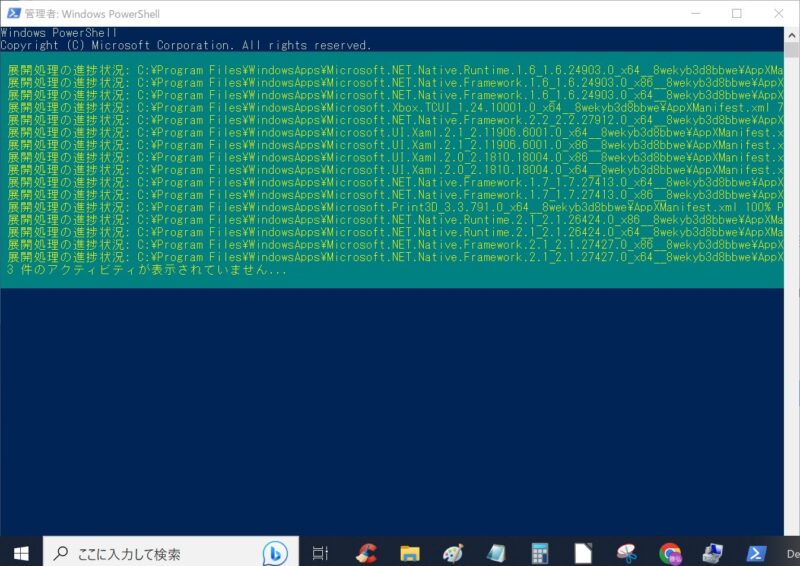
なにやら呪文のようなテキストがたくさん出てしばらくするとMicrosoftStoreが再インストールされます。
 けーさん
けーさんこの処理は結構時間がかかりますので、気長に待ってください。
システムファイルチェッカーを実行
続いてはWindowsのシステムファイルの破損を疑ってみます。そのためにはコマンドプロンプト(管理者)を使って、次のようなコマンドを実行します。
sfc /scannowこのコマンドで、システムファイルが不正に置き換えられていなかチェック(整合性違反の確認)して、可能なら元のファイルに戻してくれます。
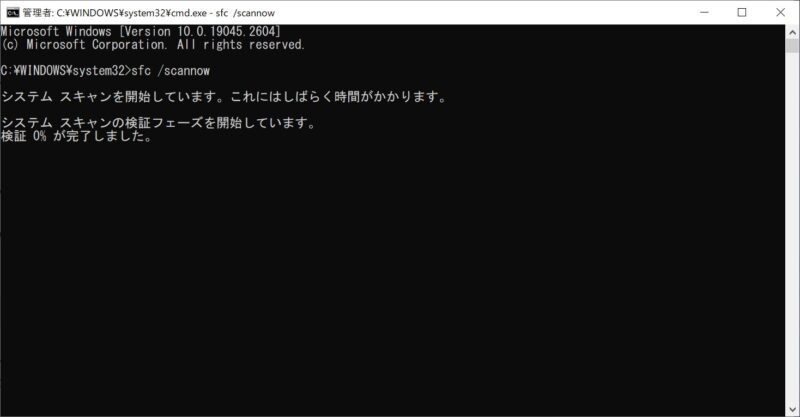
ここで一度MicrosoftStoreを起動してみて、だめならば念のために次のdismコマンドを実行してみて下さい。
DISM.exe /Online /Cleanup-image /Restorehealthこのコマンドでシステムイメージのチェックを実行して、破損していた場合はWindows Updateから入手して修復します。
 はるこ
はるこどちらの処理も結構(数分ていど)時間がかかりますよ。
トラブルシューティングツールを実行
Windows10には予め様々なトラブルの修復を試みるトラブルシューティングツールが用意されています。MicrosoftStoreのトラブルシューティングを試してみます。
Windows10の設定から、「更新とセキュリティ」を選択、
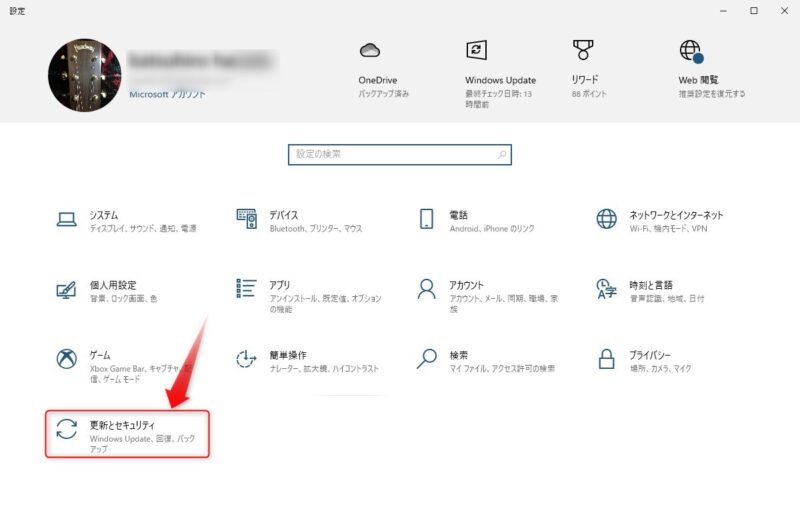
「更新とセキュリティ」画面の左メニューから「トラブルシューティング」を選択、
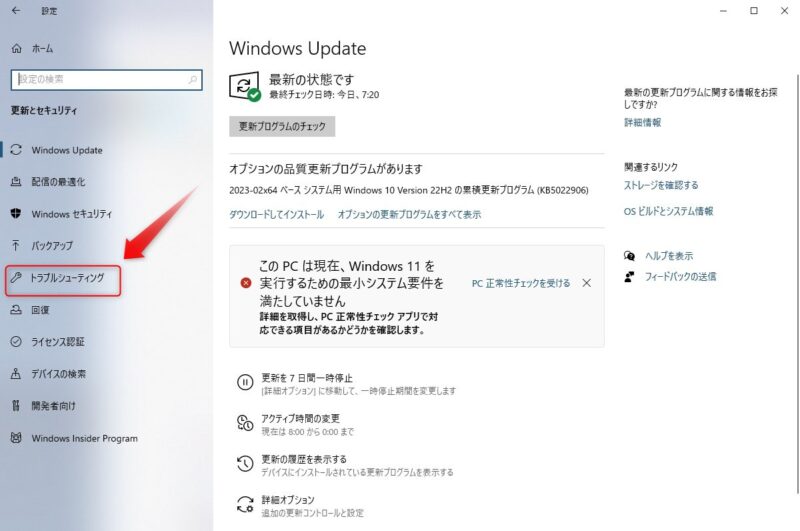
「トラブルシューティング」画面の「追加のトラブルシューティングツール」をクリック、
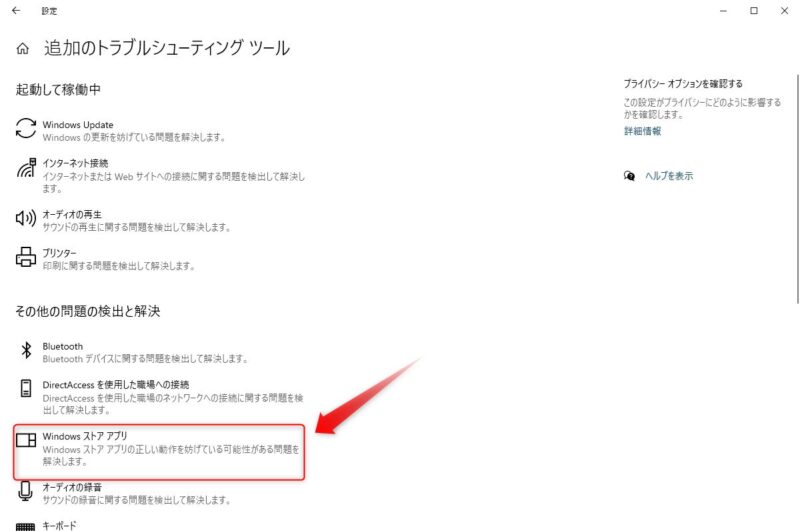
次の画面の中に「Windowsストアアプリ」がありますのでクリック、
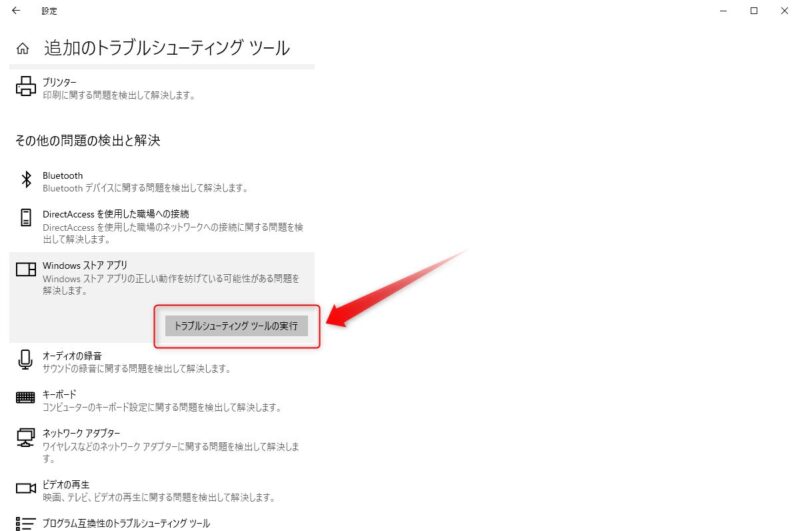
すると、トラブルシューティングツールの実行と書かれた文字が出ますのでそこをクリックし実行します。
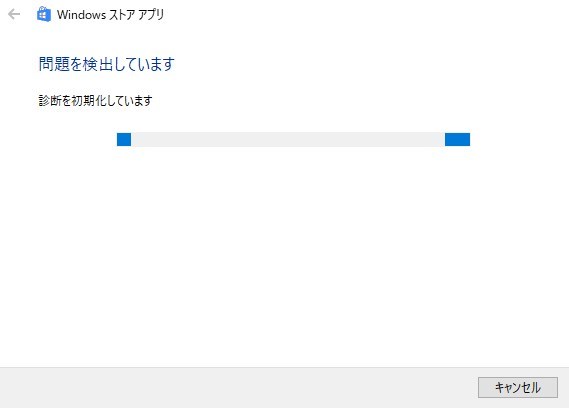
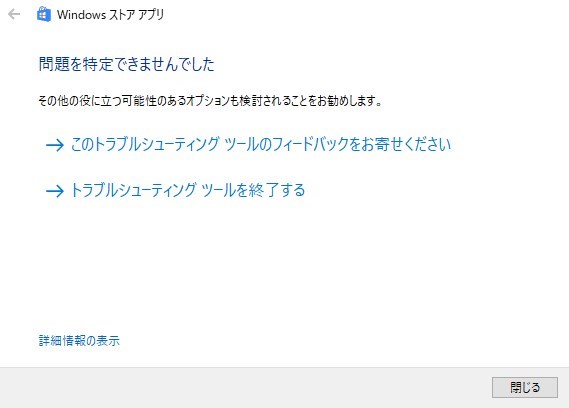
しばらくするとトラブルシューティングの実行結果が表示されます。
バックグラウンドインテリジェンス転送サービス
バックグラウンドインテリジェンス転送サービスのトラブルシューティング方法は、以下の記事を参照して行ってください。

WindowsUpdateをリセット
WindowsUpdateのトラブルシューティングを実行してうまくいかなかった場合、手動でリセットしてみます。
 けーさん
けーさんこれはコマンドを多用するので、コマンド音痴の私には大変な作業でした。
▼WindowsUpdateのリセット方法はこちらに詳しく書かれています。

Microsoft Storeインストールサービスからスタートアップを手動から自動へ
Microsoft Storeインストールサービスの設定が、不具合の原因になっている場合があります。なので設定を変更してみます。
Microsoft Storeインストールサービスは、「コンピューターの管理」から開きます。
スタートボタンを右クリックしメニューから「コンピューターの管理」を選択、
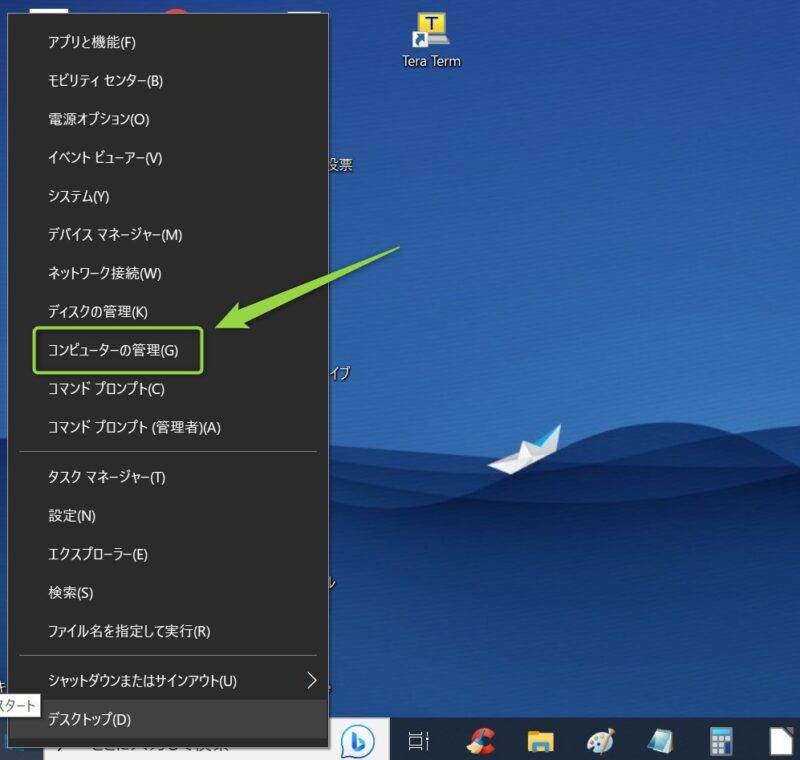
「コンピューターの管理」が開いたら、左ペインの「サービスとアプリケーション」からサービスをクリック、
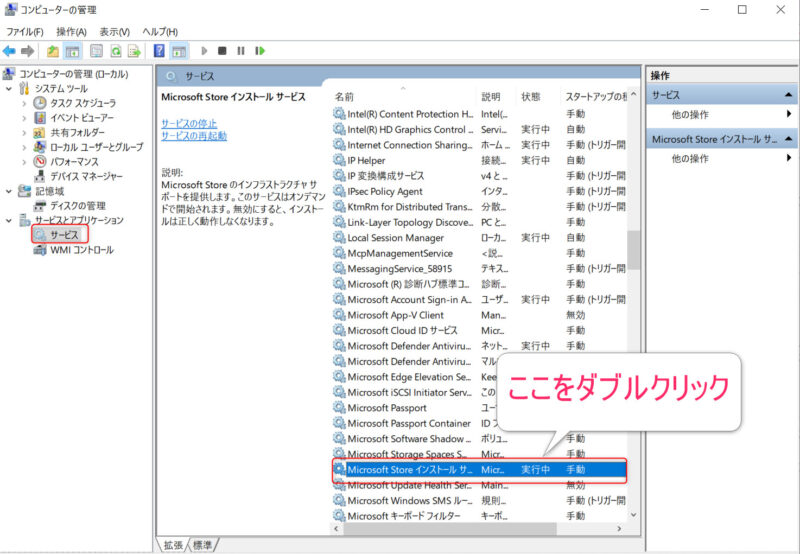
サービスの一覧から、MicrosoftStoreインストールサービスを選んでダブルクリックします。
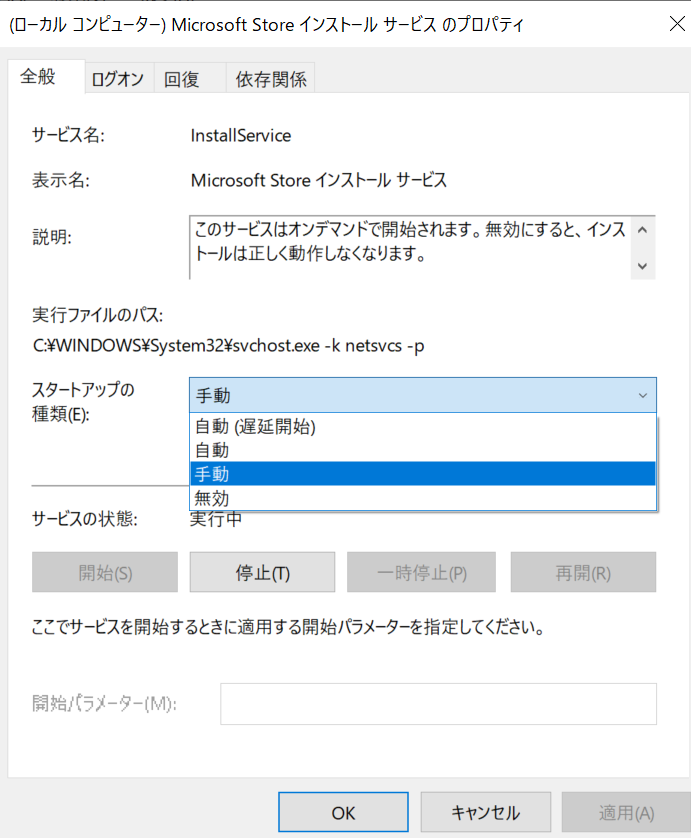
サービスのプロパティ画面にあるスタートアップの種類を変更します。このサービスは、スタートアップ時にデフォルトでは手動になっていますが、それを自動に変更してみます。
 はるこ
はるこ変更する時、間違って無効にしないように。無効にするとストアアプリのインストール・アンインストールができなくなります。
変更したら適用を押して、ストアアプリが起動するか確認します。
管理者アカウントを新規で作成してログイン
Windowsのログインを別の管理者アカウントで行ってみると、MicrosoftStoreが開くことがあるそうです。
▼管理者アカウントの作り方はこちら

別の管理者アカウントができたら、ログインしてみます。
スタートボタンをクリックし、今までのアカウント部分をクリック、
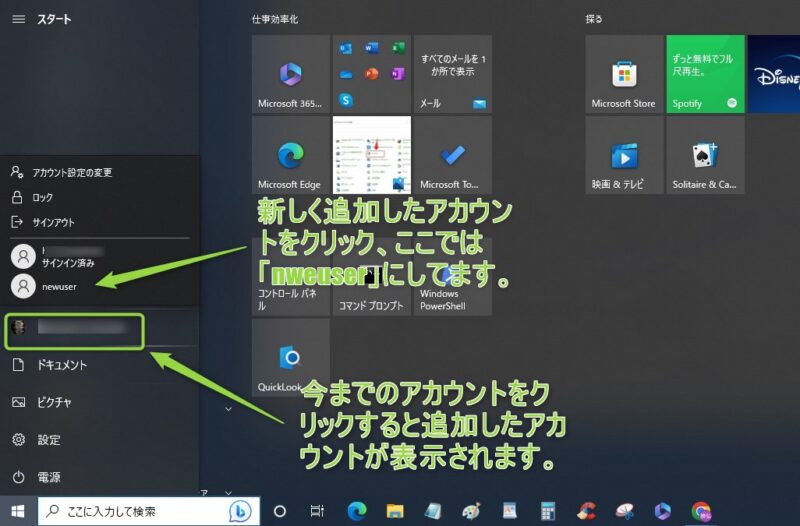
すると新しく追加したアカウントが表示されていますので、新しい管理者権限のアカウント(上図では「newuser」)をクリックすると、Windowsが再起動し新しいアカウントの環境でデスクトップが利用できるようになります。
これでMicrosoftStoreを起動してみてください。
 けーさん
けーさん私の場合新しいアカウントではWindowsのスタートボタンさえ反応しませんでした。もっとひどい状態になった。
Windows Fonts Cache Serviceを無効に
Windows Fonts Cache Serviceは、フォントデータをキャッシュすることによって、アプリケーションのパフォーマンスを最適化(高速化)します。
この機能が不具合の原因となっていることもあるようなので、デフォルトでは「手動」となっているのを「無効」または「停止」にしてみます。
このサービスの設定も先ほど同様「コンピューターの管理」からサービスを選択し、一覧からWindows Fonts Cache Serviceを探してダブルクリックし、「無効」「停止」に変更し試してみます。
*注 MicrosoftStoreインストールサービスもWindows Fonts Cache Serviceも変更後、MicrosoftStoreが起動できなかったら元の設定に戻してください。
まとめ
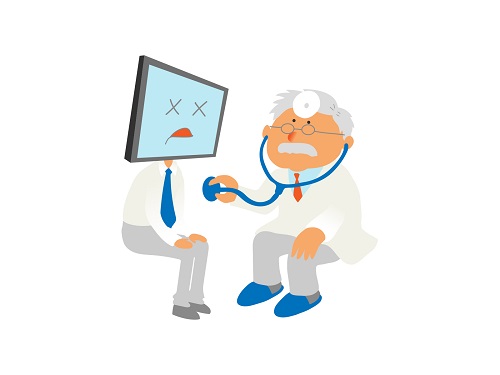
今回はMicrosoftStoreアプリが起動しない場合の対処方を紹介しました。
MicrosoftStoreが開かなくてお悩みの方は参考にしてくださいね。
ただし私の場合、前述したように全ての対処法を実際に実行してみましたが、修復できませんでした。
 けーさん
けーさん問題がもっと深刻なのか、ハードウェアの不具合なのかわかりませんが、苦労した割に結果がともわなかった。
 はるこ
はるこ今は報われない苦労でも、いずれ役に立つことがあると思えばいいんじゃない
そして最終手段として、windows10をクリーンインストールすることにしました。
windows10を正常な状態に戻す方法としては、データをある程度保存できる「修復インストール」や以前の健康な状態に戻す「復元」、初期状態に戻す「リセット/リフレッシュ」などがあります。
しかし、どうせやるなら完全にクリーンなディスクからインストールした方が確実だと思いクリーンインストールを選択しました。
windows10のいろんな再インストール方法については、また後程詳しく別記事で紹介する予定です。
今回は以上です。
この記事が1つでもあなたの不具合解決に役立つことができれば幸いです。
それでは



コメント