こんにちは
以前の記事で紹介したのは、キーごとに無効を設定するソフトでしたが、
今回は、全部のキーを一括で無効にできるソフトです。

パソコンを離れていたら、飼い猫がウロウロして
キーボードを勝手に押されたことがある。

知らない間に、子供に触られていて困った
こともあるわ。
そんな経験ないですか?

ノートパソコンの場合は閉じればいいんですが、デスクトップの場合
そうはいきません。
パソコンを離れる前に、一発でキー操作を無効にできたら
便利じゃありませんか?

そんな便利なソフトもあるんです。
代表的なのは、DeInputとBlueLife KeyFreezeですが、KeyboardLocker
が簡単でおすすめです。
Windows10でもLockはできるが
実は、Windows10でも標準機能で画面のLockはできます。
ショートカットの +Lで、Lock画面に変わります。
ですが、キーボード操作はできてしまいます。
これでは意味がありません。
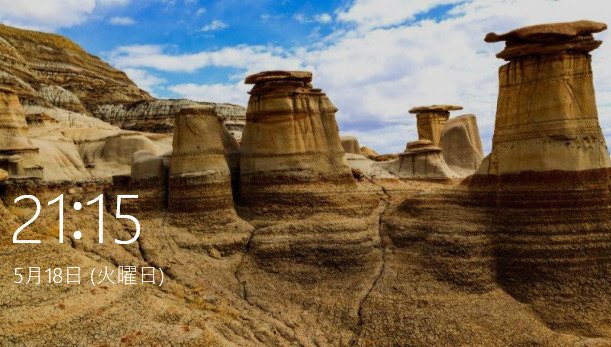
上はロック画面ですが、ショートカットのCtrl+Alt+Deleteでロック画面に
移る前の選択画面を表示させれば、一応キーボード操作はできなくなります。↓
(マウスは操作できます。)
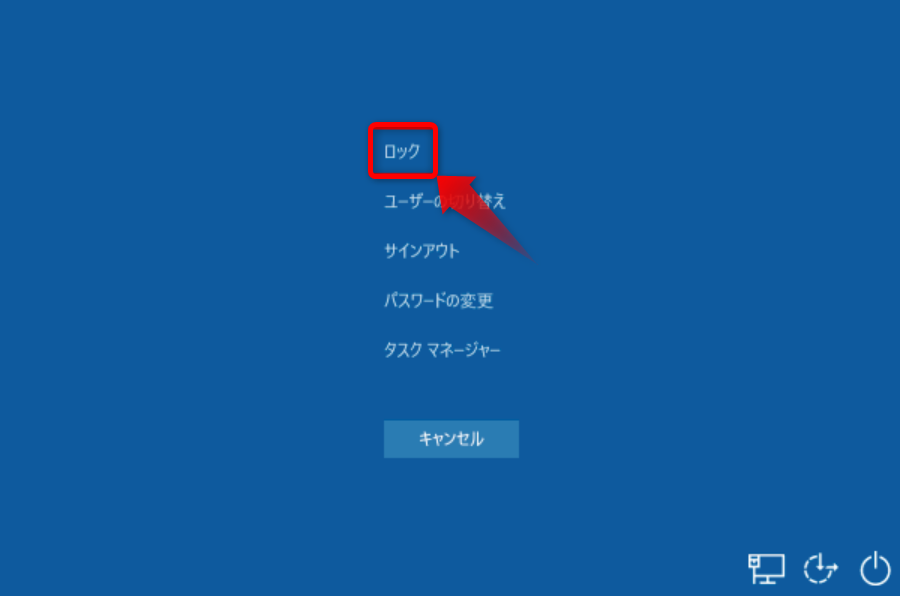
ですが、復帰させるには、「ロック」を押してロック画面を表示してから
サインインを押さなければならず、スマートな方法とは言えません。
DeInput
まずは利用者の多い、DeInputから。
DeInputのダウンロード
DeInputは、下記のページからダウンロードできます。
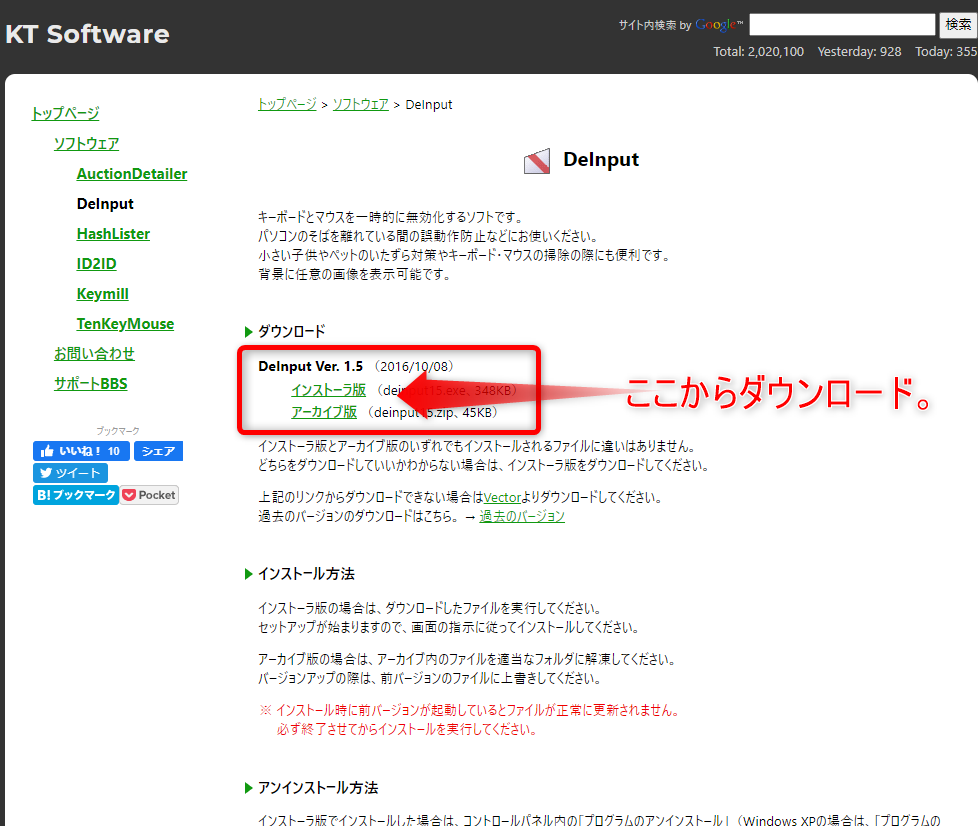
バージョンは2016年の最新版で、ver1.5です。
Windows10(64bit版)でも動作することが確認されてます。
キーボードをロック
ダウンロード&インストールが終わると、デスクトップに
ショートカットアイコンが出ますので、それをクリック、
![]()
ここで、パソコンにNet Frameworkがない場合は、「インストール
して下さい。」と案内が出ます。
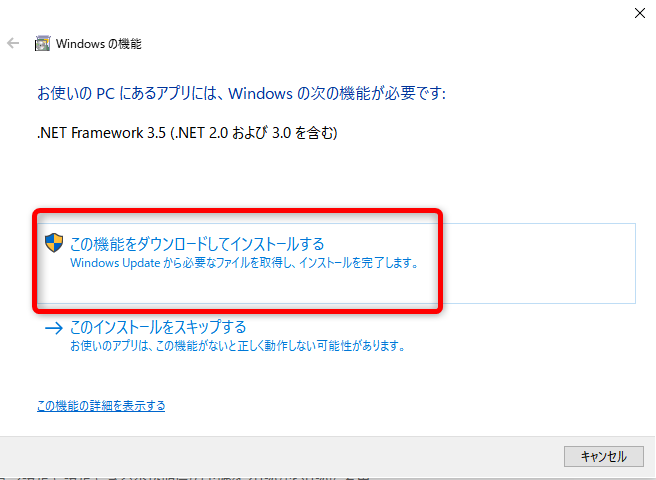
Net Frameworkをインストール後、アイコンをクリックしてください。
既に有る場合は、すぐに画面がロック状態になります。↓
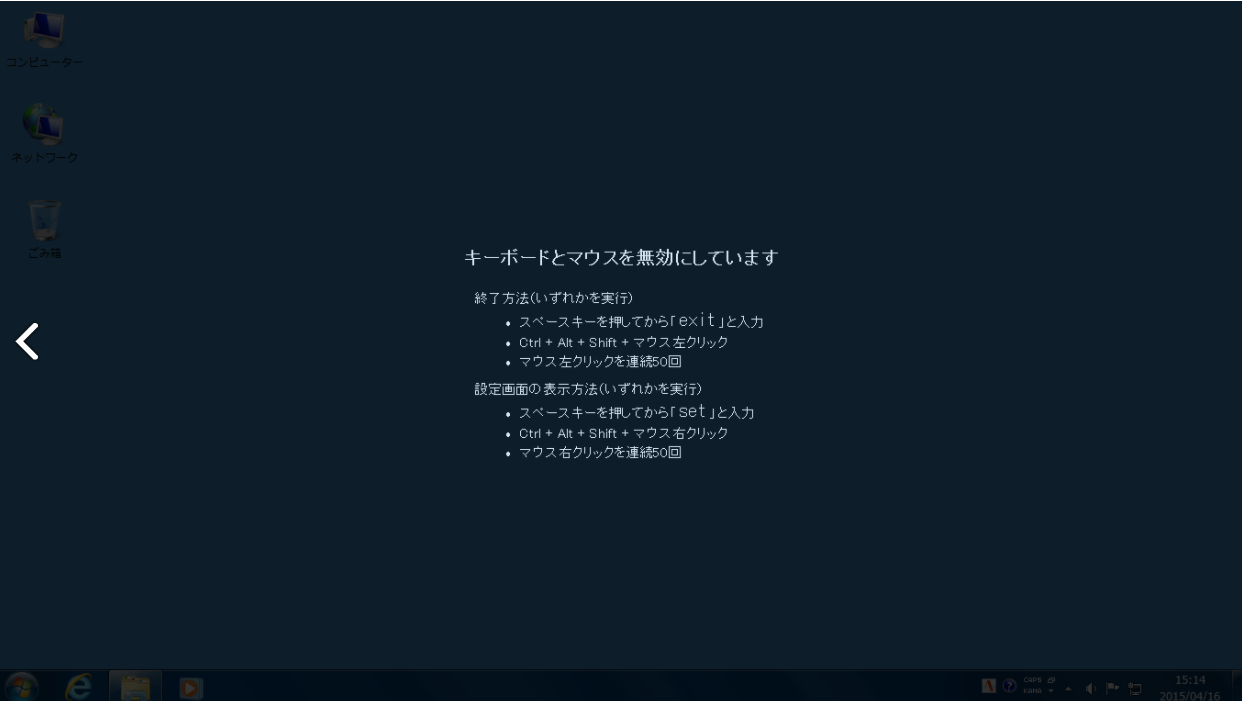
ロック状態になったら、特定のキー以外のキーボード操作はできまん。
マウスは動作します。
ロック解除の方法
ロック画面に書いてあるように、ロックを解除するには、3つの
方法があります。
①スペースキーを押して、「exit」と入力。
②Ctrl+Alt+Shift+マウスを左クリック。
③マウスを左クリック50回。
③は冗談のようですが、設定でクリック回数を1∼50回の間で
設定できます。3回に設定すれば、左クリック3回でロックが
解除されます。
DeInputの設定は、ロック画面を表示して、スペースキーを押して「set」と
タイプすれば行えます。
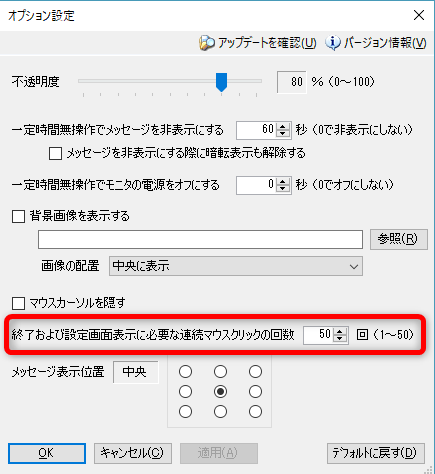
赤枠の部分で左クリックの回数を設定できる。
BlueLife KeyFreeze
お次は、こちらも評価が高いBlueLife KeyFreezeの紹介です。
2017年時点の最新バージョンは、ver1.4でWindows10にも対応しています。
BlueLife KeyFreezeのダウンロード
まずは下記サイトからダウンロードしてください。

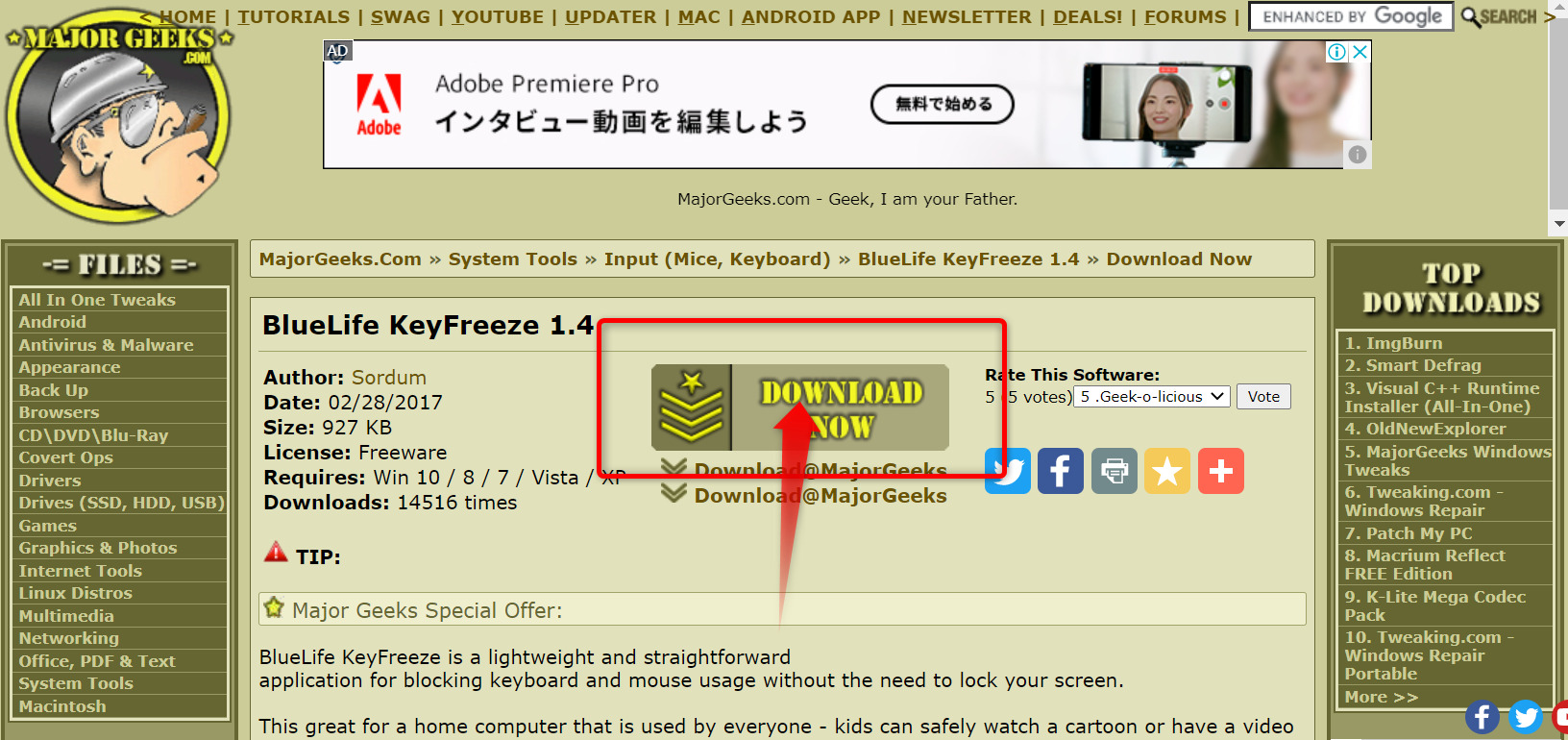
何やら怪しげな外国のページですが、便利なソフト開発をしている
わりとメジャーなサイトなので安心してください。
上図のDownloadをクリックすると、アカウント登録を促されますが、
無視しても大丈夫。そのままダウンロードできます。
ダウンロードしたKeyFreeze.zipは、圧縮ファイルなので、
適当な場所に展開してください。
キーボードをロック
KeyFreeze‗×64.exeをクリックすると、タスクバーに錠前の
アイコンが現れ、キーロックまで5秒のカウントダウンが
始まります。


カウントダウンされると、時限爆弾みたいでドキドキするけど、慌てなくても大丈夫。

ロックされてもCtrl+Alt+Fで解除できます。
ロックの解除
BlueLife KeyFreezeの良いところは、ロックも解除も
Ctrl+Alt+Fで簡単にできること。
また、アイコンの右クリックでキーボードロック、マウスロック、
両方ロックなどが選択できます。
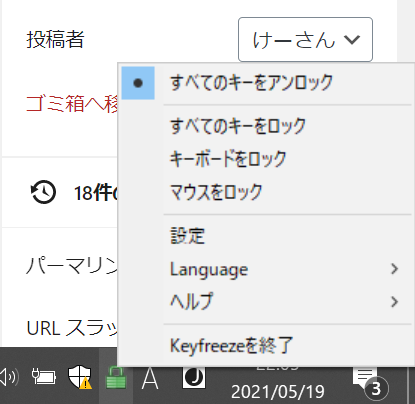
また、設定画面でも細かい動作が指定できます。
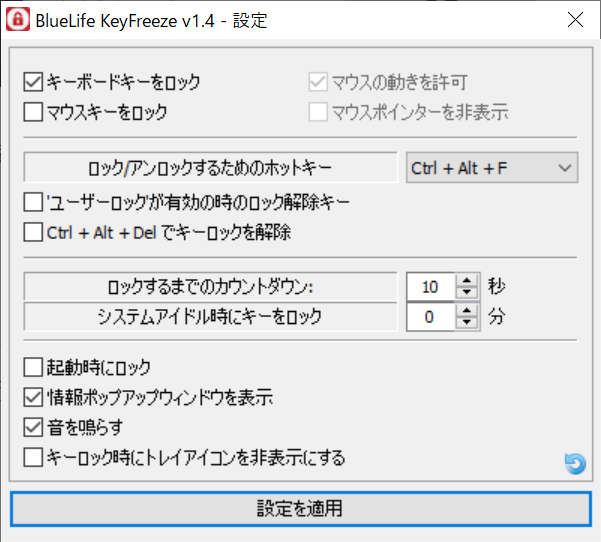
KeyBoard Locker
最後は、少し古いですがKeyBoard Lockerの紹介です。
2013年のアップデートで、ver1.0です。
KeyBoard Lockerのダウンロード
ダウンロードはこちらから、↓
上記サイトの中段辺りに、ダウンロードファイルがありますので
それをクリックしてください。
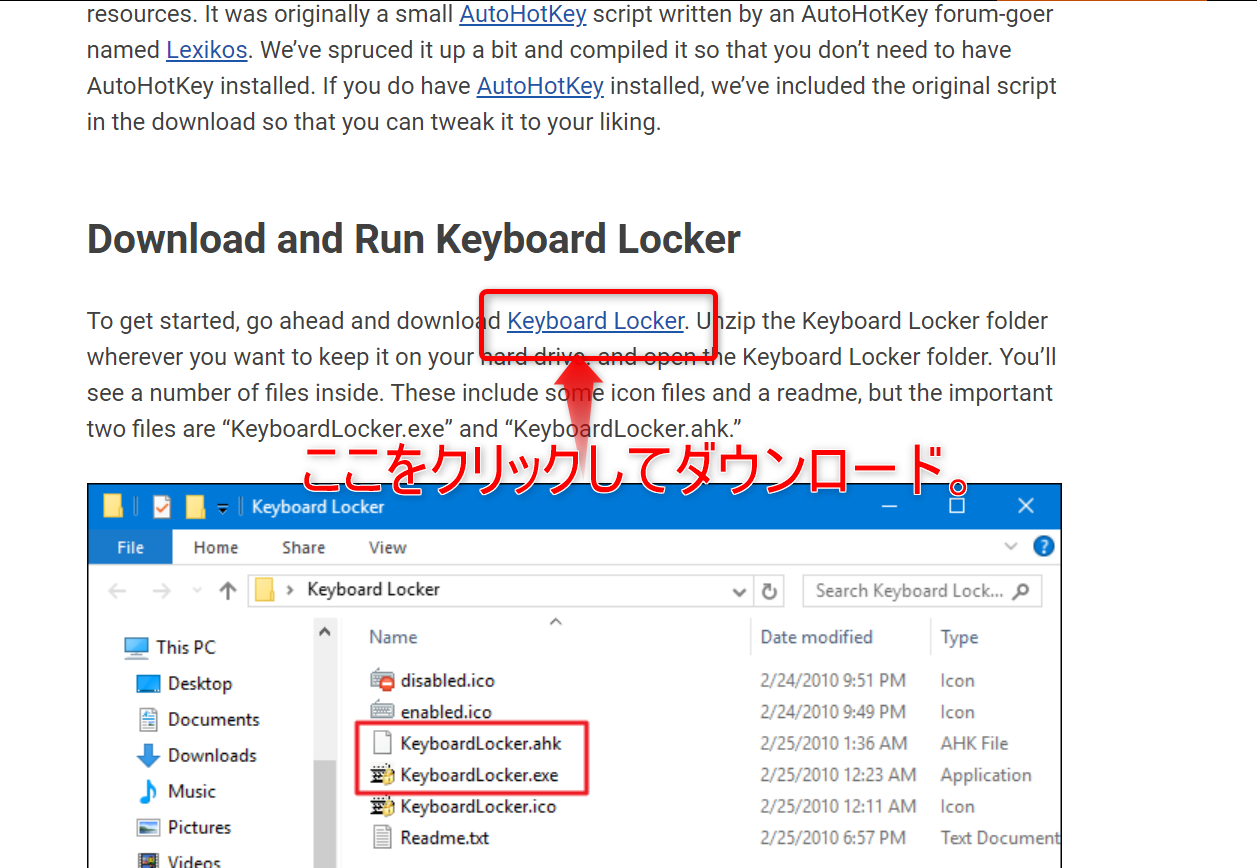
KeyBoard-Locker.zipをダウンロードして、適当な場所に展開
保存してください。
キーボードをロック
KeyBoard Lockerフォルダにある、KeyBoardLocker.exeをクリック
すると、タスクバーにアイコンが現れます。
![]()
キーボードをロックするには、Ctrl+Alt+Lを押します。
そうすると、タスクバーのアイコンが下図のように変わります。
![]()
これで、キーボードがロックされていることが分かります。
ロックの解除
キーボードのロックを解除するには、「UNLOCK」と
タイプするだけです。
まとめ
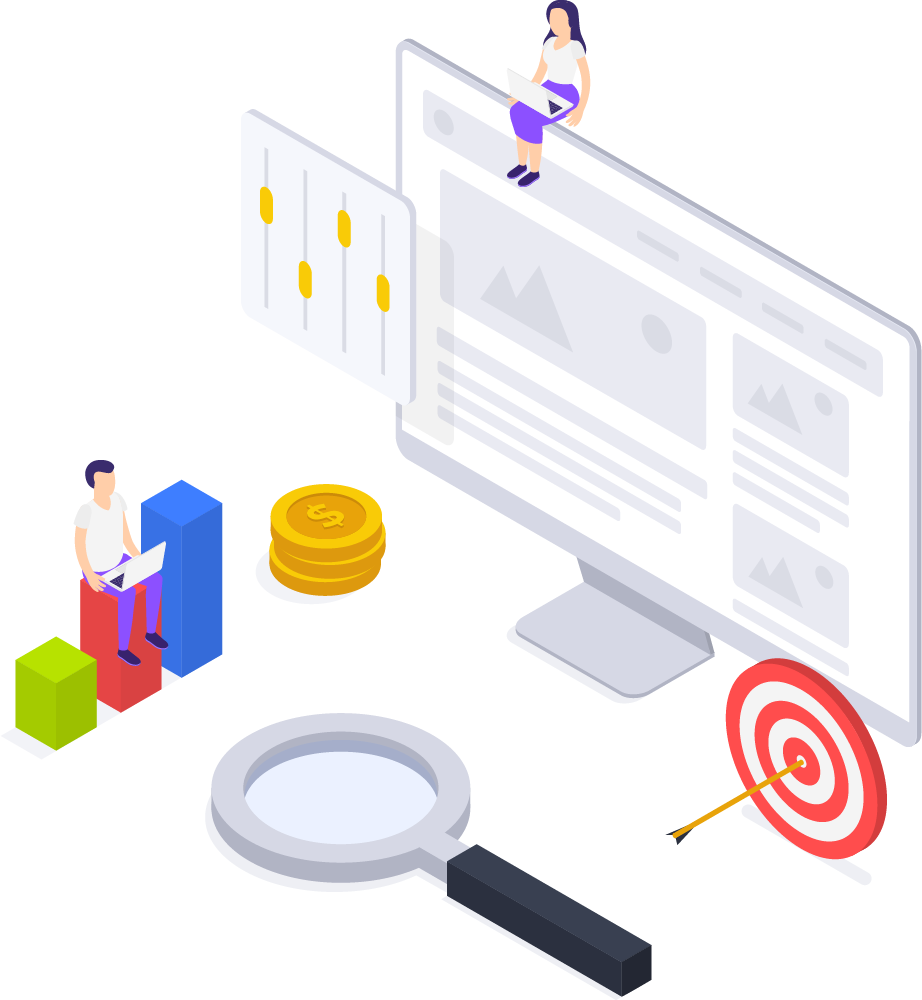
キーボード操作を無効にするソフト3つを紹介しました。
3つとも少し古いソフトではありますが、私のWindows10でも
問題なく動作しました。
それぞれにメリット・デメリットは有りますが、手軽さでは
何と言ってもKeyBoard Lockerがおすすめです。
また、キーボードと同時にマウス操作も無効にしたいなら
BlueLife KeyFreezeがいいと思います。
あなたの使用環境に合わせて、ご利用ください。
それでは、快適なパソコンライフを。


コメント