こんにちは
皆さん知ってました?
Xseverを利用して2年以上になりますけど、
新サーバー簡単移行サービス
てのがあったんです。

Xseverからのメールをコマ目にチェックしていれば分かるんでしょうが、
おじさんのように、さほどメールをチェックしていない人は見落としている
かも。
今回は、その新サーバー移行に挑戦してみようと思います。
\Xserverに興味のある方はこちらから/
新サーバーの特徴
Xseverの新しいシステムがどのくらい進化したのか、簡単に説明しておきます。
①CPUの処理性能が従来の1.5倍
CPUに第2世代「AMD EPYC」を採用した。
②ストレージの読み込み速度が14倍に向上
SSDの高速接続インターフェイス「NVMe」に対応し、読み込み速度が
従来比の最大14倍に向上。
➂搭載メモリーを256Gから512Gへ倍増
プログラムの処理性能を大幅に向上させた。
などです。
 けーさん
けーさん多少盛り過ぎ感はあるけど、性能アップは間違いなさそう。
 はるこ
はるこサイトスピードも上がりそうだし、新サーバーに移行しない手は無いわね。
詳しくはこちらで紹介されています↓
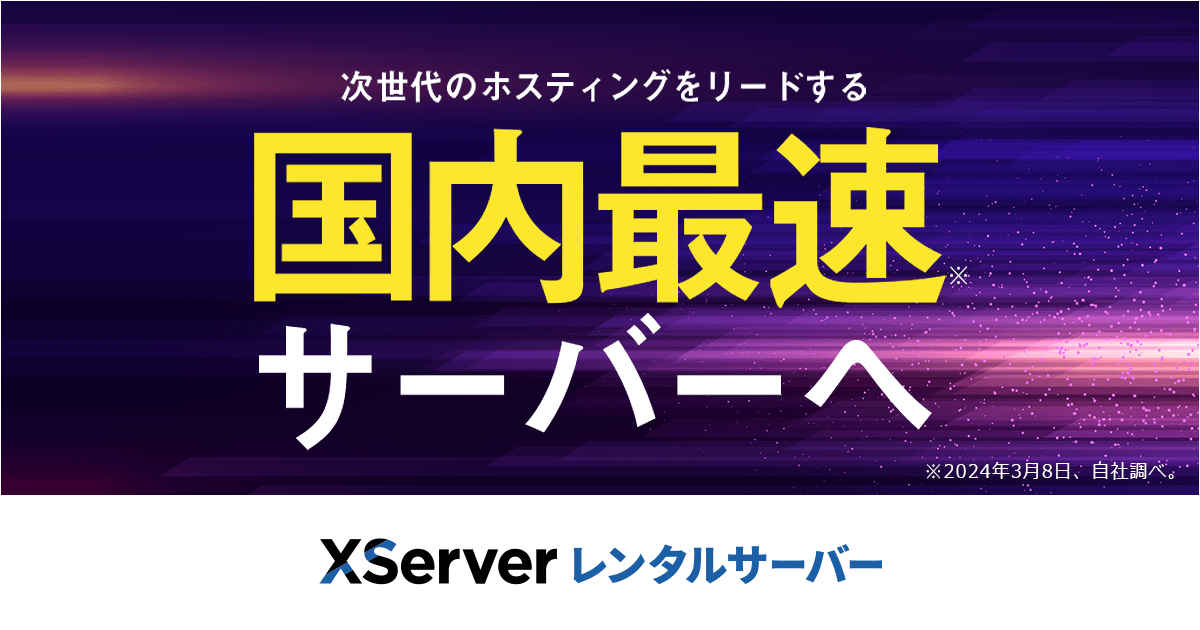
サーバー移行の前に
新サーバー移行の前に、一通り移行要件と、注意事項を確認しておきます。
移行可能なサーバー番号
アカウントごとに割り当てられたサーバーの番号が
sv1.xserver.jp~sv10000.xserver.jpであれば大丈夫。
この記事をはじめに書いたのは2021/8でしたが、2023/3/13時点では、サーバーの番号が「sv13000.xserver.jp」までの方が対象となっています。
自分のサーバー番号の確認方法
自身のサーバー番号は、Xseverトップページ⇒Xseverアカウントにログイン
すると確認できます。
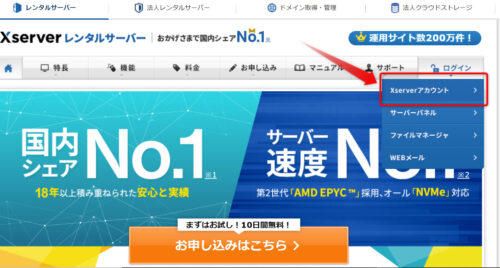
Xseverアカウントにログインしたら

サーバー番号が、sv1234のように表示されています。
サーバー移行できないケース
Xserverのサイトより引用しました。
- 最新サーバー環境で非対応のPHPバージョンが選択されている場合
- 独自SSLの発行申請中の場合
- IPアドレスベースの独自SSL設定が存在する場合
- サーバー利用期限が1ヶ月以内の場合
- その他、移行作業で引き継ぐことができない設定情報が存在する場合
と言うことです。各自で確認しましょう。
注意事項
移行申請中のサーバーパネル操作制限
データ移行申請後、サーバーの切り替えまで次のような操作ができなくなります。
こちらも、Xserverより引用します。
- 対象サーバーのプランの変更
- 対象サーバーへのオプション独自SSLの新規追加・更新
- 対象サーバーの解約
- 対象サーバーに追加している独自ドメインの解約
- 対象サーバーに追加しているオプション独自SSLの解約
- サーバーパネルの各種操作の利用
要するに、Xserverサイトでの操作がほとんどできなくなると言う事。
Xserverのメール設定
Xserverでメールの送受信を設定している人は、新サーバー移行後改めて
SMTP認証設定が必要になります。
詳しくは以下を参照してください。
 けーさん
けーさん私は、メールサーバーを利用してないので詳しい説明は省略したりします。ゴメンなさい。
移行されないデータもある
ほとんどのデータは移行されますが、移行されない(コピーされない)データ
もあります。
- アクセスログ、エラーログ
- 自動バックアップ処理で取得したバックアップデータ
以上のデータは移行されません。必要な方は移行前にバックアップして
ください。
移行前のサイトスピードを確認しておく
新サーバー移行でどれくらいサイトのパフォーマンスが上がるのか、期待を
込めてサイトスピードのデータを忘れずに取っておきましょう。
移行前のおじさんのPageSpeed Insightsスコアです。
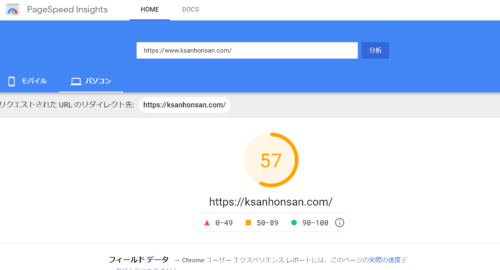
パソコンは57ポイント、モバイルは23ポイントでした。
新サーバー移行開始
いよいよ新サーバーへデータの移行を開始します。
- ステップ1データコピー
Xserverのサイトから、データコピー申請を行う。
- ステップ2確認
データコピー完了後、hostsファイルにより新サーバーの
動作確認をする。 - ステップ3移行
最後に、新サーバー切り替えを行って完了。
データコピー申請
データコピー申請は、Xserverのアカウントパネルから行います。
まずXseverアカウントへログイン
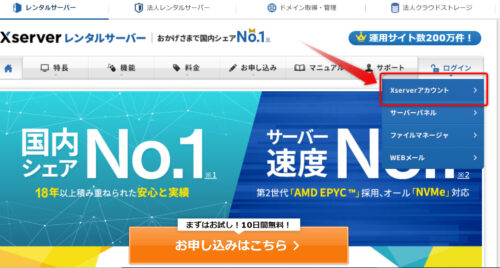
Xseverアカウント画面の上部にある「新サーバー簡単移行」をクリック
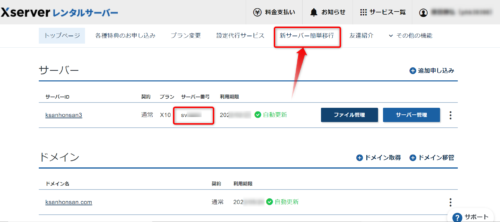
次に、移行画面がでるので、移行可能かどうかを確認して、データコピー申請
ボタンをクリック、
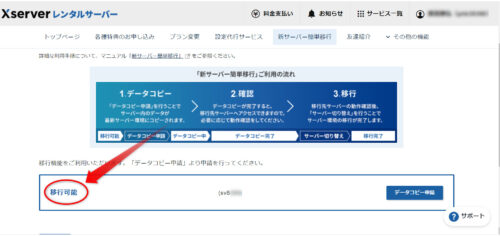
すると、
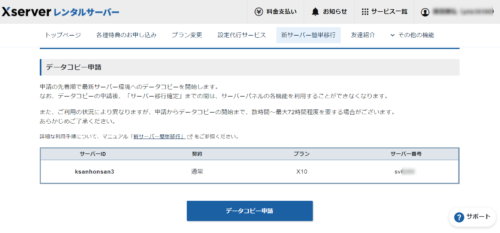
データコピー申請受付に関する注意事項が表示されます。
 けーさん
けーさん申請受理から開始まで最大72時間かかることがあるらしい。気長に待ちましょう。
確認して、データコピー申請をクリックすると、

このような画面が表示されますので、OKを押す。
すると、Xserverからメールが届きます。
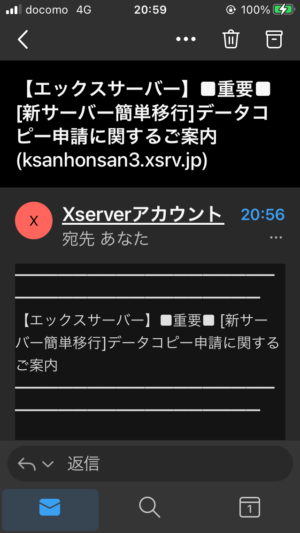
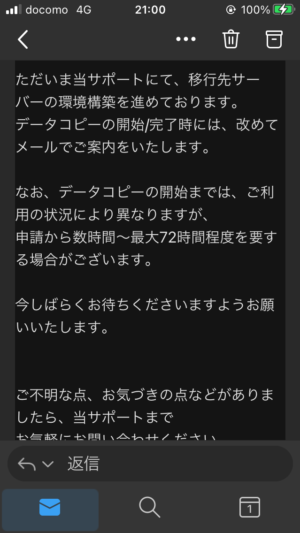
上記のメールが届いたら、データコピー開始までしばらく待ちましょう。
データコピー申請したのが、8月1日午後10:00ころでした。
申請受付からデータコピー開始まで、最大で72時間かかると言ってましたが、
3時間後の8月2日午前0時頃には、Xseverアカウントから、データコピー開始の
メールが届きました。
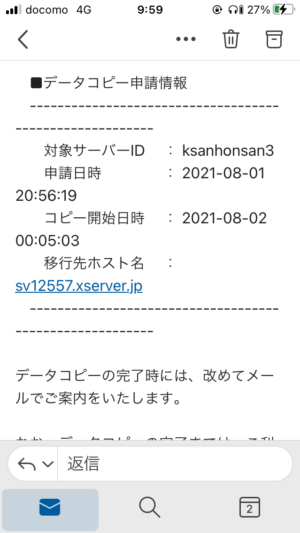
データコピー開始のメール
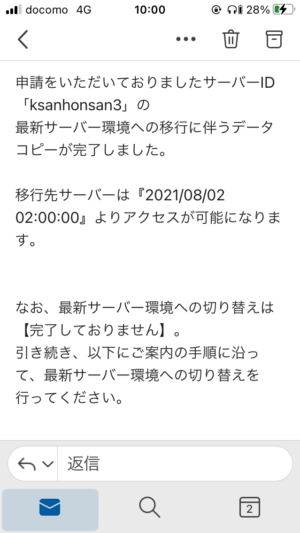
データコピー完了のメール
さらに2時間後には、データコピー完了のメールが届きました。
 けーさん
けーさん日曜日の夜中だから早かったのかなぁ?拍子抜けするくらいすんなりコピーは完了した。
Xseverアカウントを確認すると、
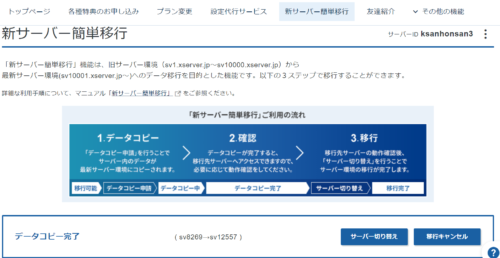
データコピーの完了が表示されている。また、次のような注意書きが↓
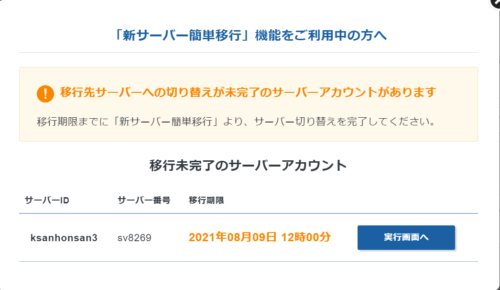
サーバーの移行を期限までに完了するよう案内が出ます。1週間以内には
移行を完了しましょう。
動作確認
次は新サーバーの動作確認です。
 けーさん
けーさんこれが今回の一連の作業の中で、一番難易度が高かった。
hostsファイルで動作確認
データコピーが完了したら、完全移行前に念のため新サーバーでの動作を
確認します。
 はるこ
はるこまだサーバーの移行は完了してない段階だから、ここで動作確認して、不具合があれば移行をキャンセルできます。
動作確認はhostsファイルに手を加えて行います。
*hostsファイルについて、ここでは詳しい説明は省きます。簡単に言うと、IPアドレスとドメインを紐づけるシステムファイルです。近々別記事で説明します。
▼hostsファイルについて詳しくはこちら

Windows10では、C:\Windows¥System32\drivers\etcの中にあります。
hostsファイルの編集はメモ帳などのテキストエディタでできます
が、メモ帳を起動するときは、「管理者として実行」してください。
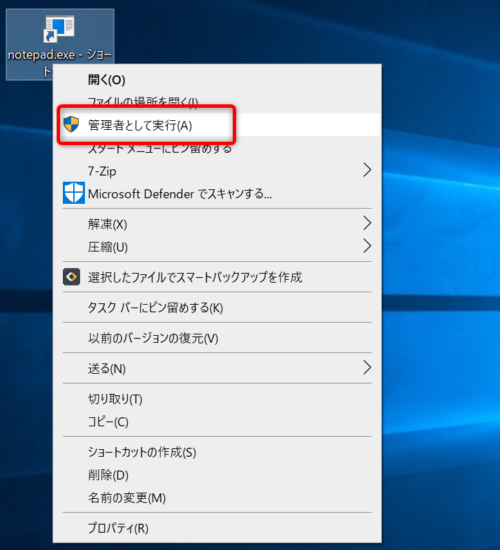
メモ帳のショートカットアイコンを右クリックして「管理者として実行」を
選ぶ。メモ帳を起動したら、ファイル⇒「開く」からhostsを選択、
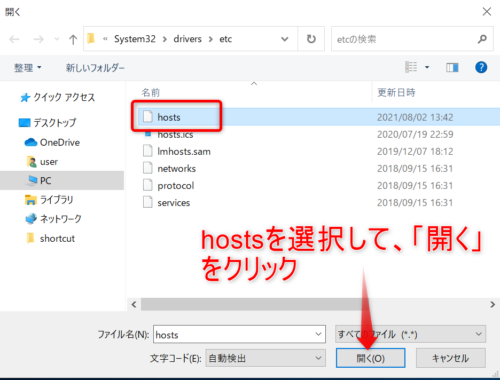
hostsファイルを開いたら、最下部に新しく割り当てられたサーバーのIPアドレスと
あなたのドメインを追加記入する。
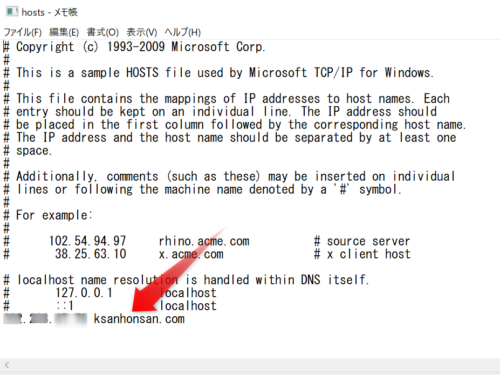
上図の例だと、IPアドレス(例 123.456.78.90)+半角スペース+ドメイン
(例 ksanhonsan.com)のように書きます。
新しいIPアドレスは、Xseverアカウントの「新サーバー簡単移行」⇒
「移行元・移行先への操作」で確認できます。
書き終わったら保存してメモ帳を閉じる。
hostsファイルの編集を終えたら、Chromeのアドレスバーにドメイン
(私の場合、ksanhonsan.com)を記入してアクセスしてみる。
サイトが正常に表示されていれば、データコピーはひとまず成功です。
サーバーの移行
動作確認できれば、最後にいよいよサーバーの移行をします。
Xseverアカウントにログインし「新サーバー移行」をクリック
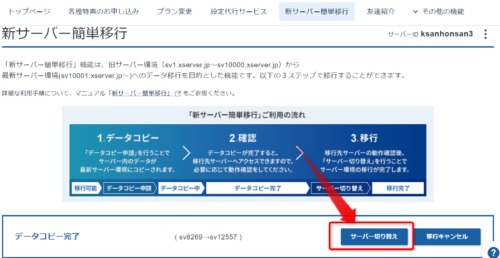
さらに、サーバー切替をクリック
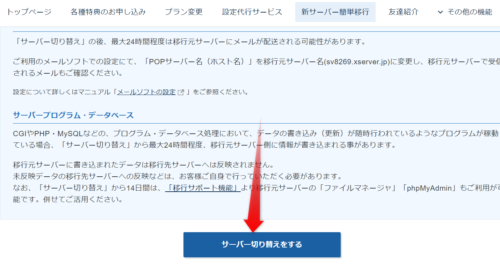
注意書きを確認し、サーバー切り替えするをクリックし、2~3分待つと、
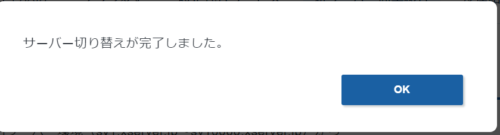
上図のように完了の表示がでます。
またXseverアカウントからの完了メールも届きます。
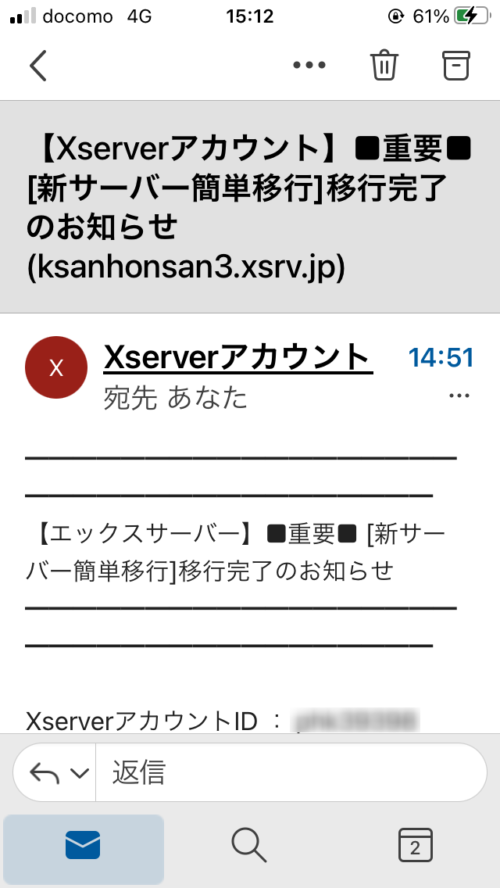
無事移行が完了しました、お疲れ様。
まとめ

新サーバー移行を無事終えたら、改めてXseverアカウントにログインし、
移行の確認をしてみて下さい。
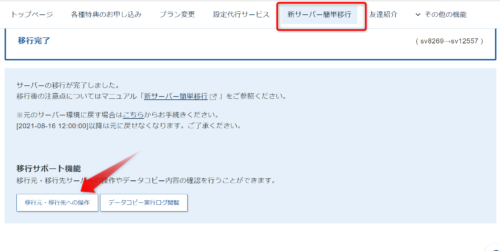
Xseverアカウントから「新サーバー簡単移行」の下にある、「移行元・移行先
への操作」ボタンをクリック
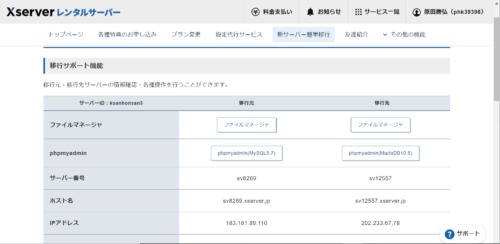
上図で、今回のサーバー移行で変更された項目の一覧が確認できます。
 はるこ
はるこ新しいサーバー番号やIPアドレスなどもここで確認できるわ。
新サーバー移行を終えて
サーバーの移行はおじさんも初めてだったので、
・データの移動など問題なくできるのか?
・しばらくサイトにアクセスできなくなったらどうしよう。
など不安が先立ちましたが、実際にやってみるとあっけなく、思ったより簡単に
終えることができました。
肝心のサイトスピードはどうなったのでしょう?
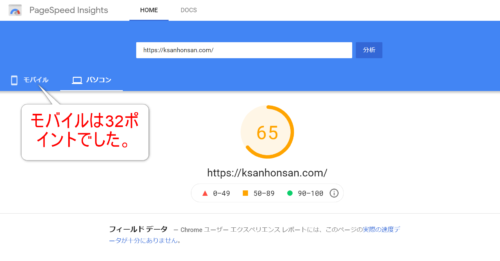
劇的に速くなったとまではいきませんが、パソコンで+8P、モバイルで
+9Pのスピードアップという結果になりました。
 けーさん
けーさん実際にサイトを開いてみると、体感的にはもっとサクサクになったような気がする。
以上、Xserverの新サーバー簡単移行の説明でした。
無料でできる上に、最新最速の機能を体感できるのなら移行しない手はない
と思います。是非皆さんもトライしてみて下さい。
それでは
\Xserverの申し込みはこちらから/

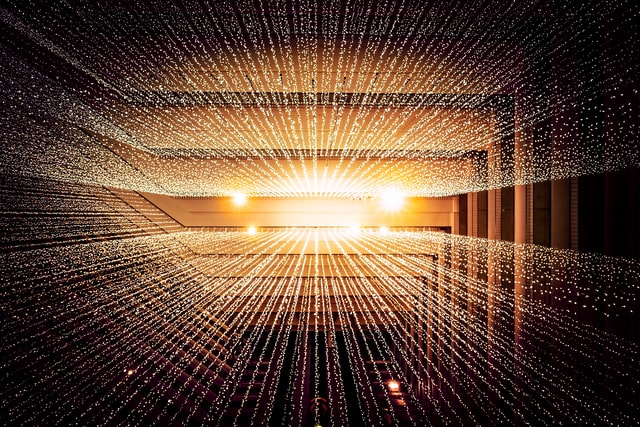

コメント