こんにちは
ログインエラー404の第2弾です。
今回は、エラーの原因と考えられる
- プラグインSiteGuardの影響
- wordpressをログアウトせずに終了させた。
の2つについてその解決方法を書いていきます。

その前に、前回書き忘れてましたが、念のためにwordpressのログイン方法を
紹介しておきます。
サイドバーのログインは、サイトURLにwp-login.phpを付け加えるのと
同じ操作です。
また、wp-adminは正確にはwordpressのダッシュボードへのログインになります。
使用例:https://ksanhonsan.com/wp-login.php
https://ksanhonsan.com/wp-admin
ログイン画面が出てこない場合でも、上記の方法でログインできることがあります。
SiteGuard WP Pluginをインストールしている方は、wp-login.phpは
使えません。プラグインがwp-login.phpをlogin_01234のように
変更しています。https://ksanhonsan.com/login_01234とタイプ
するとログインできます。
SiteGuard WP Pluginの機能が原因
ログインに関係しそうなプラグインを調べていたら、「SiteGuard WP Plugin」
の機能に問題がある事が分かりました。

問題があると言っても、不具合ではありません。

SiteGuardが有効に機能しているがために、引き起こ
された問題だと分かったということ。
SiteGuardは、不正なログインからブログを守ってくれる、優秀なプラグイン
です。詳しくはカゴヤさんのサイトを参照してください。↓

SiteGuardの機能説明を読むと、
管理ページ(/wp-admin/以降)に対する攻撃から防御するための機能です。ログインが行われていない接続元IPアドレスに対して、管理ページのアクセスを、404(Not Found)で返します。ログインすると、接続元IPアドレスが記録され、当該ページのアクセスを許可します。24時間以上ログインが行われない接続元IPアドレスは、順次削除されます。この機能を除外するURL(/wp-admin/以降)を指定することができます。
SiteGuard WP Pulgin
とのことで、簡単に言うと、接続するデバイスのIPアドレスを記憶しているが、
24時間以上経過するとそのIPアドレスの記録が削除されるので、違うIPアドレ
スからのログインを拒否する(404で返す)と言う事です。

ここで思い出しました。もしかしてスマホのIPアドレ
スが変わったのが原因じゃないかと。
IPアドレスが変わることについてはこちらを参照↓

解決方法
以上の事から、最も簡単なのは、SiteGuardプラグインそのものを削除すること
ですが、ブログを守ってくれる優秀なプラグインは削除したくないので、
サーバーに新しいIPアドレスを登録する方法を選びました。
サーバーに新しいIPアドレスを登録する
おじさんはXseverを使っているので、XserverにIPアドレスを追加する方法
を説明します。
まず、使っているデバイス(スマホなど)で「cman」にアクセスし、
IPアドレスを確認
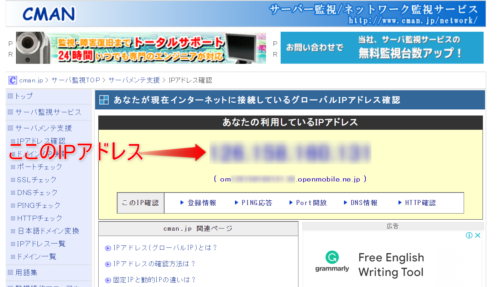
次にXserverのサーバーパネルにログイン、
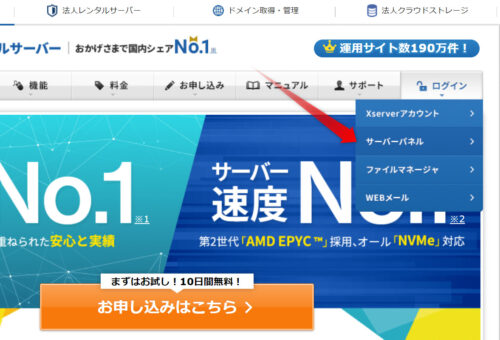
サーバーパネルの中の「FTP制限設定」を開く
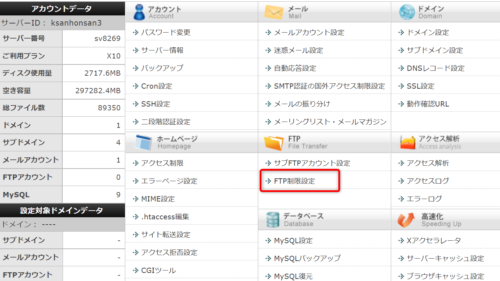
そして「FTP接続許可IPアドレス」タブに先ほどのIPアドレスをを記入
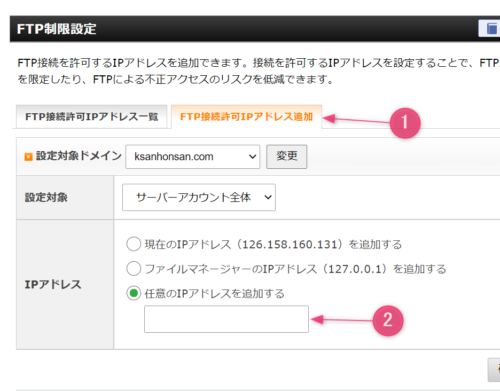
②にIPアドレスを記入したら、確認画面へ進むを押して登録完了。
これで、再度自分のブログにアクセスし、ログインを押せば、
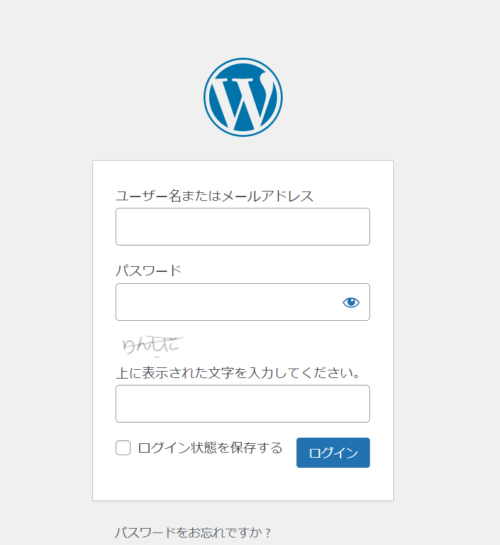
無事ログイン画面が表示されました。
wordpressをログアウトしていない

はじめにお断りしておきます。この原因は、私の場合だけかもしれませんの
で、確証はできません。可能性の話として読んでください。
みなさんwordpressにログインして、記事の投稿や編集をした後どうしてますか?

wordpressを閉じるときは、ログアウトしないで
ほとんどブラウザの×ボタンを押してる。
という人が多いいんじゃないかなぁ?
ChromeなどのブラウザはCookieの機能により、ログイン状態をある
程度の期間保持できるようになってます。
これにより、次回wordpressを開いた時、わざわざログインしなくてもすぐに
記事の編集作業などができるようになってるんです。
とても便利なんですが、私のように、wordpressをデスクトップパソコンや
ノートパソコン、スマホなど別のデバイスを使って記事編集したりする場合
ログインに問題が生じる可能性があるんです。

別々のディバイスで同時に編集できたらおかしなことになりそう。
wordpressは、デフォルトで1つのアカウントで、同時に複数のデバ
イスにいくらでもアクセスできるようになっているようですが、同一
サイトを複数人で運営する場合を除いて、同時にログインするのは
抵抗があります。
Xseverにもセキュリティー強化のため、ダッシュボードへのアクセス制限が
かけられる設定がありますし、少しでもエラーの原因となる可能性がある
としたら同時ログインは避けた方がいいと思います。
【結論】
wordpressで作業を終えたら、ログアウトしましょう。
まとめ

2回にわたって、wordpressにログインできない原因と解決方法について
お話ししました。
肝心なのは、エラーを起こしそうな原因を理解しておいて、できるだけ
そのような操作を避けること。
また、エラーの直前に自分がどんな操作をしたかを覚えておくことです。

自力でどうにも解決できない場合は、サーバーのサポ
ートなりに頼りましょう。

サポートに相談する場合にも、自分がどんな操作を
したか覚えておくことは大事です。
ここで紹介した以外にも、原因はさまざまに考えられますが、もし、今後
ログインできないトラブルに遭遇した時少しでも参考になればうれしいです。
そそれでは

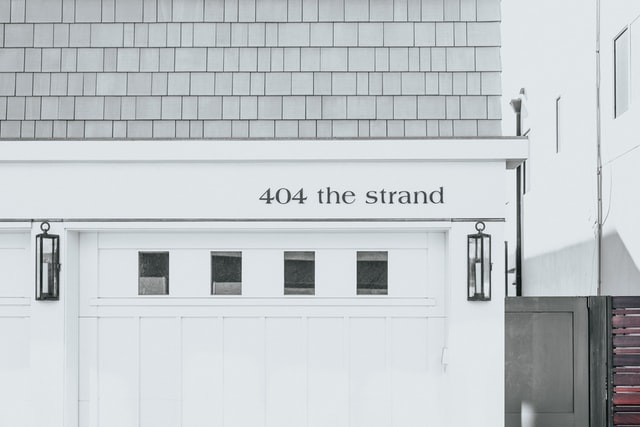
コメント
コメント一覧 (2件)
WordPress(PC)で作成した記事をプレビューしたら、改行の次ページが「404 NOT FOUND」になって数日間サイトをさまよっていました。
今日(21.08.07)けーさんのこのサイトの頭で書かれていた「ログイン方法」を試したところ、問題が解決しました。けーさんが神様に思えています。
ありごとうございました。
72歳男性。ちなみにサイトは作成中なのでまだ公開していません。
terutora様
ブログを見ていただいて、ありがとうございます。
私ごときの、つたない知識でもお役に立てて光栄です。
これからブログ頑張ってください。