こんにちは
普段はデスクトップパソコンで、ブログの記事を書いてますが、まれに
スマホでも投稿の編集をしたりすることがあります。
先日、スマホで記事の編集をしようとログインをタップしたら、
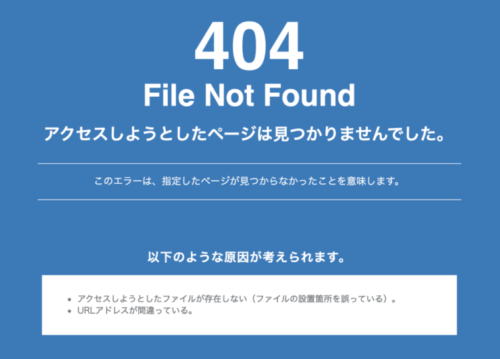
たまに見かける、「404エラー」です。
これではブログの編集どころではありません。自分のサイトにアクセスできない
のですから。
早速、Googleさんで原因と解決方法hを調べたんですが、これがなかなか
手強かった。
今回は、ログインをタップ(クリック)したときに「404エラー」が出る原因と
その解決方法を説明します。
ログイン時に404エラーが出る原因と解決方法
今回に限らず、不具合が発生した場合、解決策を知る事はもちろん大事ですが、
本当は、その原因を理解することはがもっと大切です。

原因が分かっていれば、不具合やエラーに出くわす
可能性も少なくなる。
で、今回のエラーの原因ですが、考えられるのは
あたりですのでそれぞれ解説していきます。
キャッシュやcookieが原因の場合
ログインエラーの原因として、多くのサイトで紹介されているのがブラウザの
キャッシュとcookieです。

ハッキリとした理由は分かりませんが、エラーページ
のキャッシュを参照してしまうからかなぁ?
解決方法
実は、キャッシュと言っても、ブラウザだけでなく、wordpressのキャッシュ
やサーバーのキャッシュもあります。
ですから、エラー解決のためにはそれぞれのキャッシュを順番に削除してみる
のがベストだと思います。

ブラウザのキャッシュ削除でだめならwordpressの
キャッシュ削除、最後にサーバーのキャッシュ削除
ていう順番ね。
ブラウザのキャッシュ削除
Chromeの場合を説明します。
Chromeの「設定」⇒「プライバシーとセキュリティー」⇒「閲覧履歴データの
削除」と進み、
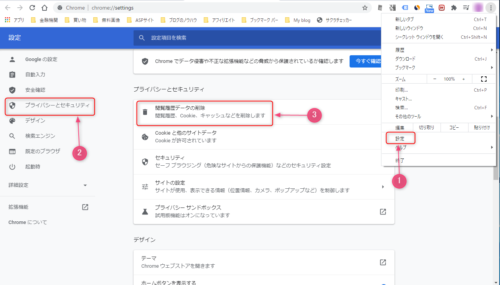
次のページの閲覧履歴、Cookieと他のサイトデータ、キャッシュされた画像と
ファイルにチェックを入れデータを削除を押して完了。
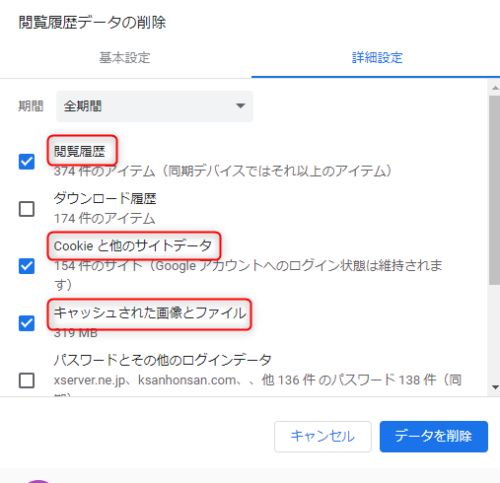
wordpressのキャッシュ削除
wordpressのキャッシュ削除は、プラグインを使います。
元々サイトの表示を高速化するプラグインですが、キャッシュの削除もできます。
おすすめは、利用者が多く評価の高いWP Super Cacheです。
wordpressのダッシュボード⇒プラグイン⇒新規追加から検索窓に
「wp super cache」と入力し、インストール⇒有効化します。
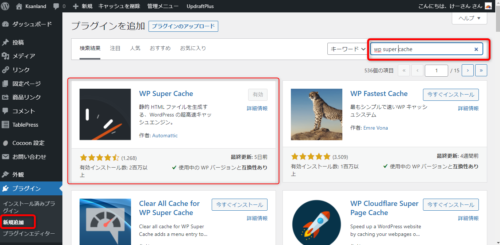
有効化したら、設定から「コンテンツ」タブを開き、キャッシュを削除を
クリックすればOKです。
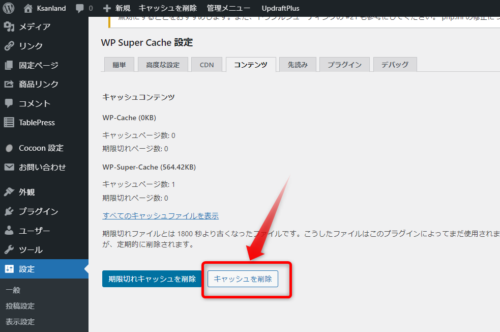
サーバーのキャッシュ削除
最後はサーバーのキャッシュ削除ですが、ここでは私も使っているXsever
で説明します。
まずXseverのサーバーパネルにログイン、高速化⇒サーバーのキャッシュ設定
を開く
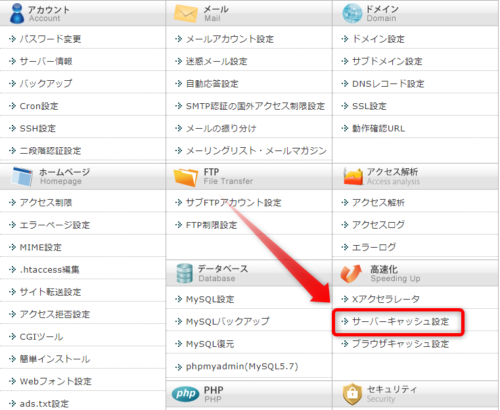
サーバーの「キャッシュ設定ページ」のキャッシュ削除タブを開き
削除するをクリックする。
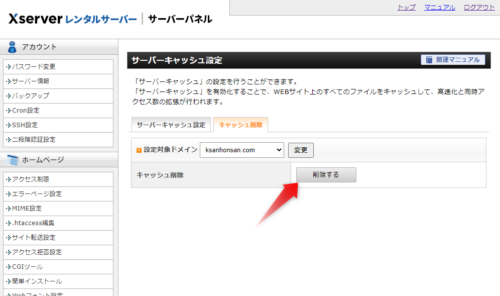

キャッシュをクリアするとサイトの表示速度が少し
遅くなるけど、仕方ないわね、
ブラウザのCookie設定を見直す
お使いのブラウザのCookieの設定が原因になってることがあります。
Chromeの場合で説明します。
まずChromeの設定⇒プライバシーとセキュリティー⇒サイトの設定⇒
Cookieとサイトデータを開きます。
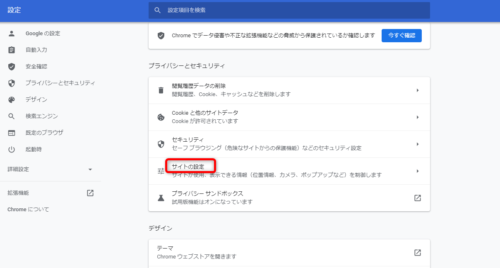
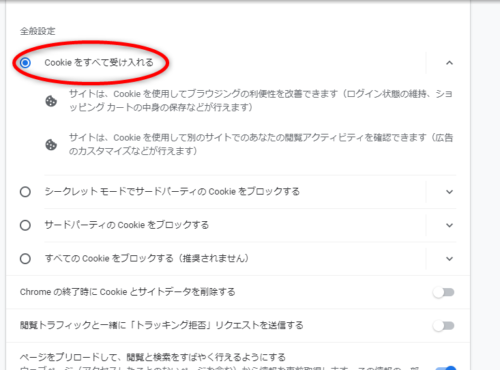
Cookieとサイトデータの中の「Cookieをすべて受け入れる」*注にチェックが
入っているか確認してください。
のどちらかにチェックを入れればOKです。

既にチェックがされていたら、そのままでOK。
URLタイプミスとサイトアドレスの変更が原因
自信のブログのURLタイプに間違いがないか、改めて確認。
問題がなければ、次にwordpressのダッシュボード⇒設定⇒一般設定を開き
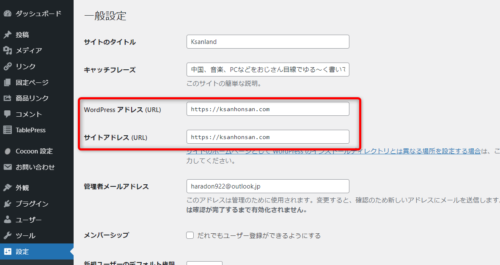
赤枠の中のwordpressアドレスとサイトアドレスが適切かどうかを確認
して下さい。
wordpressアドレスは、wordpressがインストールされている
ディレクトリのアドレスで、サイトアドレスはwordpressに
アクセスするためのアドレスになります。
この2つのアドレスは、wordpressインストール時に既に記入されてますが、
何らかの原因で書き換えられた、または書き換えてしまった場合、ログイン
できなくなります。
wordpressアドレスの確認方法
wordpressアドレスは、wordpressがインストールされているディレクトリ
ですので、http://ksanhonsan.com/かhttp://ksanhonsan.com/wpと
なってる場合が多いです。
ここではXserverでの確認方法を紹介します。
Xserverのサーバーパネルにログインし、wordpress簡単インストールを開く
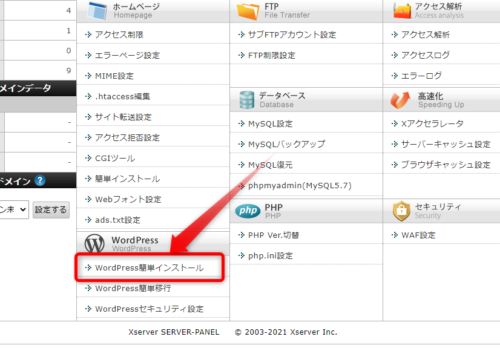
wordpress簡単インストールの中の、「インストール済みwordpress一覧」
タブに記載されているサイトURLがwordpressアドレスです。
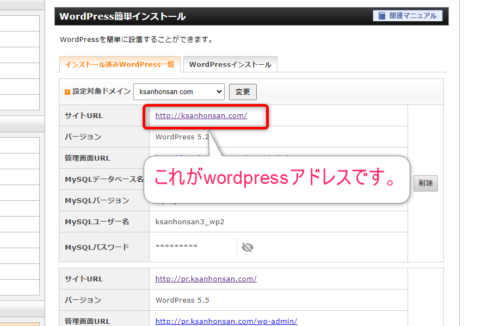
私のwordpressアドレスは、http://ksanhonsan.com/となっています。
サイトアドレスも同じになっていることがほとんどです。
アドレスを書き換える方法
もし間違ったアドレスになっていたら、訂正しなければなりません。

サーバー内のファイルを変更するので、慎重に。変更
前にバックアップをとるようにしましょう。
Xseverのファイルマネージャーでも、FTPソフト(FileZillaなど)でもできます
が今回はXserverのファイルマネージャーでの方法を紹介します。
アドレスを書き換える前の準備として、wp-config.phpに手を加えます。

サイトにログインできなくても、この方法で管理画面
に入ることができます。
Xserverのファイルマネージャーにログインし、ホームディレクトリ⇒
public_htmlの中のwp-config.phpをダウンロードします。

ファイルマネージャーから直接編集しないで、ファイ
ルをダウンロードして編集する方が安全。
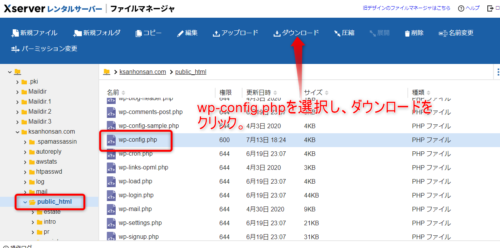
ダウンロードしたファイルをテキストエディタ(サクラエディタ使ってます)で
開き、一番下に次のコードを追加します。
define('RELOCATE',true);
この時、define(‘RELOCATE’,true);は「編集が必要なのはここまでです!」
より上に記入してください。
編集したwp-config.phpファイルを、同じ場所にアップロードします。
Xserverのファイルマネージャーから目的のディレクトリを開き、
アップロードをクリック、
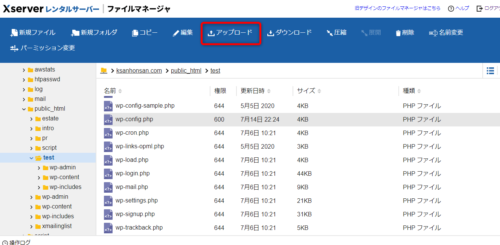
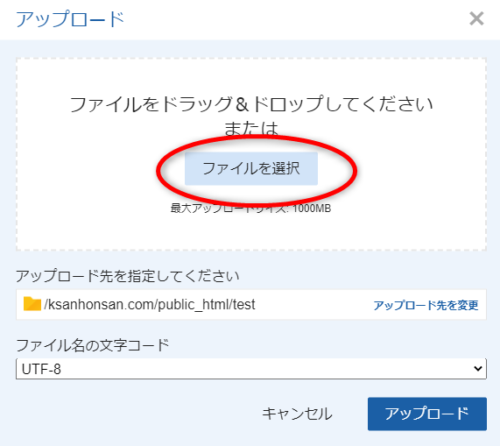
ファイルを選択をクリックして、先ほど編集したwp-config.phpを指定します。
すると、ファイルは自動的に上書き保存されます。
次に、wordpressの管理画面に移り、サイトアドレスを正しく修正し、
変更を保存します。
最後に、先ほど書き換えたwp-config.phpファイルの
define(‘RELOCATE’,true);を削除し、再度アップロードすれば完了です。
今回はここまで

取りあえず今回はここまでにします。
ログインできない原因、「プラグインSiteGuardの影響」と「wordpressをログ
アウトせずに終了させた。」については、第2弾として次回の記事に書きます。
今しばらくお待ちください。
それでは


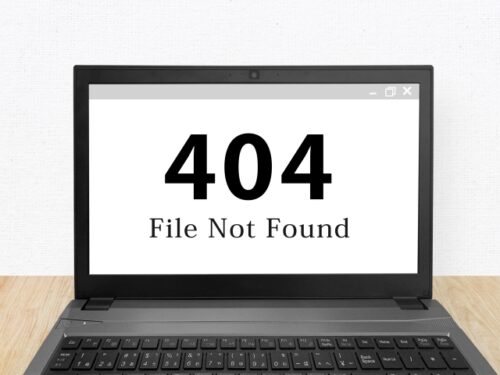
コメント