みなさんはwordpressの更新を自動にしてますか?手動にしてますか?
私はいちいち更新の確認をするのも面倒なので、以前から自動更新にしていました。
 けーさん
けーさんwordpressを使い始めて3年以上になりますけど、今まで自動更新でサイト表示がおかしくなったり、不具合が発生したことは無かった。
皆さんが使っている、OSのWindowsやブラウザのChromeなども頻繁に更新(アップグレード)が行われています。
プログラムの更新は、セキュリティの面からも、ユーザビリティの向上のためにも必要なものですが、時にその更新によって不具合が生じたり、使い勝手が悪くなったりすることもあります。
先日wordpressがバージョン6.1に自動で更新されていたんですが、2つほど不具合が見つかりました。
wordpress6.1の不具合については、下記記事で紹介してます↓

そこで今回は、wordpressの自動更新のメリット・デメリット、注意点などについて書いてみます。
wordpressの更新設定
プログラム(ソフトウェア)の更新頻度は、そのプログラムの信頼性の指標ともなります。ユーザーの多い人気のプログラムは度々更新されていますね。
 けーさん
けーさん逆に更新の少ない(数年放置されているような)プログラムは信頼性に疑問があります。
 はるこ
はるこwprdpressのプラグインの中にも、ほとんど更新されていないようなものがありますが、トラブルの原因になったりするので使用には気をつけてね。
ところで、wordpressは、2020年11月発表のバージョン5.6から、新規インストールした場合、メジャーアップデート、マイナーアップデート共に、デフォルトで自動更新する使用になっています。
バージョン5.6以前から利用していて、手動更新に設定している方はそのまま設定が引き継がれますが、バージョン5.6以降からwordpressを利用し始めた方は更新の設定を確認してみてください。
更新の確認と設定
worpressの更新を確認するには、「ダッシュボード」⇒「更新」を開きます。
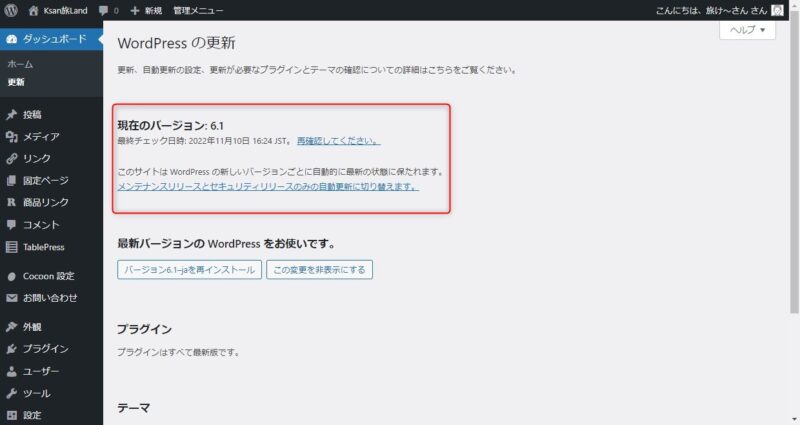
上図のように、「このサイトは WordPress の新しいバージョンごとに自動的に最新の状態に保たれます。」と書かれていたら、自動更新に設定されていることになります。
手動更新に設定されている場合は、
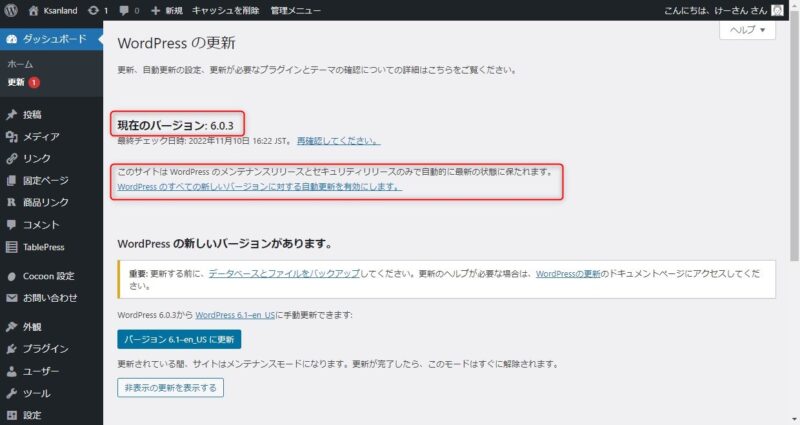
上図のように、「このサイトは WordPress のメンテナンスリリースとセキュリティリリースのみで自動的に最新の状態に保たれます。」と書かれています。
自動更新を手動更新にするには、青文字で書かれた「メンテナンスリリースとセキュリティリリースのみの自動更新に切り替えます。」の部分をクリックするだけです。
 けーさん
けーさんただし、ここで設定できるのは、メジャーアップデート*注の手動更新です。マイナーアップデートは手動になりません。
*注 メジャーアップデートとマイナーアップデートについてはこちらが詳しいです。
完全な手動更新
前述の手動更新設定は、説明にあるように完全な手動更新ではありません。
あまりお勧めはしませんが、完全に手動更新にしたい場合は、wordpressの構成ファイルを編集することになります。
構成ファイルを編集するには、注意点や決まり事も多く難易度が高いです。必ずファイルのバックアップを取って自己責任で行ってください。また、編集にはFileZilaなどのFTPソフトを利用することが多いんですが、ここではXseverのファイルマネージャーで説明します。
編集するのはwp-config.phpファイルです。
まず、Xseverのファイルマネージャーを開きます。
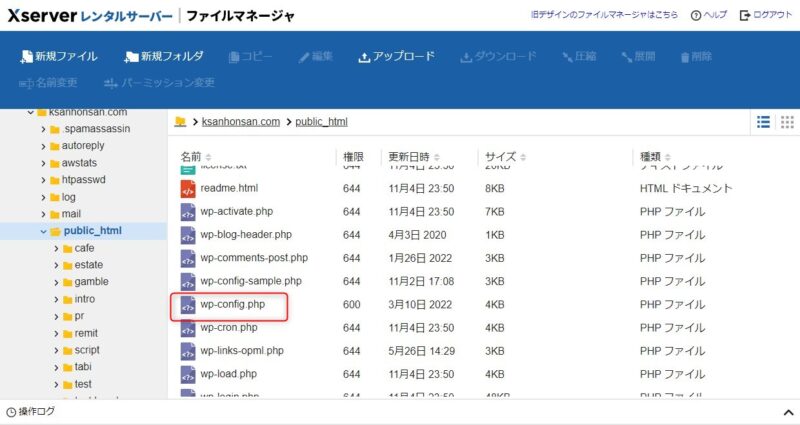
「wp-config.php」ファイルは、サイトのルートディレクトリかpublic_htmlフォルダー内にあります。wp-config.phpファイルを選択クリックすると、
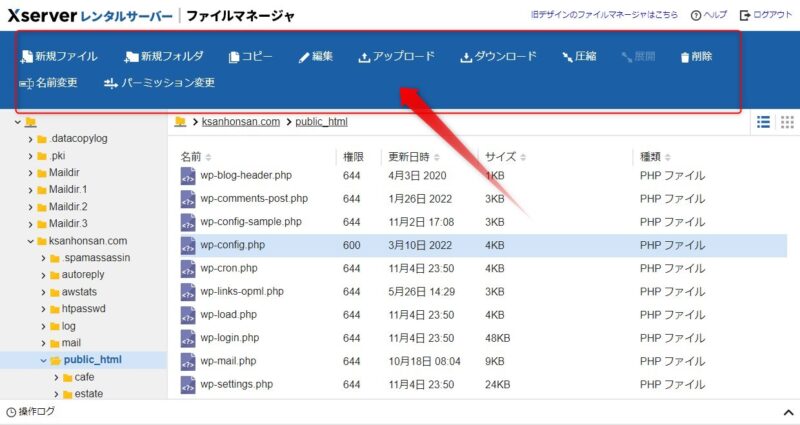
上段に操作可能なメニューが表示されます。メニューの中からまずはコピーを選択し、wp-config.phpファイルのコピーを作っておきます。コピーしたファイル名は何でもいいですが、例えばwp-config(1).phpとでもしておきます。
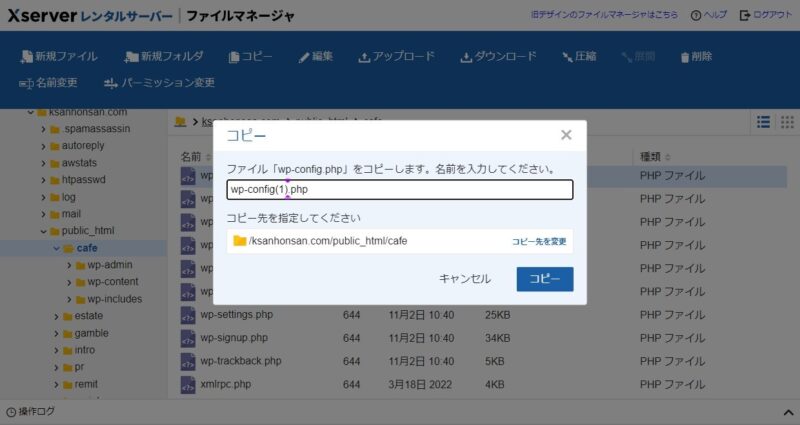
コピーファイルは同じフォルダに保存しておきます。
これがバックアップファイルになります。
次にメニューの中からwp-config.phpの「編集」をクリック、
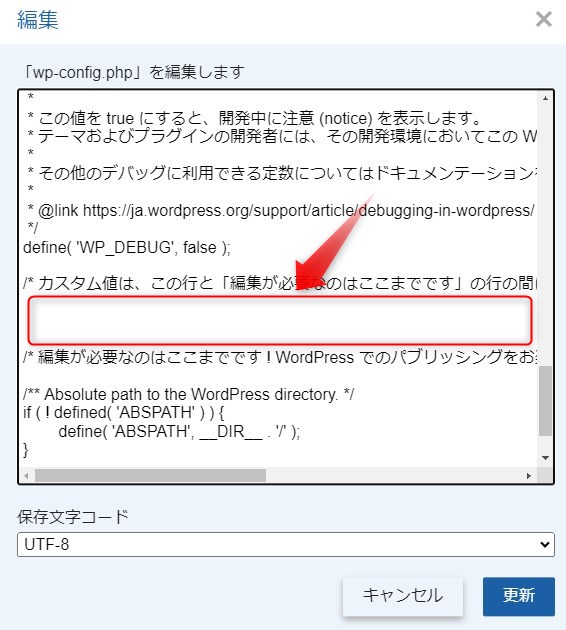
すると、phpファイルの編集画面に移ります。ここに設定するコードを書き込むんですが、必ず上図の赤枠内に書き込んでください。
 はるこ
はるこ「/*編集が必要なのはここまでです」と書いている行の上に記述するように。
書き込むコードは、
define('AUTOMATIC_UPDATER_DISABLED', true);です。
 けーさん
けーさんスペルミスや、記入漏れにはくれぐれも気を付けて、編集は自己責任でお願いします。
書き込んだら編集画面の下にある更新をクリックすればOK 。
これで、wordpressのメジャーアップデートもマイナーアップデートも停止されます。
動作確認をしてみて問題がある場合は、書き込んだコードを見直してみるか、編集した「wp-config.php」ファイルを削除して、コピーした「wp-config(1).php」のファイル名を元の「wp-config.php」に書き直せば大丈夫です。
まとめ
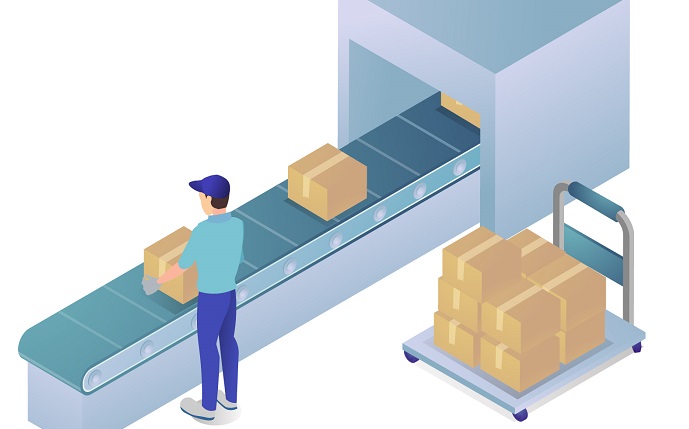
wordpressの更新は頻繁に行われていますし、セキュリティ面でも重要なことですが、
アップデートによる不具合が発生することもあるのは事実です。
wordpressのバージョンアップにテーマやプラグインが追い付いていないこともあります。
またバージョンアップによりサイトに深刻なダメージを受けることも考えられますので、メジャーアップデートだけでも手動で行い、事前にサイトデータのバックアップを取るようにしておきましょう。
今回は以上です。
それでは



コメント