Windows10まではタスクバーにクイックランチャーを設置することができました。
 けーさん
けーさん画面の小さいノートパソコンではとても便利だった。
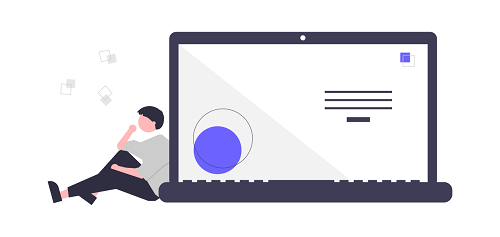
ところがWindows11ではその機能が無くなってしまいました。
そこで今回は、Windows11で使えるクイックランチャーの代用ソフトを2つ紹介します。
ExplorerPatcher
ExplorerPatcherはその性格上Windowsの基本的な動作(エクスプローラーなど)に変更を加えるアプリです。リリース直後は、不具合が多く報告され、Windowsの動作に致命的な障害(再起動が繰り返される等)が報告されていました。*注その後のバージョンアップにより改善されているようですが、不安な方は利用しないでください。
*注 ExplorerPatcherの評判 5チャンネルのスレ、 Microsoftコミュニティ参照。
 けーさん
けーさん私は最新版をノートにインストールしてますが、今のところ安定して使えてます。
ExplorerPatcherの最新バージョンは、2023年12月15日現在22621.2506.60.1です。
ダウンロード・インストール
ExplorerPatcherの最新版ダウンロードファイルはGitHubで提供されています。
ダウンロードページにアクセスし、下段のほうにあるep_setup.exeをクリックするとダウンロードされます。
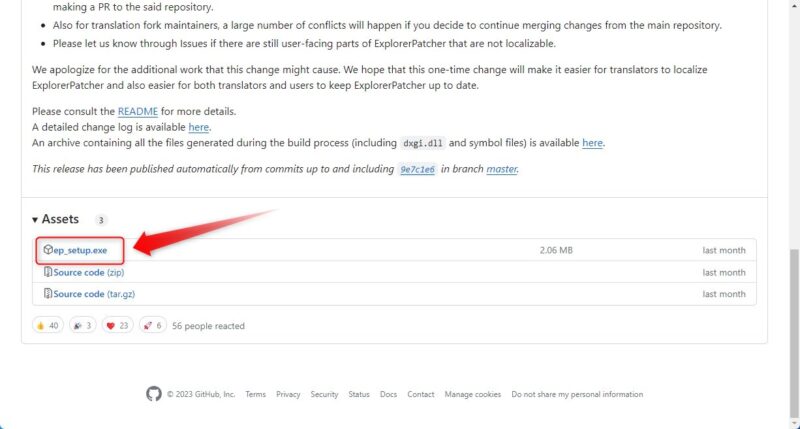
ダウンロードしたep_setup.exeをクリックするとすぐにインストールされ、タスクバーがWindows10に変わります。
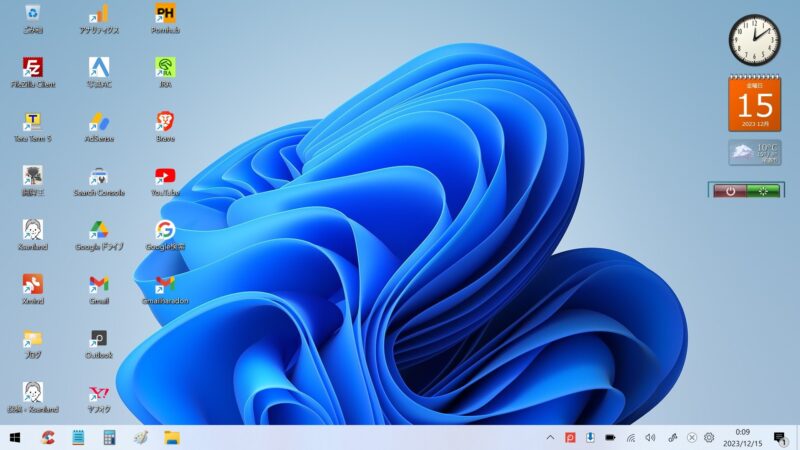
クイックランチャー
クイックランチャーを起動するには、タスクバーの何もないところを右クリック、コンテキストメニューから「ツールバー」⇒「デスクトップ」をクリックするだけです。
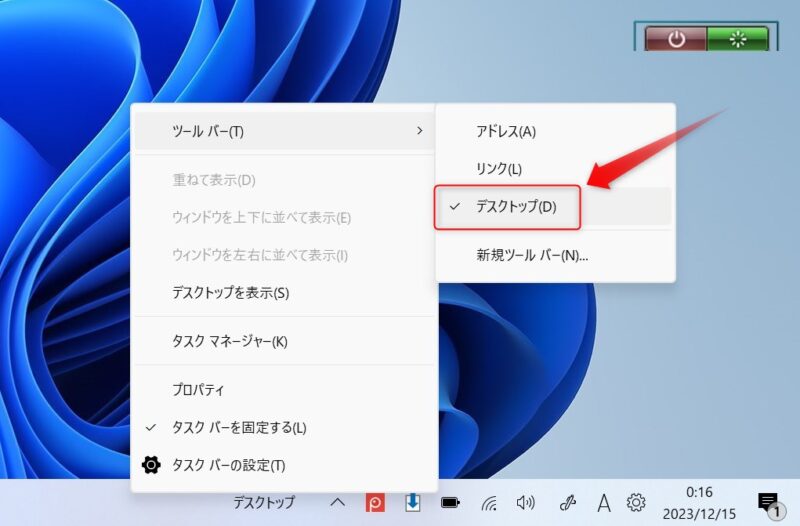
その他の機能
ExplorerPatcherは、クイックランチャー以外にもたくさんのカスタマイズが用意されています。
カスタマイズするには、タスクバーを右クリックし、コンテキストメニューからプロパティを選択します。
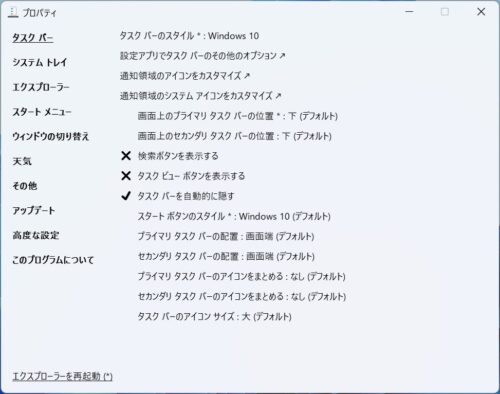
上図のようにたくさんのカスタマイズ項目が用意されています。
- タスクバー
- システムトレイ
- エクスプローラー
- スタートメニュー
- その他
などなど、無数に用意されていますので、ここでは紹介しきれません。各自実際に確認してみてください。
気を付けたいのは、ExplorerPatcherのアップデートです。
自動で行われないので、タスク右下にバルーンが出現して通知されたときに手動でアップデートしましょう。
アップデートをするには、タスクバーを右クリックし「プロパティ」からアップデート画面の、「プログラムをアップデートしエクスプローラーを再起動」をクリックします。
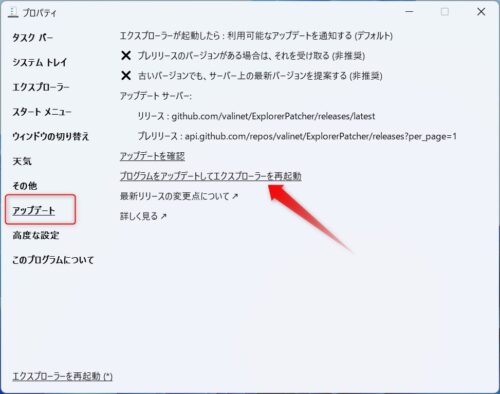
Orchis
続いてはクイックランチャーに特化したソフト、Orchisです。
OrchisはWindowsXP時代から利用されているタスクバーのランチャーソフトです。バージョンアップによりWindows10まで正式に対応しています。
 けーさん
けーさん私はWindows11のノートで使ってますが、動作に問題はありませんよ。
ダウンロード・インストール
ダウンロードは以下から行います。
ダウンロードしたorchis-180509.zipを適当な場所に解凍(展開)してください。
セットアップファイルは、Windowsの32bit版と64bit版が用意されていますので、64bit版を使っている方は、必ず×64のフォルダを選択してください。
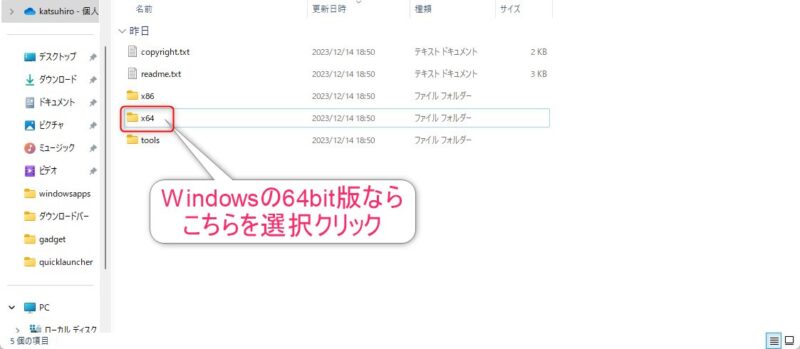
×64フォルダをクリックすると、
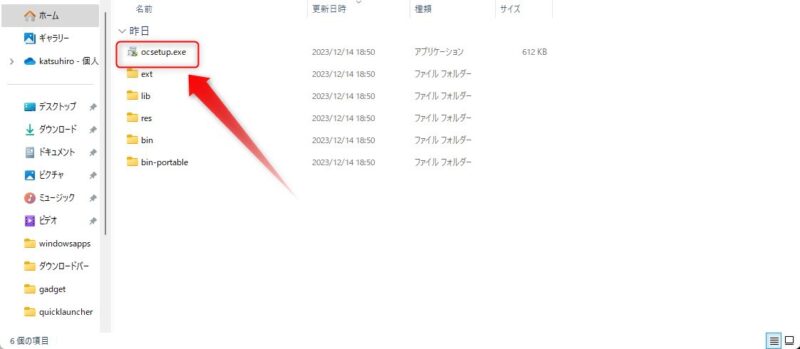
ocsetup.exeがありますのでクリックしてインストールを開始します。
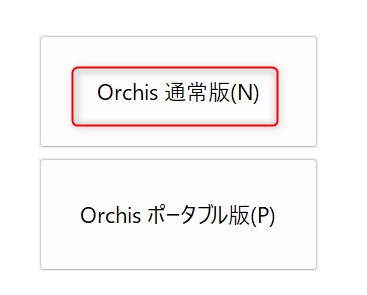
初めにOrchis通常版とOrchisポータブル版の選択画面が出ます。ここは通常版を選択します。
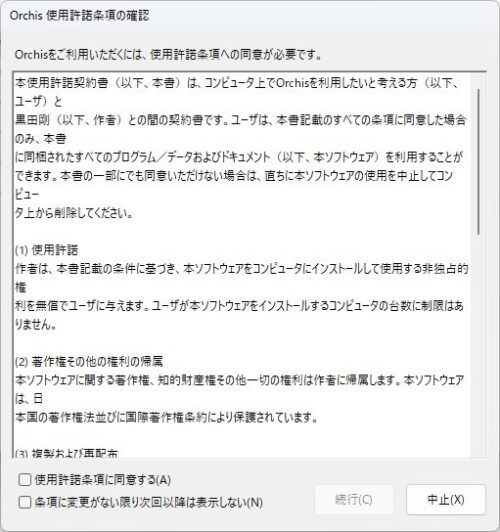
Orchisの使用許諾画面では、「同意する」にチェックを入れ続行をクリックします。
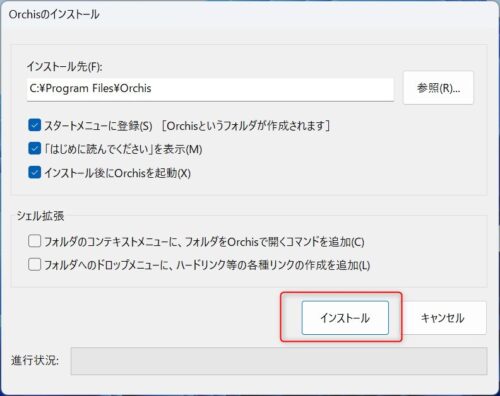
Orchisのインストール画面では、デフォルトのチェック項目に問題なければインストールをクリックします。
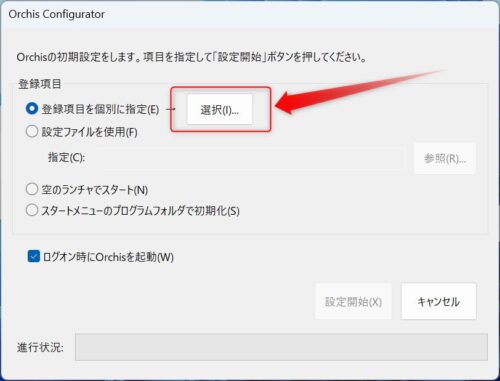
インストールが始まる前に、Orchis Configratorでランチャーに表示させたいフォルダやファイルを選択します。上図の選択をクリック、
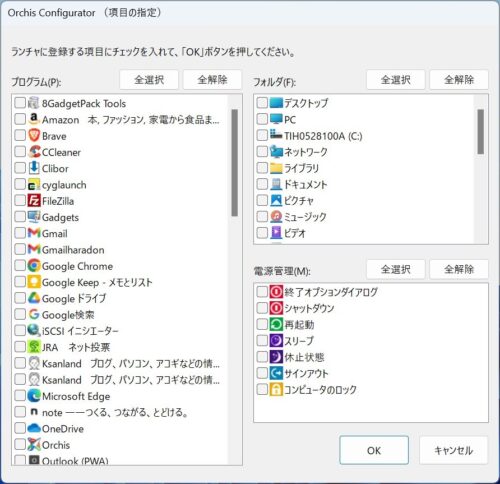
すると上図のようにランチャーに表示できる項目が選択できますので、好みのフォルダやファイルにチェックを入れOKを押します。
これでインストールが始まります。
インストールが終わると、タスクバーの通知領域(タスクトレイ)にOrchisのアイコンがセットされます。
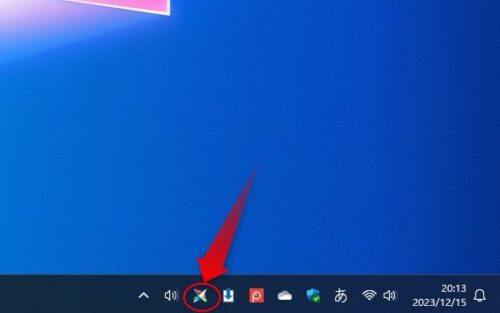
使い方
Orchisの使い方はとても簡単です。タスクトレイのOrchisアイコンをクリックするだけ。
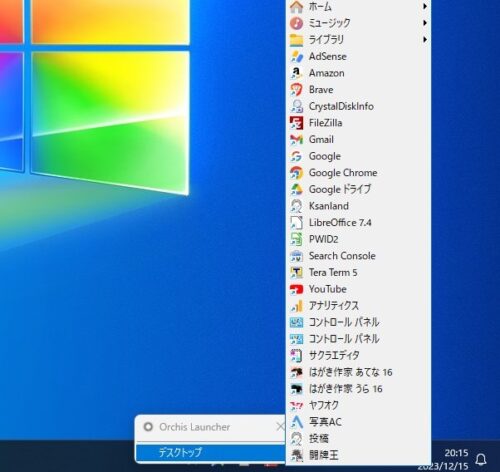
項目の追加と削除
ランチャーに表示される項目を追加するには、タスクトレイのOrchisアイコンをクリックし、Orchis Launcherの右にある赤丸ボタンをクリックします。
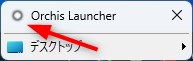
すると、ボタンがドットに変わり、Orchisが常に前面表示の状態になります。
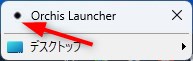
この状態で、追加したいファイルやフォルダをエクスプローラーで開いて、ドラッグ&ドロップするだけです。
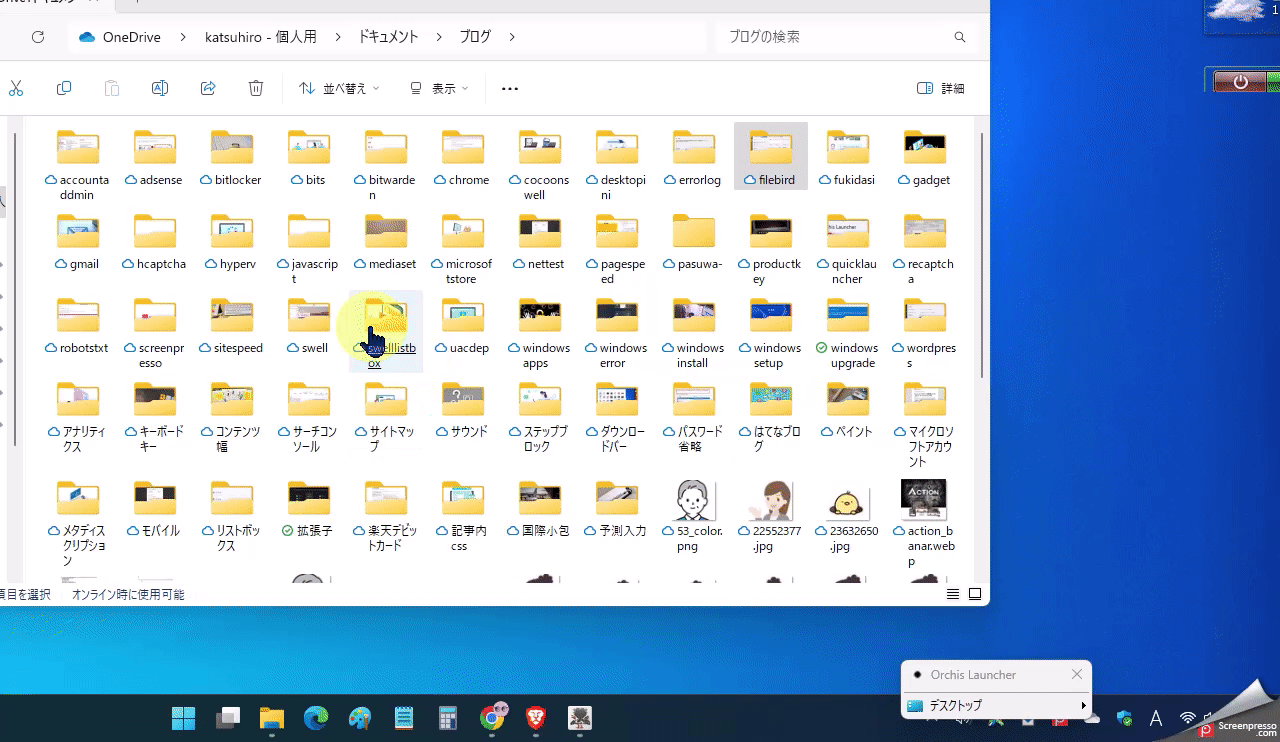
項目を削除するには、対象のフォルダやファイルを右クリックし、「ランチャーから削除」(ファイルの場合は「削除」)を選択すればOKです。
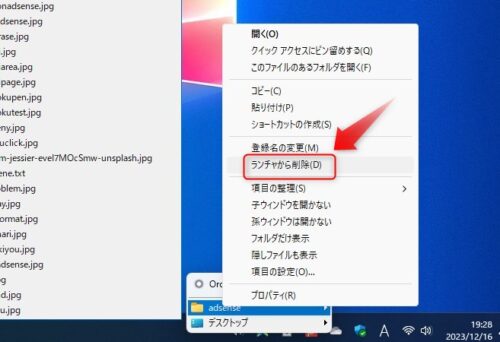
設定
Orchisの設定は、タスクトレイのアイコンを右クリックしメニューから「設定」を選択すれば設定画面が表示されます。
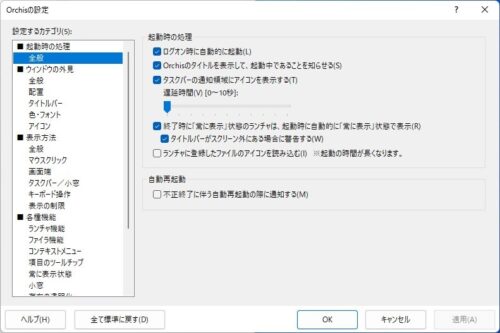
ここでOrchisの起動、外観など細かくカスタマイズできます。
 はるこ
はるこ細かい設定項項目については数がたくさんあるので、ここでは省略します。
 けーさん
けーさん私はデフォルトのままで使ってますが。
まとめ
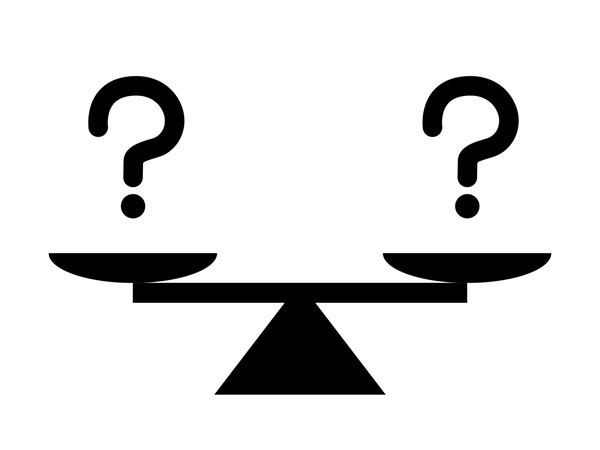
Windows10までは使えていたクイックランチャーは、とくに画面の小さなノートパソコンでは重宝していました。
ところがWindows11では使えなくなったので、代用できるソフトを2つ紹介しまた。
ExplorerPatcherは、タスクバーをWindows10に変更させクイックランチャーを動作させるソフトです。多機能な反面使用に若干不安が残ります。
 けーさん
けーさんWindowsのカスタマイズツールにはWinaeroTweakerを使ってもいいかなと思います。
なので個人的には、ランチャー機能に特化したOrchisをお勧めします。
 はるこ
はるこ2つのソフトを実際使ってみてあなたに合ったソフトを選んでね。
今回は以上です。
この記事がどなたかのお役に立てれば幸いです。
それでは


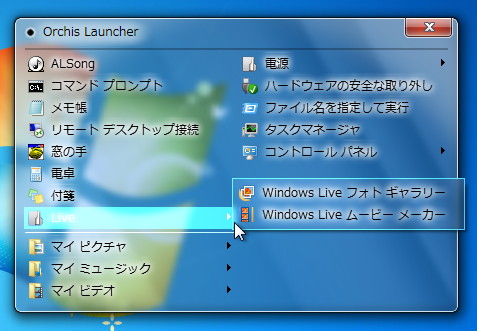

コメント