Windowsがプリインストールされたパソコンを使っている方には、あまり必要の無い作業かもしれません。
ですが、パソコンを自作しているとか、古いパソコンを使い続けている方には、OSをインストール(再インストール)する方法を覚える必要があります。
 はるこ
はるこパソコンが調子悪くなったら、再インストールで解決できることもあります。



古くなったOSをアップグレードするために、再インストールすることもあります。
今回はWindows10 を再インストールする前にしておきたい準備を、できるだけわかりやすく説明したいと思います。
インストール前の準備
※ ここでは、ネット環境が整っていて、正常に動作しているWindowsパソコンがあることを前提にしています。
Windows10を再インストールする前に必要なのは、
- データのバックアップ
- USBフラッシュメモリー
- Windows10用メディア作成ツール
- Windows10ファイル
- ハードディスク(SSD・HDD)
- ネットワーク接続のSSID
- プロダクトキー・Microsoftアカウントの確認
以上です。
データのバックアップ
Microsoft のOneDriveを利用している方なら、大切なデータはほとんど自動でバックアップできていると思います。
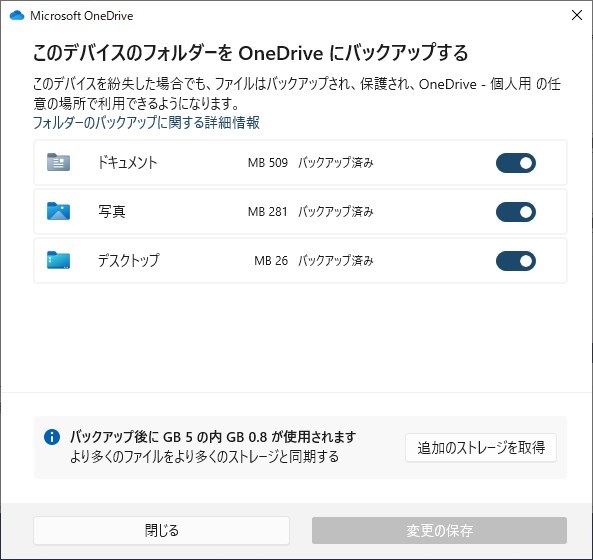
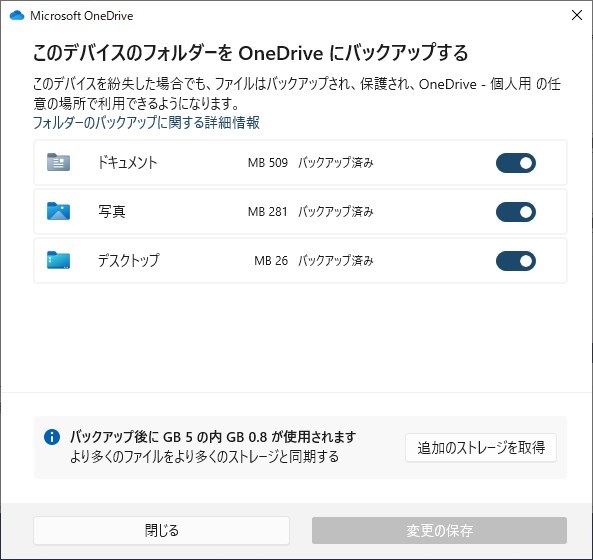
上図のように、ドキュメント・写真・デスクトップフォルダのデータがオンラインストレージに保存されています。



Onedriveを利用して大切なファイルを普段からドキュメントフォルダに保存しておくようにしておけば、再インストールの際にあえてバックアップを取らなくても自動で同期してくれますよ。
ただし、OneDriveの容量は無料だと5Gまでしか使えないので、それ以上のデータをバックアップするには、有料プランで容量を増やすか、別のディスクが必要になります。



Google Driveを使っている方は、15Gまで無料でデータを保存できるのでこちらもバックアップとして便利。



もちろん別のハードディスクがあるのなら、そちらに大切なデータをバックアップしてもOKです。
ディスククローンを作る
OneDriveやGoogle Driveを使えば大切なデータのバックアップも手軽にできますが、私がおすすめするのは、バックアップの代わりにディスククローンを作成する方法です。
ディスククローンはディスクを丸ごとコピーするもので、もちろん大切なデータは保存できますし、もし新しくインストールしたWindowsに不具合があっても、作成したクローンディスクに差し替えて以前の状態のWindowsを利用できます。



ディスクをまるごとバックアップするので、もしもの時はとても安心ですね。
ただし、ディスククローンのデメリットは、同じくらいの容量のハードディスクを別途用意する事と、外付けするならUSB⇒SATA変換ケーブルなども必要になる事です。


ディスククローンの作り方は、以前の記事を参照してください。
▼ディスククローン作成はこちら参照。
▼クローン作成ソフト「True Image for Crucial」のダウンロードはこちら、
USBフラッシュメモリー
Windowsのセットアップ用のファイルを保存するには、USBフラッシュメモリーがおすすめです。
Windowsのセットアップファイルは、4.7G以上ありますのでフラッシュメモリーも8G以上のものを用意しましょう。



USBフラッシュメモリーは最近価格も安くなっています、32Gでも1000円以下で購入できますよ。
MediaCreationTool(メディア作成ツール)
USBフラッシュメモリにWindows10のインストールファイルを保存するために、Microsoftの「MediaCreationTool」を利用します。
Windows10のダウンロードページにアクセスしMediaCreationTool.exeファイルをダウンロードします。
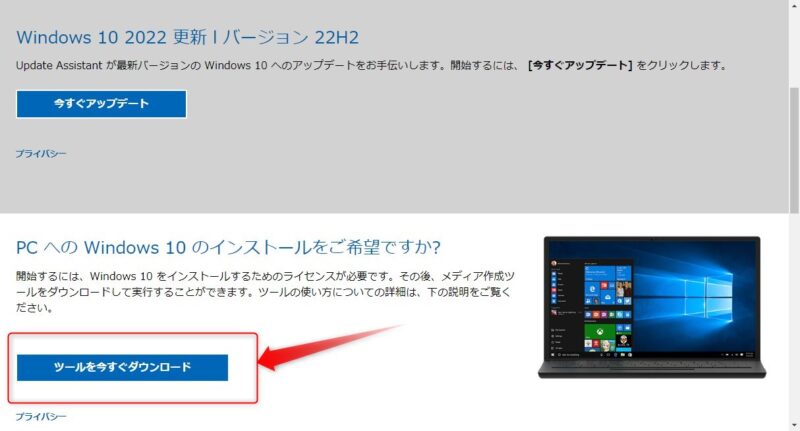
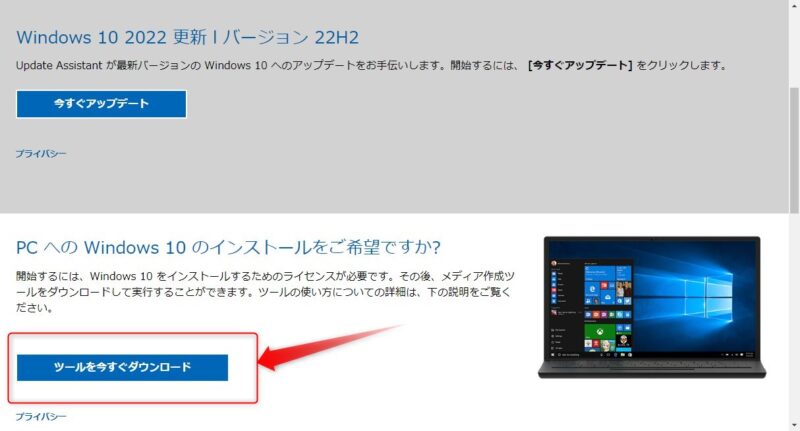
上記のダウンロードページにあるツールを今すぐダウンロードをクリックし、MediaCreationTool.exeファイルをダウンロードしてください。
Windows10のダウンロード
Windows10のダウンロードは先ほどのMediaCreationTool.exeを実行して行います。
※予めUSBフラッシュメモリーをパソコンにセットしておくのを忘れずに!
MediaCreationTool.exeをクリックししばらくすると、
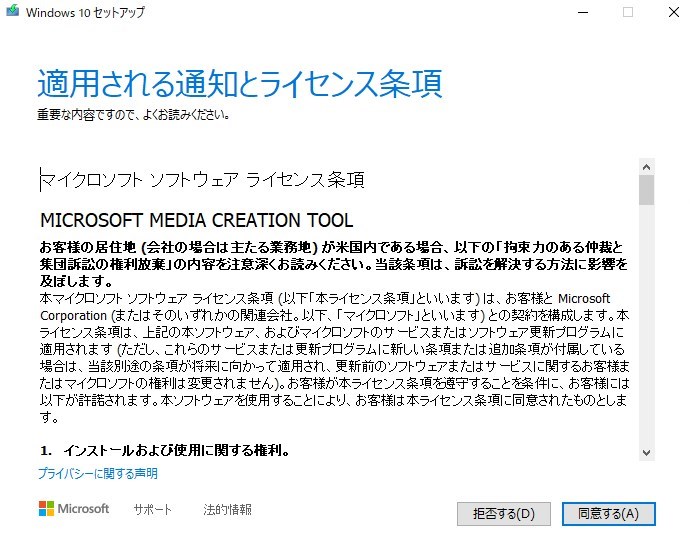
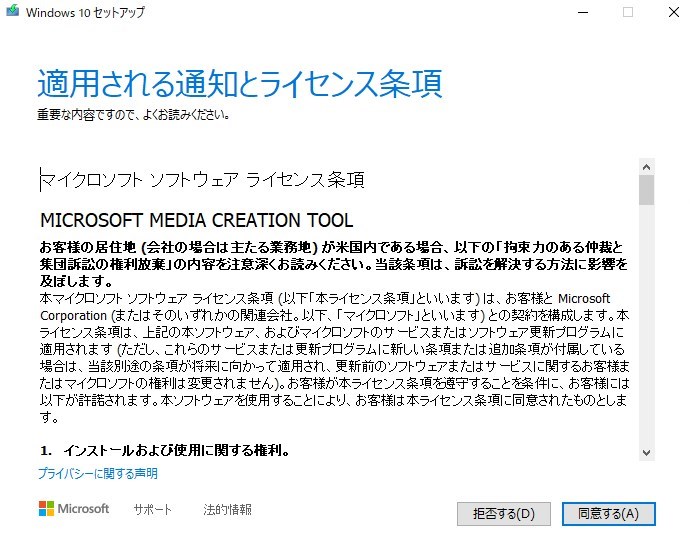
Microsoftのソフトウェアライセンス条項が表示されますので、同意するをクリック、
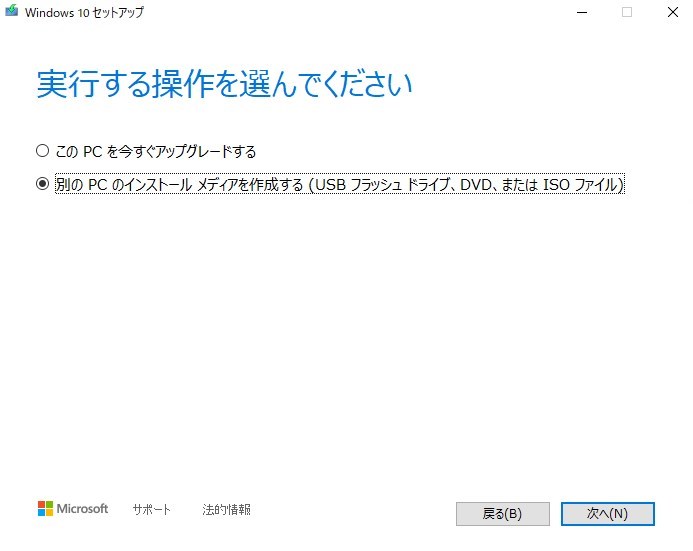
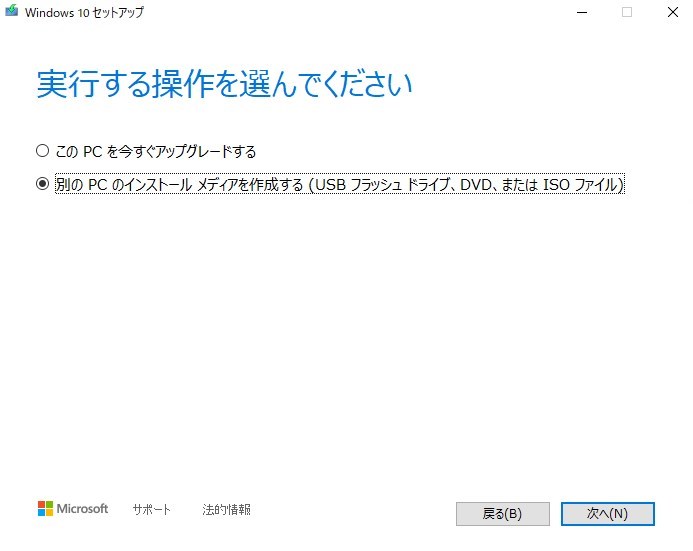
上の画面では、「別のPCのインストールメディアを作成する」にチェックして次へをクリック、
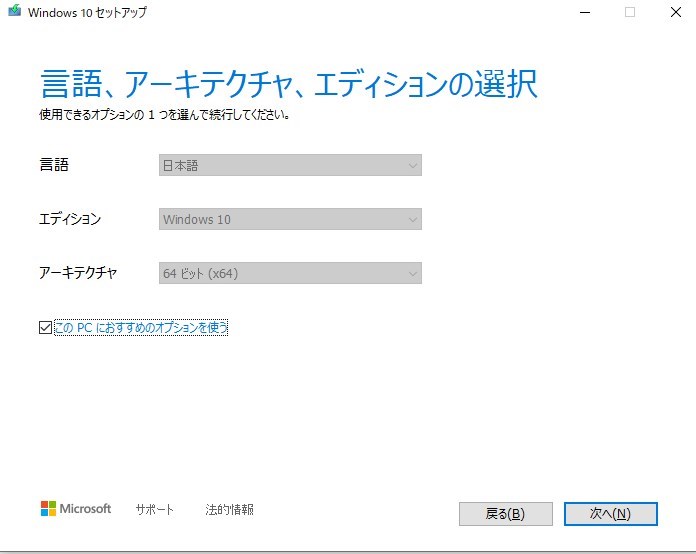
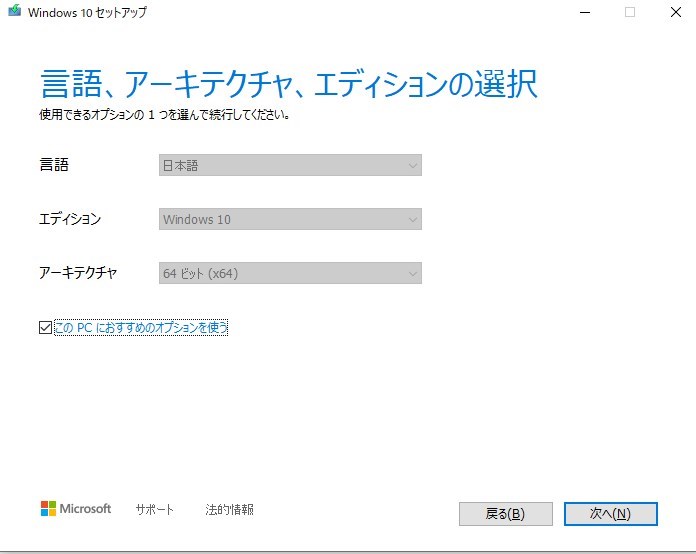
言語、アーキテクチャ、エディションを確認し次へをクリック、
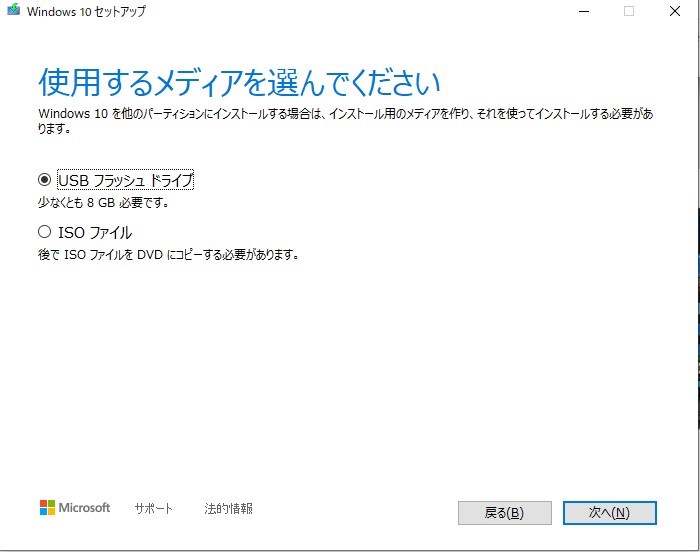
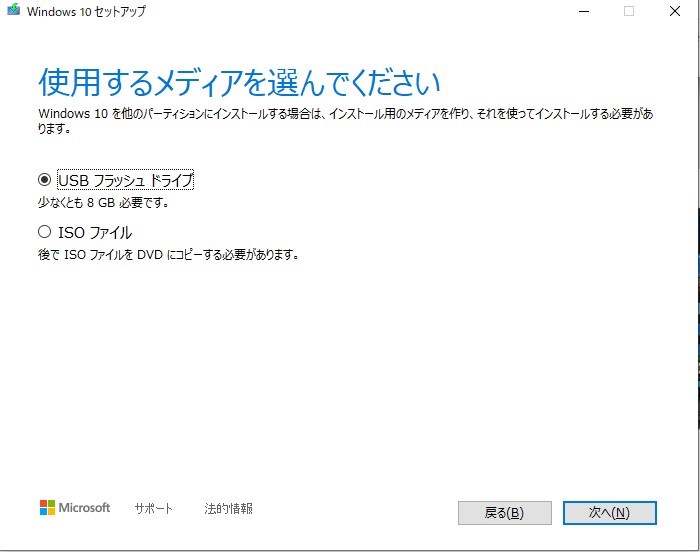
使用するメディアには、「USBフラッシュドライブ」にチェックして次へをクリック、
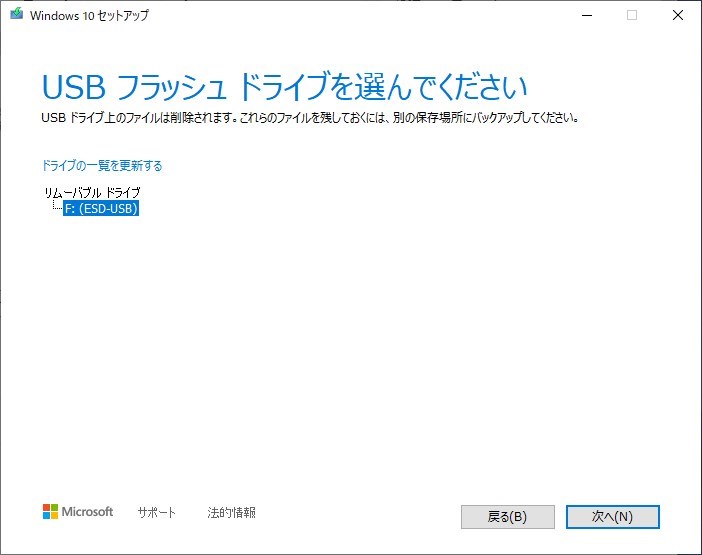
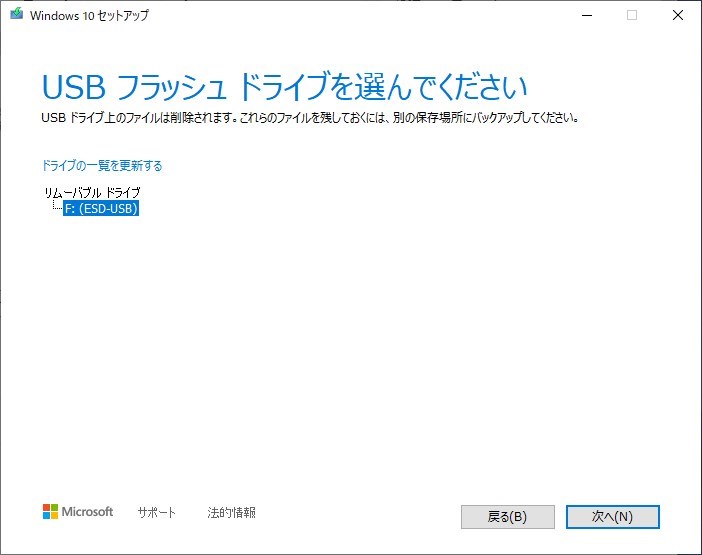
USBフラッシュメモリーが正しく選択されていることを確認したら、次へをクリック、
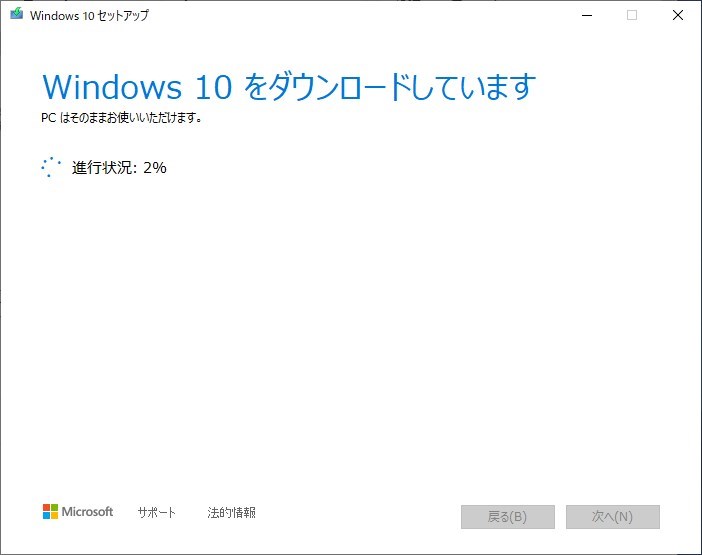
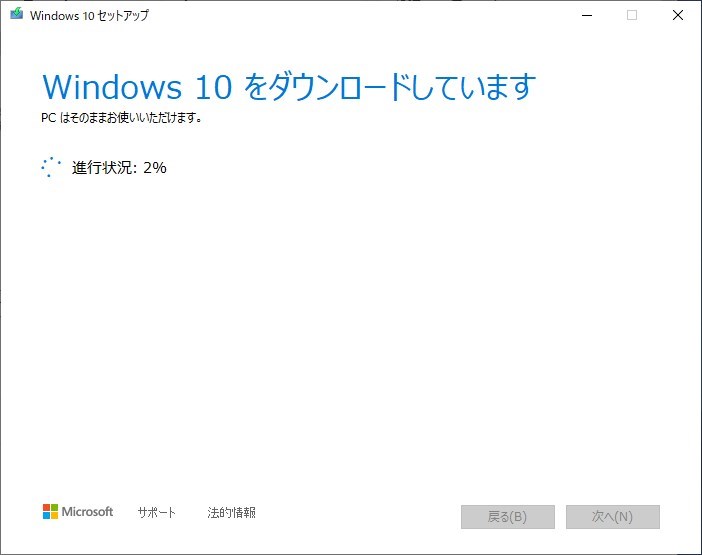
Windows10のダウンロードが開始されます。しばらく待っているとダウンロードが完了するので次へをクリック、
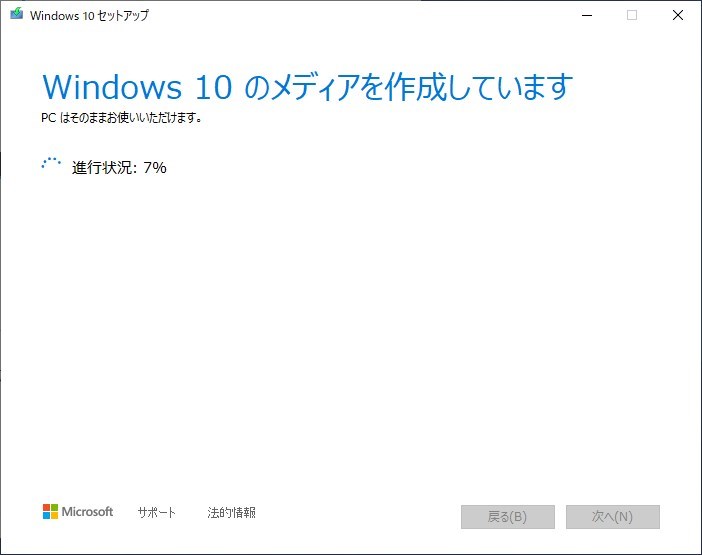
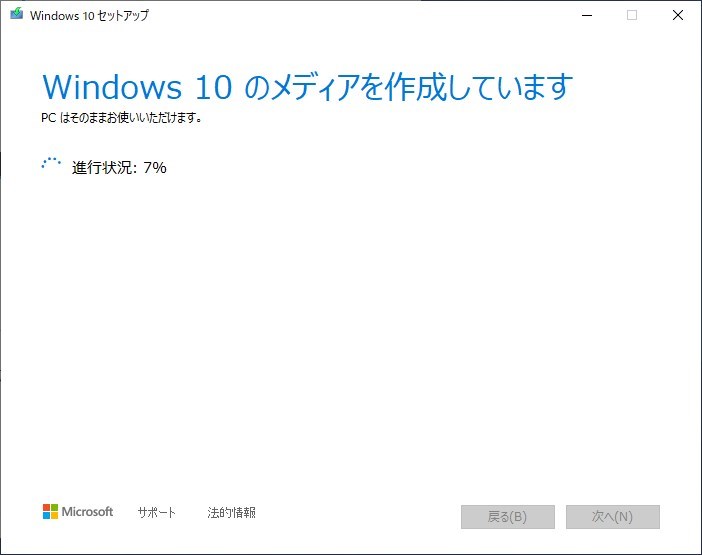
USBフラッシュメモリーにWindows10のセットアップファイルが書き込まれます。完了したら次へをクリック、
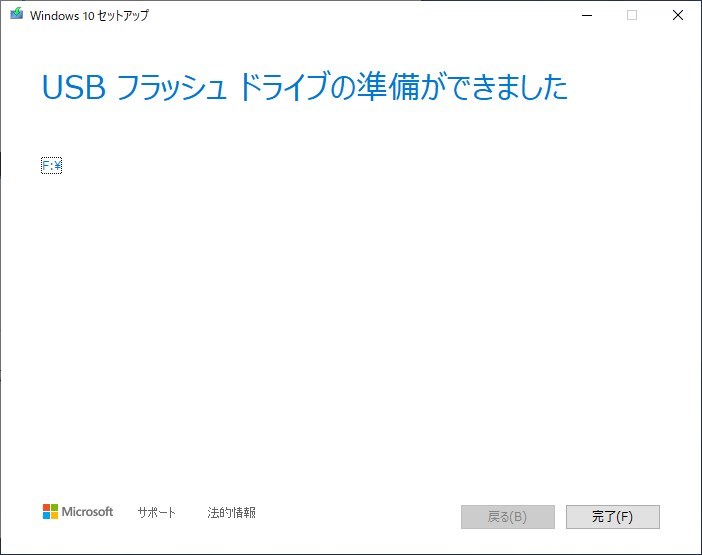
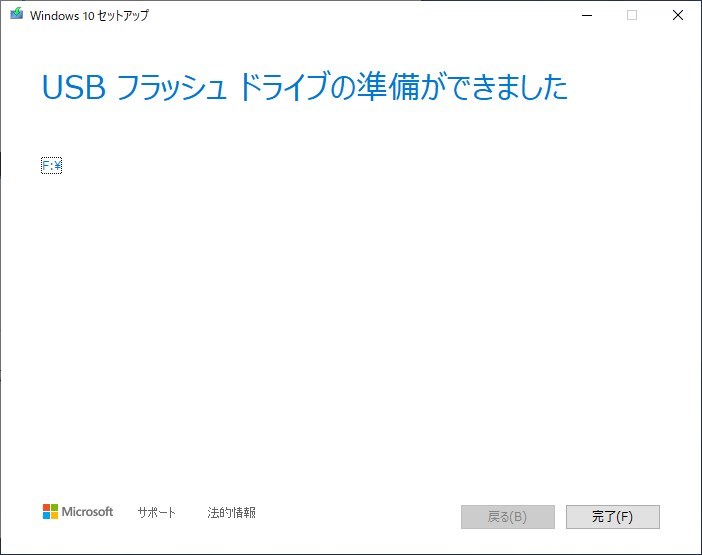
上記画面が出たら完了をクリック、以上でWindows10のインストールメディアが作成されました。
インストールメディア(USBフラッシュメモリー)の中身はエクスプローラーで確認すると、
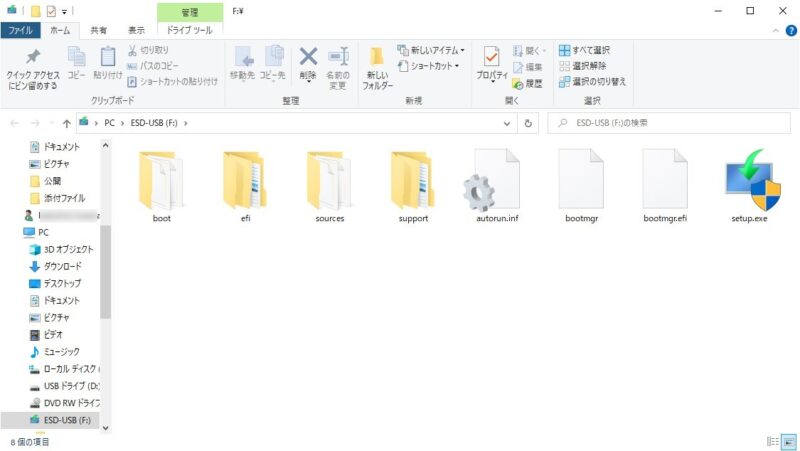
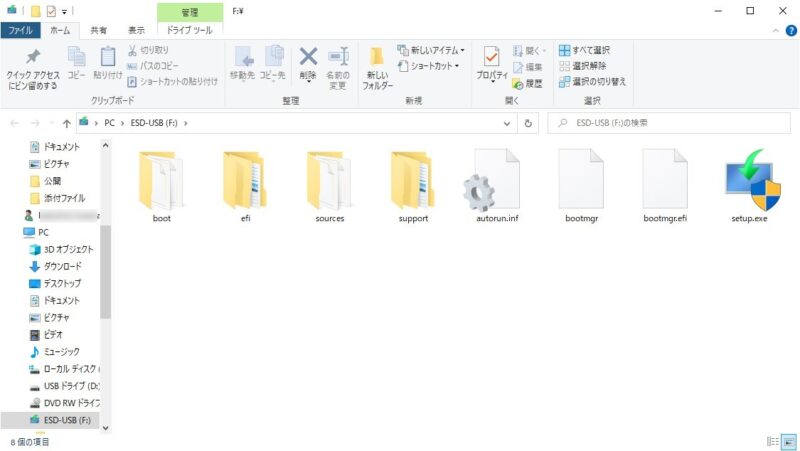
上図のようになっていると思います。
ハードディスクの準備
当たり前ですが、Windows10のインストール用にハードディスクが必要です。



ディスクはSSDでもHDDでもどちらでもいいけど、性能面では確実にSSDがおすすめです。価格も随分安くなったし。
今使っているハードディスクでも、新しいハードディスクでもクリーンインストールするならフォーマットした方がいいです。



フォーマットしてディスクもクリーンな状態でWindows10をインストールしましょう。
ハードディスクはフォーマットすることで、パソコンにドライブとして認識されます。またその時同時に、ディスクのパーテーションスタイル(MBRかGPT)の決定や分割なども行います。
▼詳しいディスクのフォーマット方法はこちらを参照、
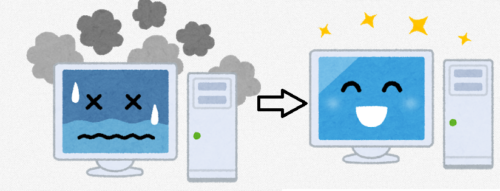
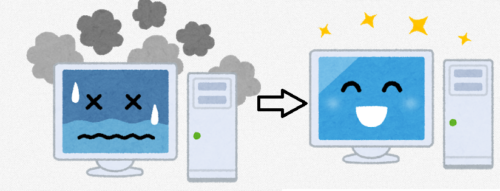
ネットワーク接続のSSID
インストールメディアが準備できているなら、当然ネットワーク接続はできていると思いますが、Windows10のセットアップの時、有線LANならば自動で認識されますが、無線LANの場合は、wifi接続のSSID(パスワード)の入力を求められます。
なのでwifiのSSID(パスワード)を確認し、メモしておきましょう。
プロダクトキーとMicrosoftアカウント
Windowsのインストールにはプロダクトキーが必要な場合があります。



先ほども書きましたが、デジタルライセンス認証している場合は、プロダクトキーも必要ありません。
自身のプロダクトキーを確認する方法は以下を参照してください。


また、セットアップ時に改めてMicrosoftアカウントの入力を求められますので、持っているアカウント(IDとパスワード)を確認しておきましょう。
プロダクトキーやMicrosoftアカウントの入力は、スキップしてインストールを進めることもできますが、できるだけインストールと同時に設定を済ましておく事をお勧めします。
まとめ
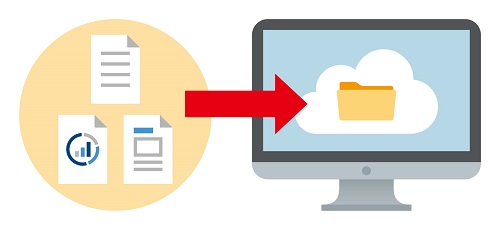
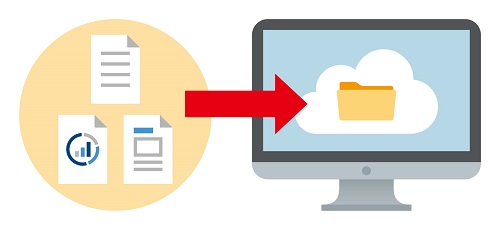
今回は、Windows10をクリーンインストールする前の準備について説明しました。
USBフラッシュメモリーでインストールメディアを作成しておけば、いつでもsetup.exeから上書きインストールできますし、biosでUSBブートに設定すれば、フォーマットしたハードディスクに新たにインストールすることもできます。



ただし、インストールメディアは最新のWindowsバージョンで作るようにした方が良いわね。
事前準備で一番大事なのは、データのバックアップです。余裕があるなら別のハードディスクにクローンを作っておくことをお勧めします。
今回は以上です。
引き続き、Windows10のインストール作業についての記事を書く予定です。
この記事がどなたかのお役に立てれば幸いです。
それでは












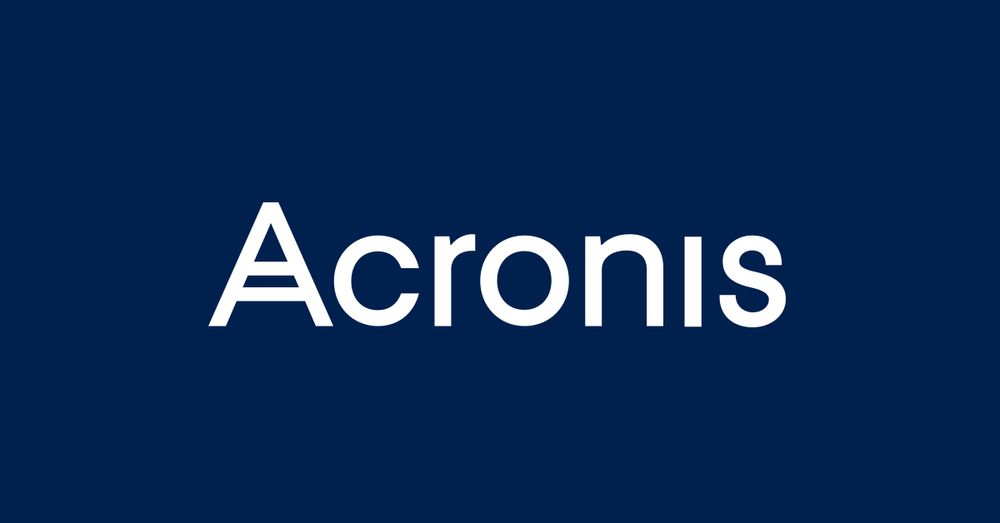



コメント