Windows95から始まったパソコン生活。今までOSのアップデートを繰り返したり、パソコンの自作に挑戦したりしてきましたが、CPUやメモリー、HDDなどのハード面での初期不良に当たったのは、中華の無線lan子機くらいでした。
 けーさん
けーさん安いんでバルク品もよく買ってたけど、初期不良はほんとになかった。
たまたま運がよかったのかもしれませんが、パソコンのトラブルでよく聞く初期不良にはほとんど縁がなかったのですが、この度めでたく(笑)SSDの初期不良に出くわし、四苦八苦しながら(最終的には返品交換ですが。)前回やっとフォーマットできる状態に。
今回は前回の続き、SSDのフォーマットからクローンでデータの移行に挑戦した記録です。
SSDフォーマット
前回ようやくUSB接続したSSDがWindowsに認識され、フォーマットできる状態となりました。
フォーマットの前に
ハードディスクをフォーマットする前に、準備することがあります。
パーテーションスタイルの選択
Windowsのスタートボタンを右クリック、コンテキストメニューにある「ディスクの管理」を選択すると、未フォーマットのディスクがある場合「ディスクの初期化」画面が登場します。↓
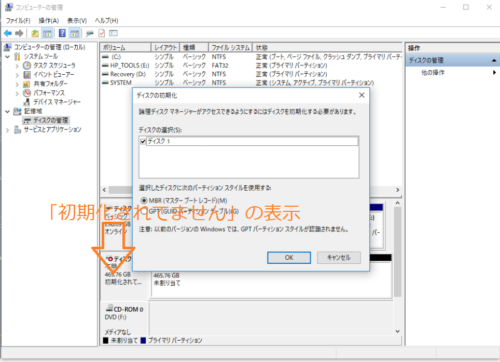
新しいディスクは初期化しないとアクセスできないのでここで初期化を行います。
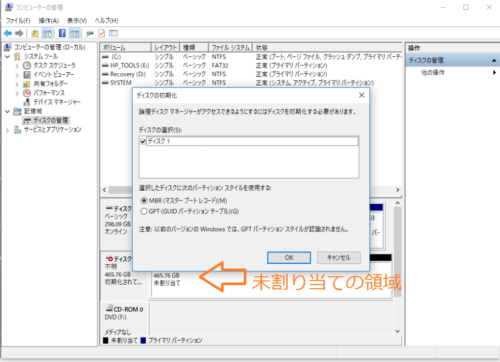
新しいディスクにはパーティションが割り当てられていません。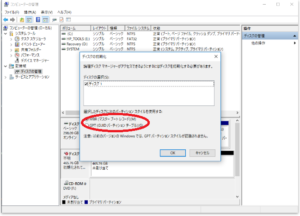
ここで赤丸部分のパーテーションスタイル選択をするのですが、そのままだと
MBRにチェックが入ってます。
私の場合、移行元のHDDのパーテーションスタイルがGPTだったので、GPTにチェックしました。
♦パーテーションスタイルの確認方法
パーテーションスタイルを確認するには、「ディスクの管理」画面の該当するディスクを選択し右クリックプロパティーを選択↓

するとディスクのプロパティー画面になります。「ボリューム」の項目をクリックすると↓
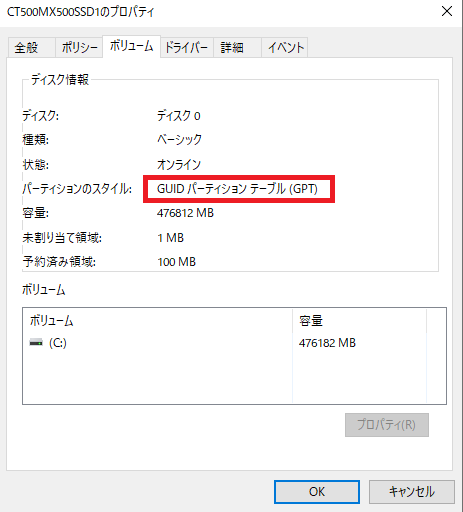
上図のようにパーテーションスタイルが確認できます。この場合はGPTです。
GPTを選択しOKボタンを押します。すると「ディスクの初期化」画面が閉じ
「ディスクの管理」画面に戻ります。
新しいボリュームの作成
「ディスクの管理」画面に戻ったら、新しいSSDのディスクに「未割り当て」の領域がありますので、そこを右クリックし、「新しいボリュームの作成」を選択します。すると、「新しいボリュームの作成ウィザード」が開きます。
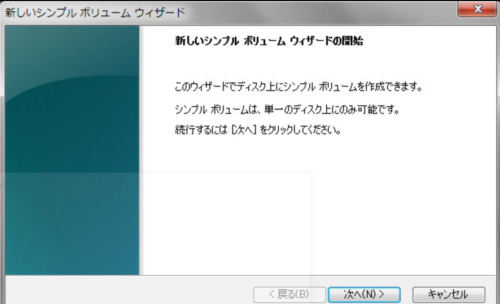
ウィザードが開いたら「次へ」をクリックします。
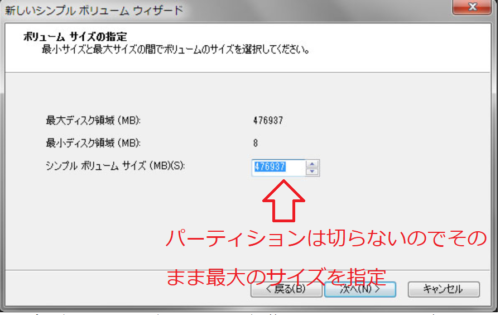
「次へ」をクリック、
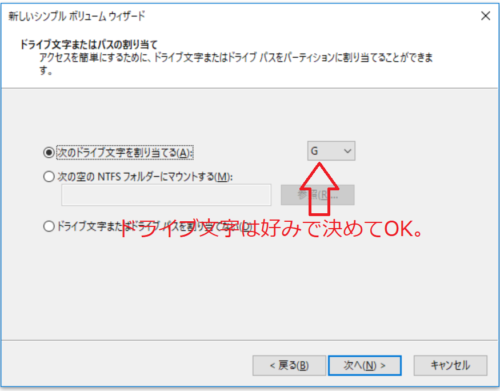
ドライブの文字を決めたら「次へ」をクリックすると、
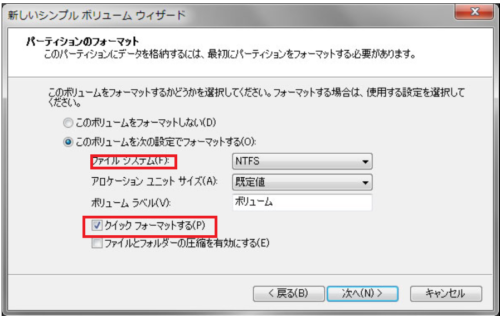
フォーマットの画面に移ります。ここで大事なのは、
- ファイルシステムがNTFSであること
- クィックフォーマットにチェックが入っていること
です。確認できたら「次へ」をクリック、
いよいよフォーマット
最後の完了画面がでたら、「完了」をクリック、
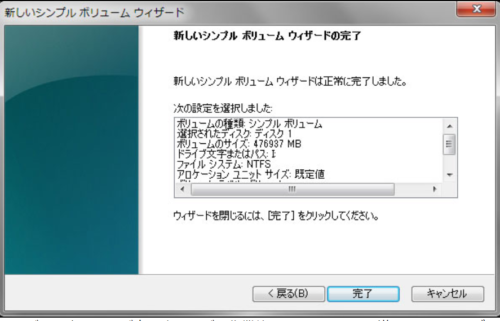
これでようやく新しいディスクのフォーマットが始まります。パソコンの性能にもよりますが、フォーマット自体は1分もかかりません。
フォーマットが完了すると、

新しいSSDディスクが「正常」に使えますよと教えてくれます。
これでいよいよSSDにクローンの作成準備が整いました。
新しいSSDにクローンの作成
新しいSSDに旧HDDのデータをまるごと移行するのに、クローンを作成します。
クローンの作成には有名なソフト「EaseUS Todo Backup Free」を使ってみました。
「EaseUS Todo Backup Free」ではウマくいかなかった。
ネット上でも多くの方が勧めているので、このソフトを試してみました。「EaseUS Todo Backup Free 」は無料でこちらからダウンロードできます。↓

EaseUSの起動し、左のサイドバーからクローンを選択↓
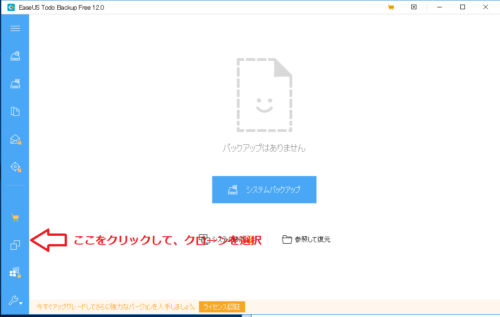
すると、クローンする元のディスクを選択する画面になります↓
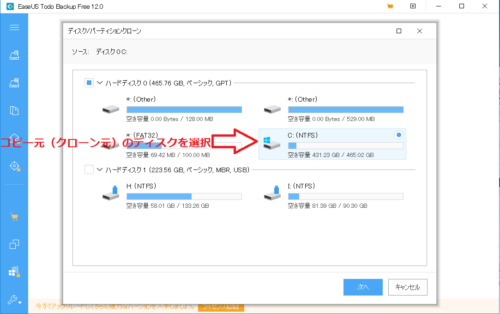
クローン元のディスクを選択して「次へ」をクリックすると、ターゲット(クローン先)ディスクの選択画面に移ります↓
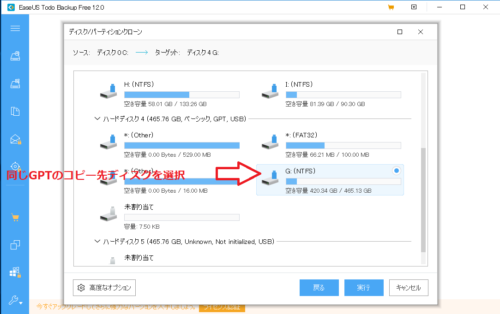
ターゲットディスクを選択し「次へ」をクリック↓
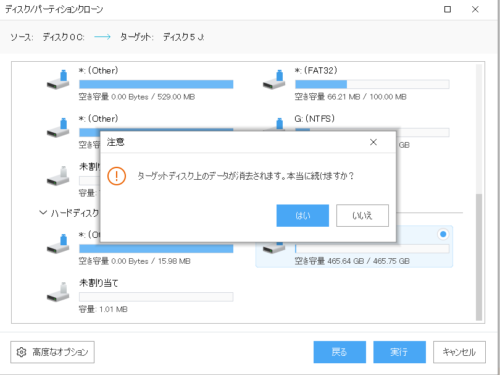
「実行しますか?」と聞かれますので、「OK」をクリックするとクローンの作成が始まります。待つこと20~30分。
めでたく新しいSSDにクローンの作成が終了。
作成したクローンで換装してみる。
さっそく、新しいSSDをFUJITSUのデスクトップパソコンに組み込んで、Windows10を起動してみます。
が、しかしいきなり今まで見たこともないような画面がでました。
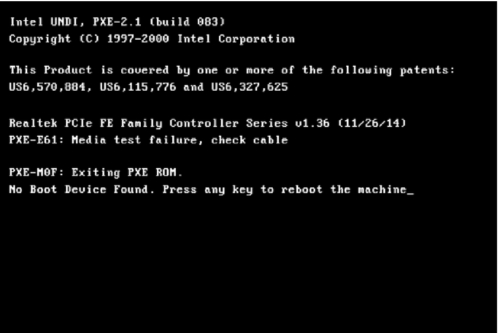
 はるこ
はるこ何これ?今まで見たことないわ。
とりあえず「任意のキーを押して再起動しなさい。」と言われましたので適当なキーボードのキーを押して再起動。
再びPXE-61エラーの画面、もう一度キーを押して再起動。しかしPXE-61エラーの画面が。
仕方なくSSDを取り外し、元のHDDディスクを組み込んで「PXE-61エラー」について調べました。すると
PXE-E61エラーメッセージは、実際にネットワークデバイスが
存在しないときに、ネットワークデバイスを起動しようとしたときに、
誤って起動することがあります。 これはBIOSの設定が誤っている
ことが原因ですが、ハードドライブが故障している可能性があります。
上記引用元、および参照ページはこちらです。↓
ということらしいですがよくわかりません。エラーの修復方法についても詳しく説明されていますが、私のスキルではいつまでかかることやら。
しばらく考えて、、、ふと気づきました。
Crucialの専用ソフトでクローンの作成
確かCrucialの説明書に専用のクローンソフトがあると書いてあったのを思い出し、早速ダウンロード↓
「Acronis True Image for Crucial」という長たらしい名前のソフトをゲット。
起動してみます。
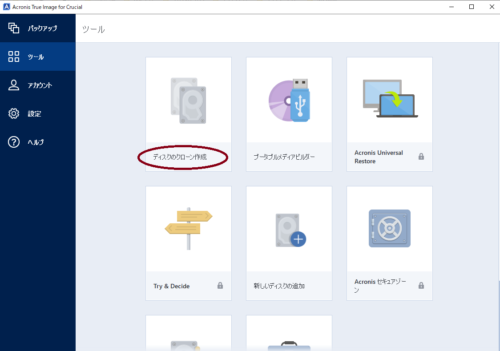
「ディスククローンの作成」をクリックするとウィザードが始まります。
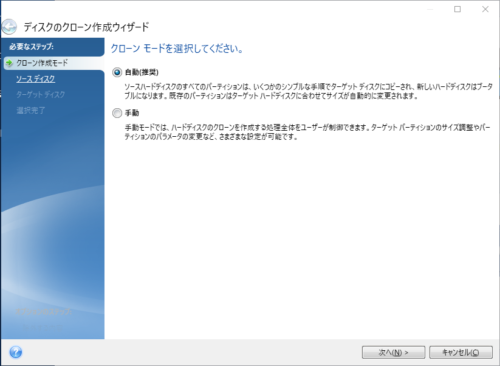
自動にチェックを入れて「次へ」をクリック、あとは先ほどのEaseUSと同じ要領でクローン元、クローン先にディスクを選び
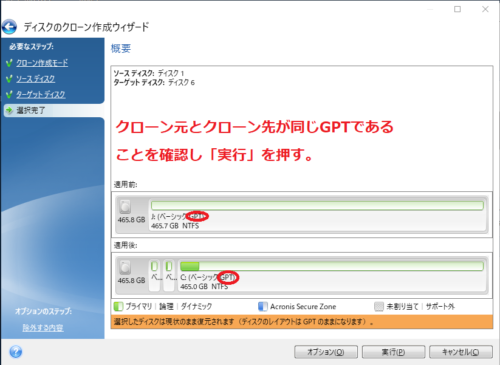
「実行」をクリック、クローン作成完了まで気長に待ちましょう。
再度換装を実行
再びSSDを組み込んで、祈りを込めてスイッチオン。
ドキドキしながらパソコンの画面を眺めています。
途中でブルースクリーンがチラッと見えて「まただめか?」と思っていると2回ほど再起動を繰り返し無事Windows10が起動しました。
 けーさん
けーさんブルースクリーンの正体は記憶があいまいでハッキリとは覚えてませんがおそらく「自動修復します。」的な内容だったと思います。
何はともあれやっとWindows10の起動に成功しました。めでたしめでたし。
まとめ
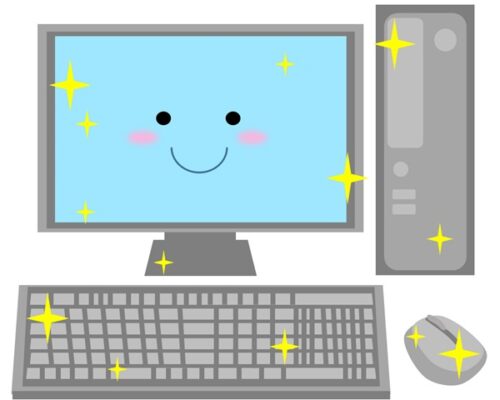
今現在も換装したSSDは、問題なく稼働中です。
振り返れば新品SSD購入から、換装終了まで2週間ほどかかってます。SSDの返品交換と、USBフラッシュメモリーの購入、SATAケーブルの購入に時間がかかってのですが、苦労しました。
私のような素人にはなかなか骨の折れる作業でした。ただここでの失敗や労力は、次に生かせるんじゃないかとは思います。
本来なら、さらに失敗の原因(EaseUSでなぜ起動できなかったかなど)についても深く掘り下げて解明した方がいいんでしょうけどそこまでしてたらキリがないような気がしますし、疲れます。
これからHDD→SSDの換装にトライしてみようとお考えの方に少しでも参考になればうれしいです。
それでは


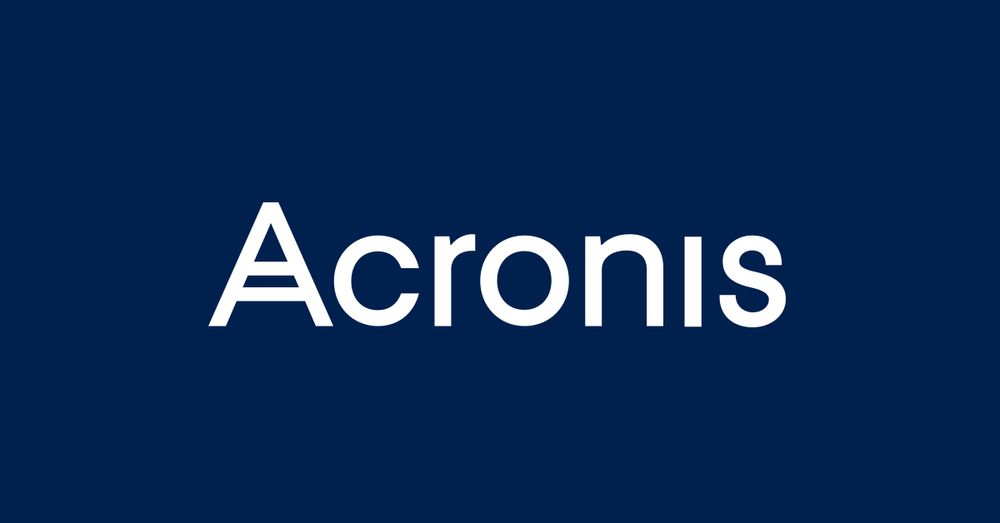
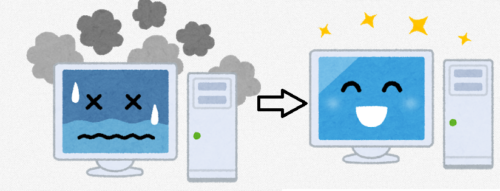
コメント