前回の記事でWindows10のインストール前の準備について説明しました。

今回は、Windows10を実際にクリーンインストールする方法を詳しく説明します。
Windows10のクリーンインストール
ここからは、Windows10をクリーンインストールする前の準備ができていることとして説明します。
インストールメディア(USBフラッシュメモリー)とフォーマットしたハードディスクをパソコンにセットして、BIOSでUSBからブートする*注ように設定してください。
*注 パソコンによっては、ブートメニューを備えているものもあります。ブートメニューがある場合はそこでUSBブートを選択してください。またBIOSのUSBブート設定は、マザーボードやPCメーカーによって異なりますので以下を参照してください。

Windows10のクリーンインストール手順はおよそ次のようになります。
- ①言語・キーボードの設定
- ②インストール準備
Windows10のインストール前の準備に入ります。
- ③ライセンス認証
- ④エディション選択
- ⑤ライセンス条項同意
- ⑥インストールの種類選択
- ⑦インストールドライブ選択
- ⑧インストール開始、完了
- ⑨地域の設定
ここからはWindows10の設定に入ります。
- ⑩キーボードレイアウトの選択
- ⑪キーボードの追加
- ⑫ネットワーク接続
- ⑬ローカルアカウントの設定
- ⑭アカウントのパスワード設定
- ⑮パスワードの再確認
- ⑯アカウントの認証設定
- ⑰プライバシーの設定
- ⑱Cortanaの使用設定
- ⑲設定の反映
- ⑳セットアップ完了
それでは、順番に見ていきましょう。
言語・キーボードの設定
パソコンの電源を入れるとまずWindows10のセットアップ画面が現れます。
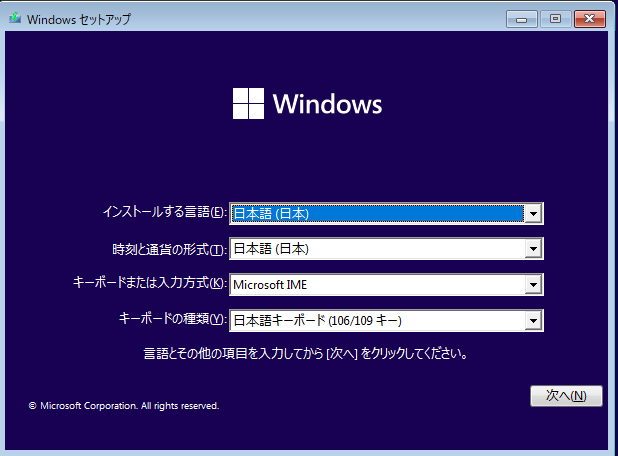
ここでは、使用する言語(日本語)、キーボードの種類(Microsoft IME、日本語キーボード)を選択・確認して次へをクリック、
インストール準備
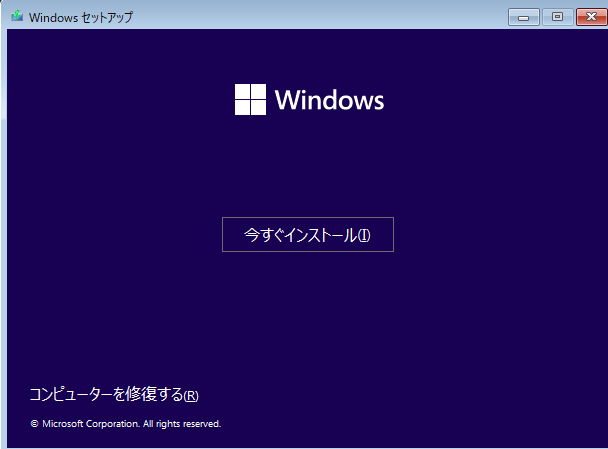
今すぐインストールをクリック、
ライセンス認証
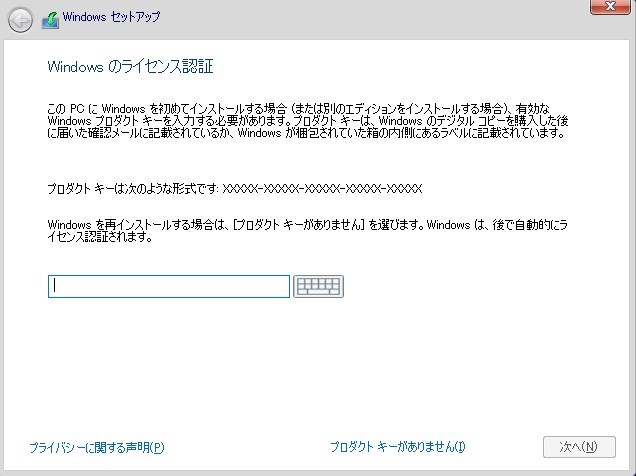
ライセンス認証の画面では、新規または別のパソコンへインストールする場合プロダクトキーを入力しますが、同じパソコンでデジタルライセンス認証している場合は、入力しなくてもOK。ライセンス認証は後でもできるので「プロダクトキーがありません」をクリック、
Windows10のエディション選択
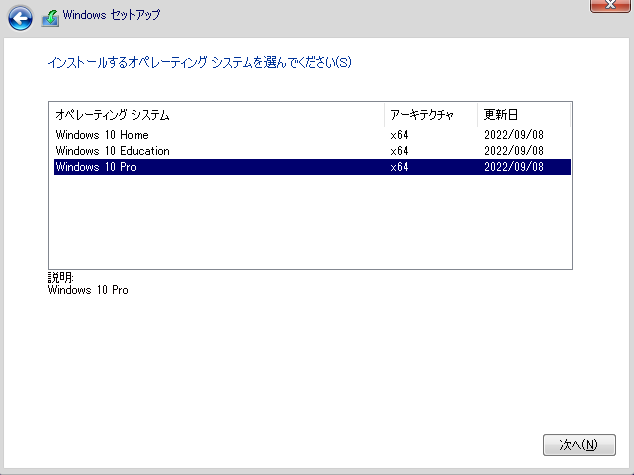
Windows10のエディションを選択し次へをクリック、
ライセンス条項の同意
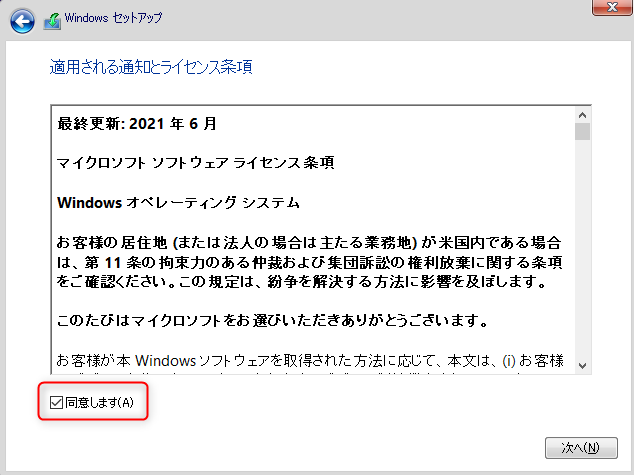
Windows10の規約を確認し、「同意します」にチェックを入れ次へをクリック、
インストールの種類を選択
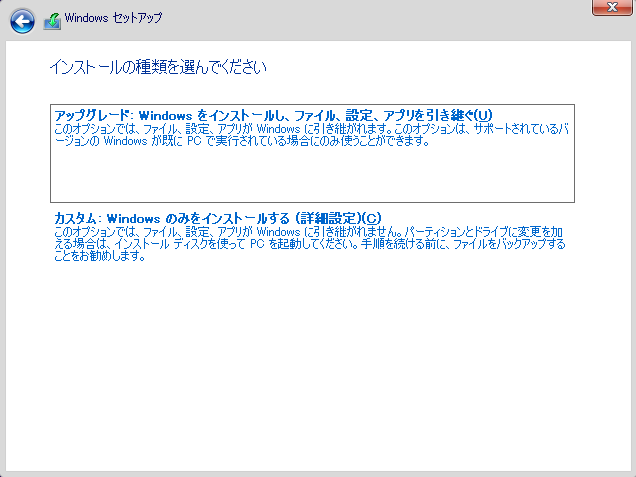
インストールの種類は、クリーンインストールの場合、以前のファイルや設定を引き継がないので「カスタム:Windowsのみをインストールする」を選択、
インストールドライブ選択
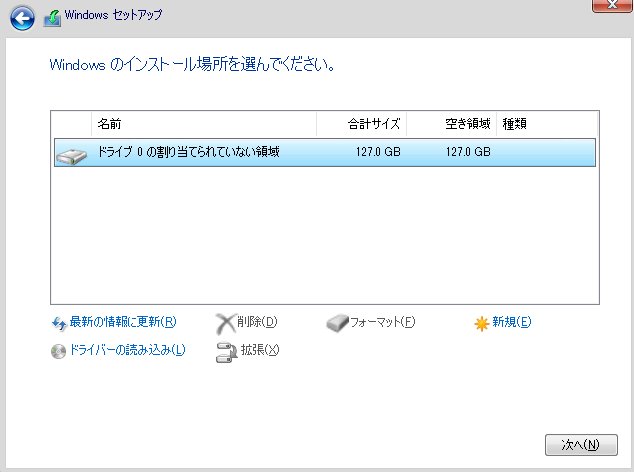
インストールするドライブは、Windowsが適当なドライブを表示してくれますので問題がなければ次へをクリック、
インストール開始

ここでWindows10のインストールが開始されます。
 はるこ
はるこパソコンの性能にもよるけど、30分以上かかることもあります。気長に待ってね。
Windows10の設定
無事インストールが終わると、Windows10の基本設定に移ります。
地域の選択
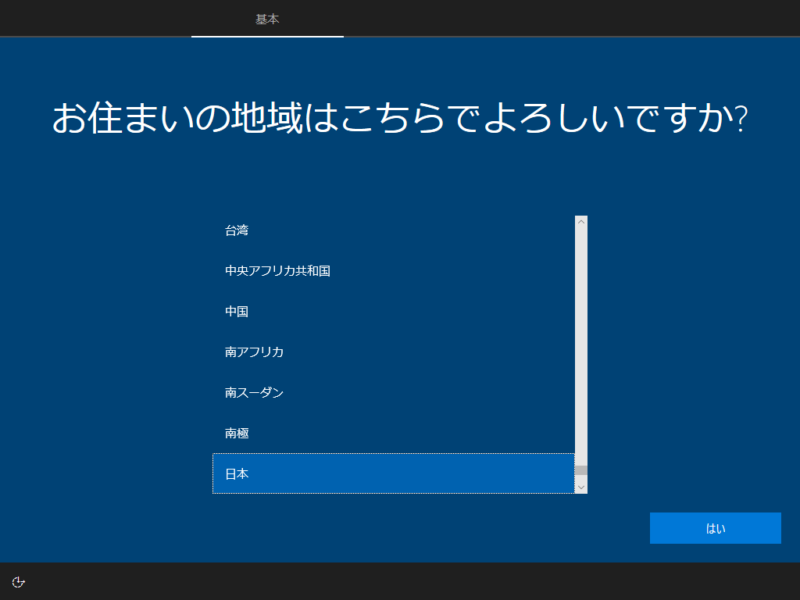
現在の住まい(日本)を選択し、はいをクリック、
キーボードのレイアウト
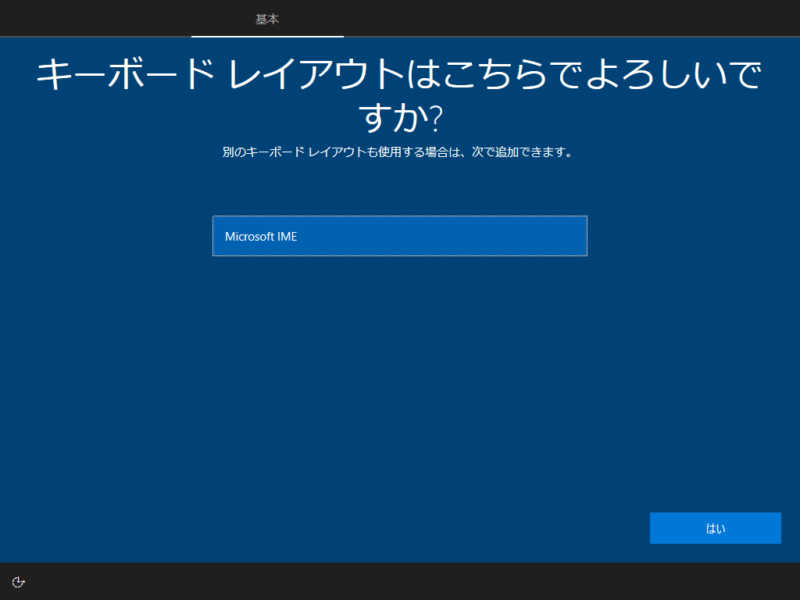
キーボードのレイアウトは「Microsoft IME」しか選べないので、はいをクリック、
その他のキーボード追加
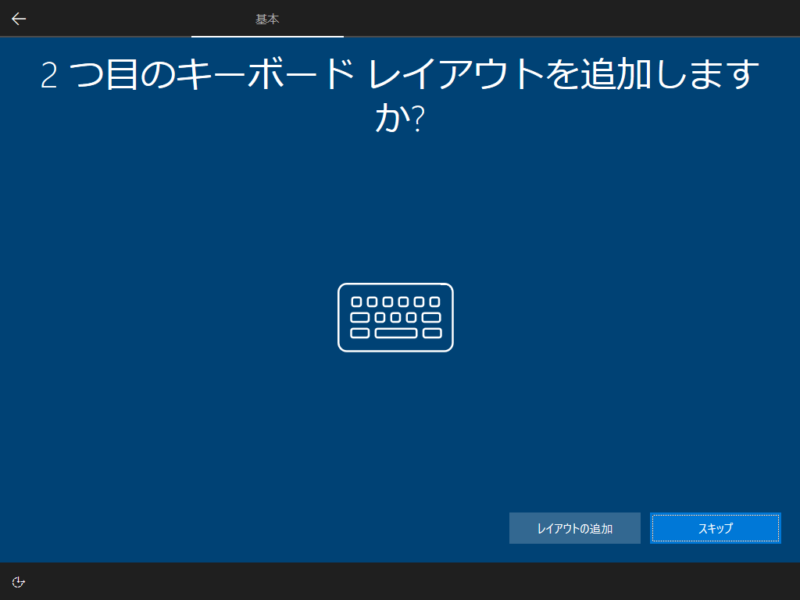
ほかのキーボードを追加するならレイアウトの追加をクリック、通常はスキップで大丈夫、
ネットワーク接続
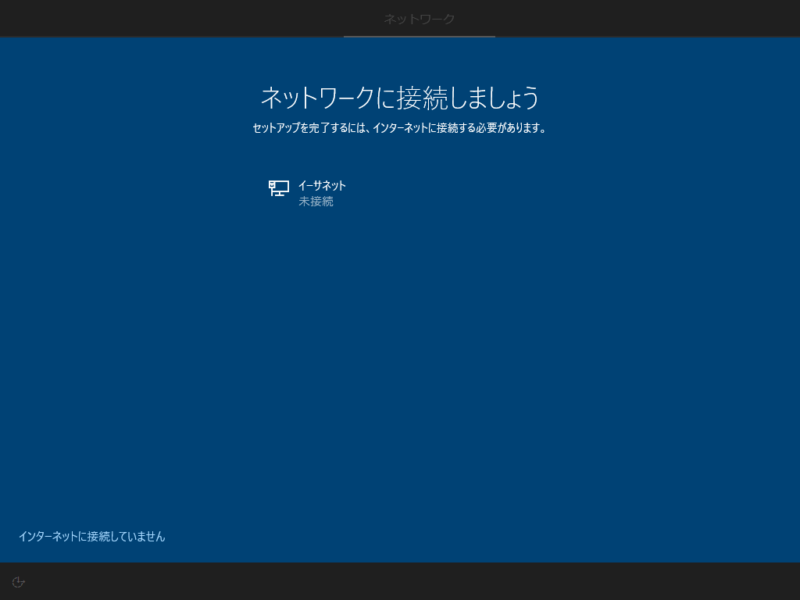
ネットワークの接続確認です。
有線LANでネットワーク接続している場合は自動で接続されますが、無線LAN(WiFi)で接続している場合はSSID(パスワード)を入力します。
画面下部の「インターネットに接続していません」をクリックしてもセットアップは続けられますが、できるだけここでネットワーク接続の設定をしておいた方がいいです。
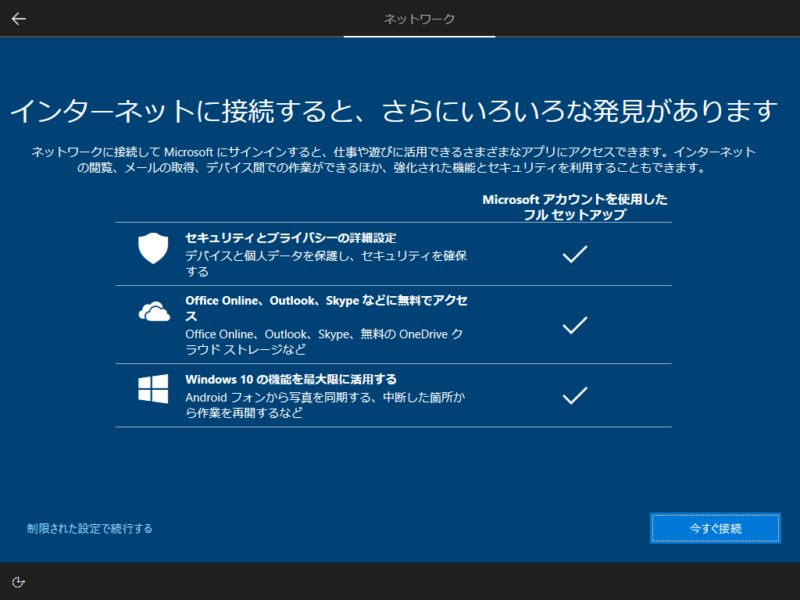
ここでは、今すぐ接続をクリック、
パソコンの使用者(ローカルアカウント)設定
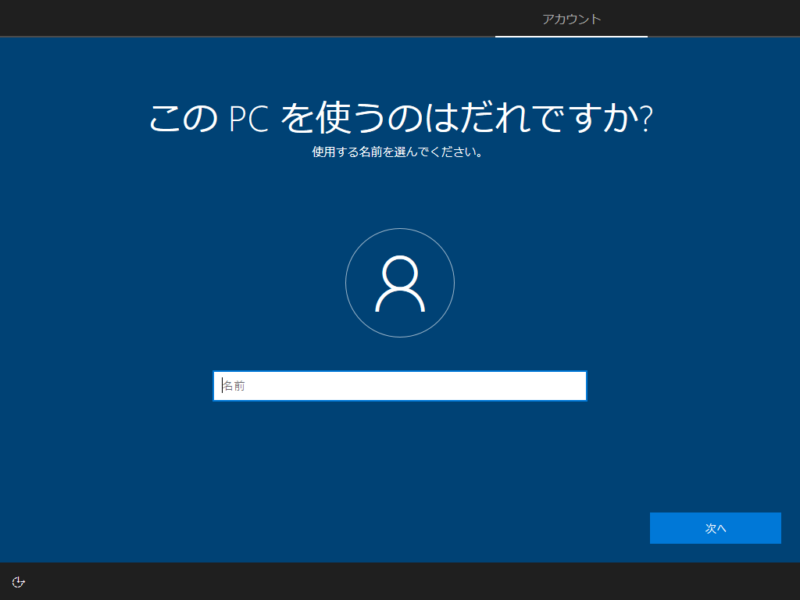
インストールするWindows10を利用する人の名前を入力します。
入力する名前は特段制限はありません、覚えやすい好みの名前で大丈夫。
使用者のパスワード
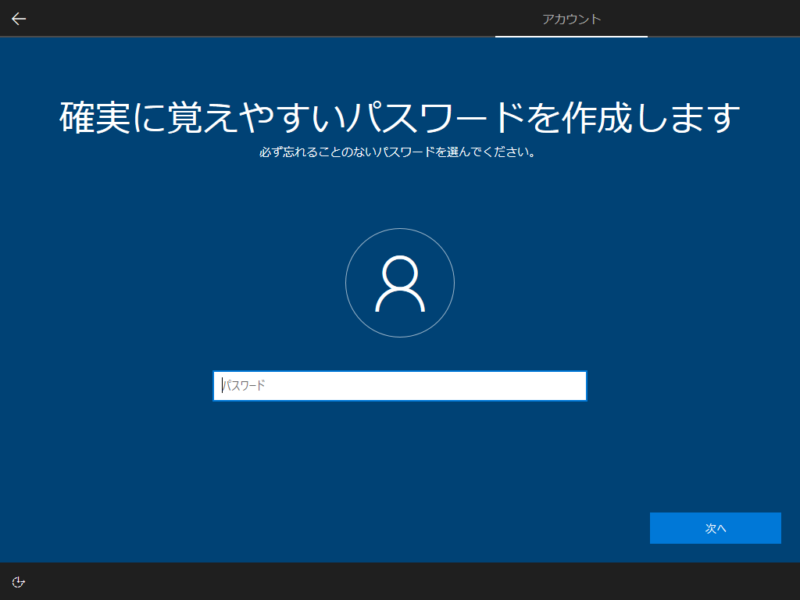
使用者のパスワードを決定します。文字は半角英数字で8文字以上が理想。
 はるこ
はるここのパスワードはパソコンのログインに必要だから忘れずに、メモしておきましょう。
パスワードの確認
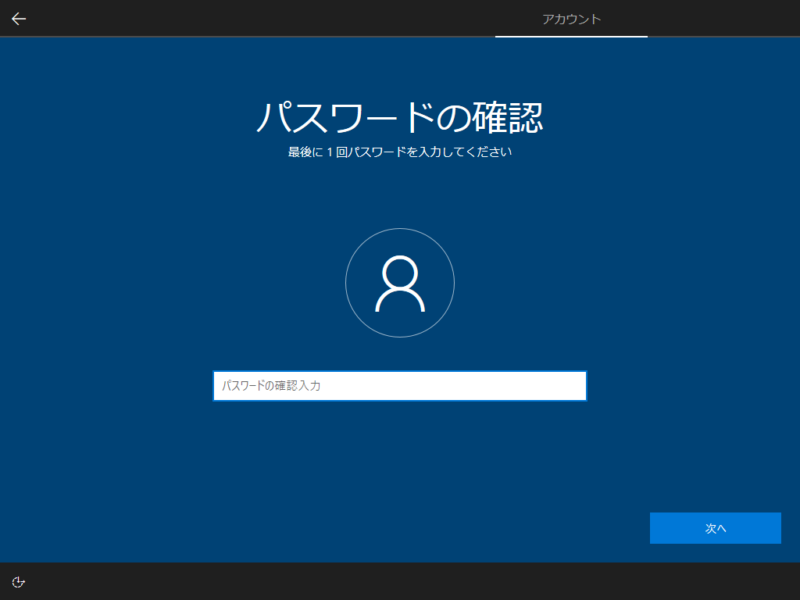
パスワードの再確認です。
ローカルアカウントの認証
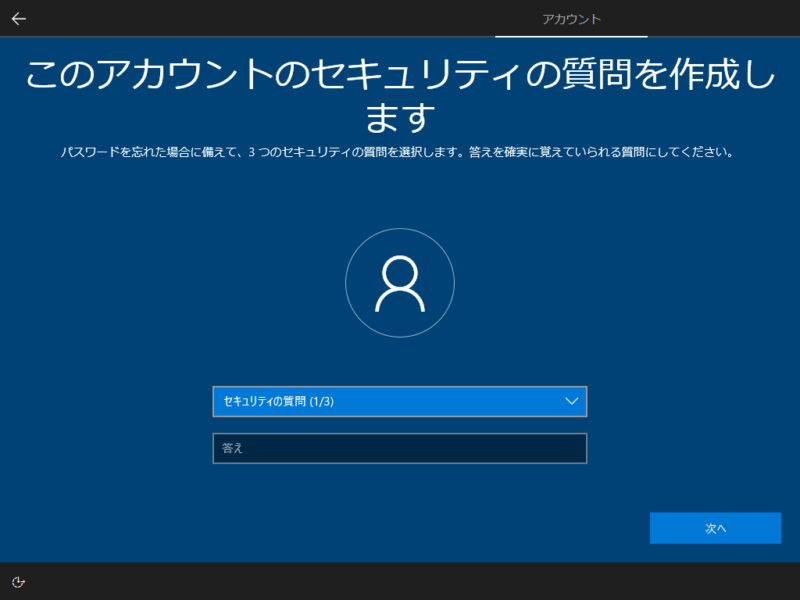
アカウント認証のための質問と答えを3つ記入。
 はるこ
はるこアカウント認証に、質問と答えを要求されることはめったにないけど忘れずにどこかにメモしておいてね。
プライバシー設定
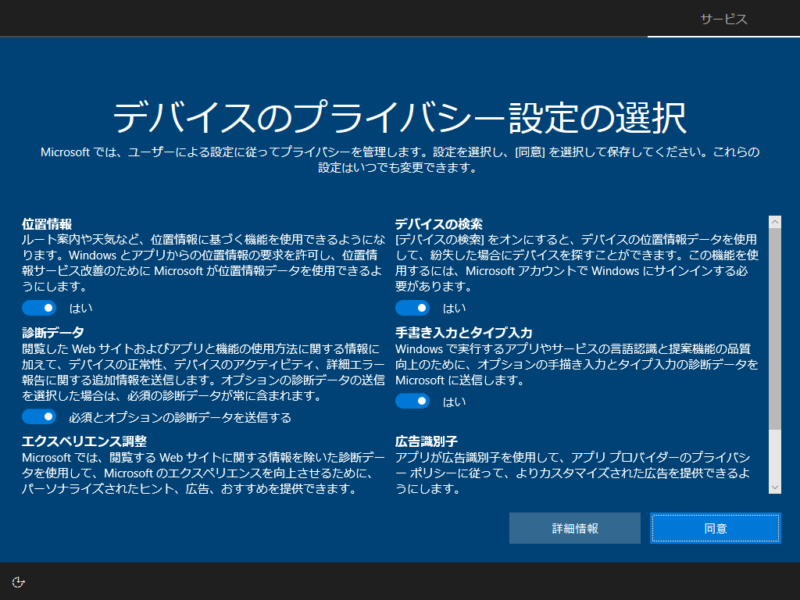
デバイスのプライバシー設定の選択では、デフォルト(全てON)で問題ありませんので同意をクリック、
Cortanaの利用
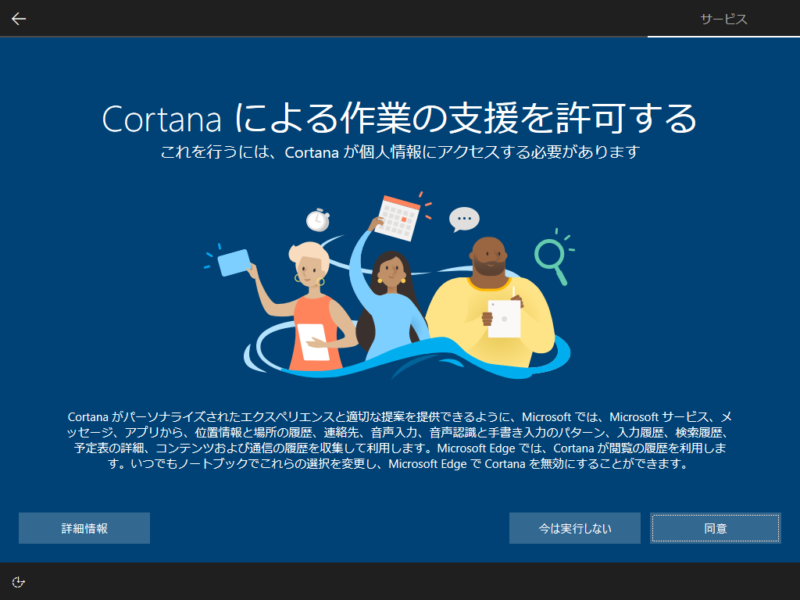
Cortanaは、音声補助や音声入力補助など便利な機能が使えます。利用してもしなくても自由ですが、邪魔にはならないので同意をクリックしておきましょう。
設定の反映

Windows10の設定が反映されるまでしばらく待ちます。
セットアップ完了
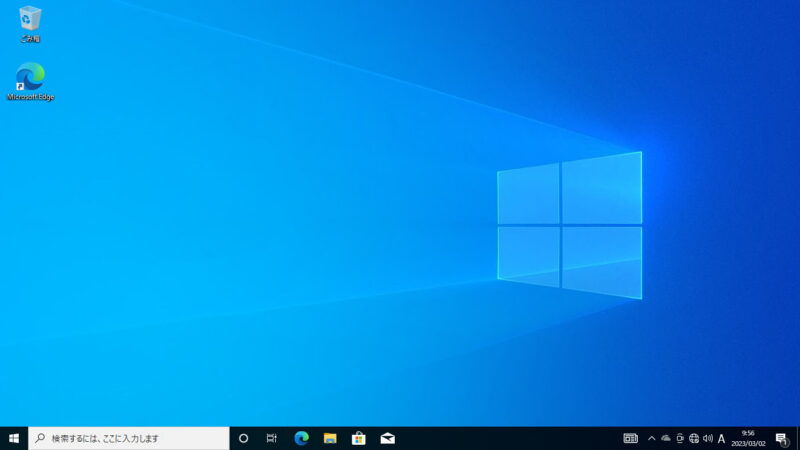
Windows10の初期画面がでたら無事インストールの完了です。
まとめ

Windows10のクリーンインストール方法を説明しました。
インストール手順については、環境によって異なるところがあるかもしれませんことをお断りしておきます。
初めての方には一見手強そうに見えますが、手順通りに行えばインストール作業は意外と簡単です。大事なのは、事前の準備です。
前回の記事を参考に、しっかりと準備しておいてください。
またインストール作業は準備も含めると、2~3時間ほどはかかります。途中で中断したりすることの無いよう、時間的に余裕のある時に行ってください。
今回は以上です。
この記事がどなたかのお役に立てれば幸いです。
それでは

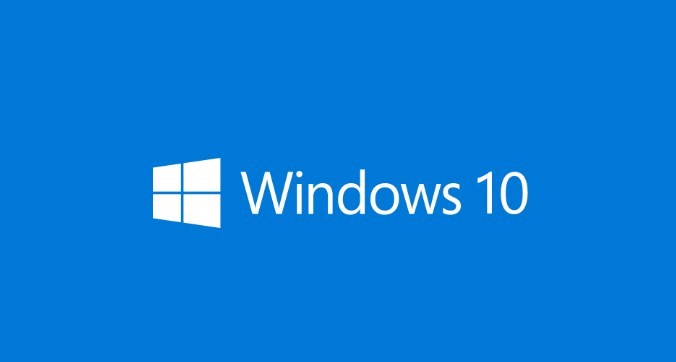

コメント