以前の記事で、ブロックエディタが「保存中」のままになる問題の解決方法を紹介しました。↓
この記事を書くためにいろいろ調べていると、wordpressのエディタには記事を自動保存する機能があることが分かりました。
しかし、デフォルトでは自動保存する間隔が60秒に設定されています。
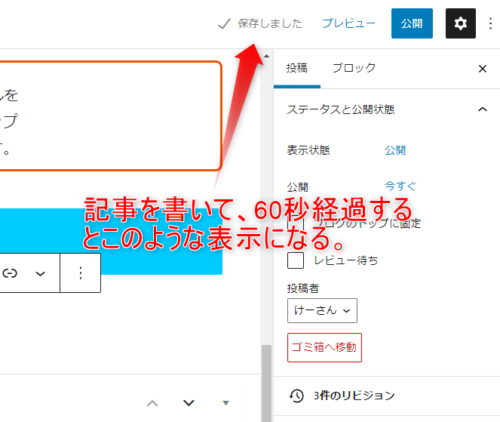
 けーさん
けーさん個人的には、自動保存機能は使いたいんだけど、60秒の設定が前述の「保存中」現象の原因になっているような気もする。
さらに、wordpressにはエディタのリビジョン機能もあるので、自動保存の機能自体を停止するという選択肢もあると思います。
そこで今回は、自動保存の設定変更と停止の方法について紹介します。
自動保存の設定変更や停止をするには、wordpressの重要なファイルを手直しする必要があります。変更しようとするファイルはバックアップを取るようにしてください。操作はあくまで自己責任でお願いします。
自動保存の間隔を長くする
自動保存の設定変更するファイルは、wp-config.phpです。
Xserverの場合、ファイルマネージャーを開くと、ドメイン名>public_htmlの中にあります。
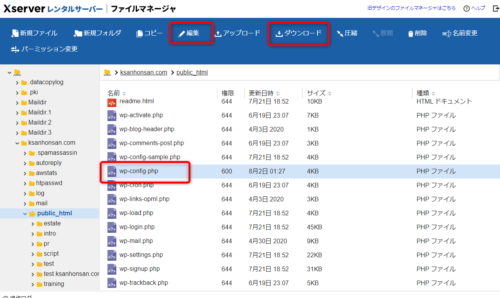
上図のように、Xserverをお使いなら、ファイルマネージャーでダウンロード
や編集もできます。
念のために、wp-config.phpファイルをダウンロードして保存しておきましょう。
wp-config.phpの編集
Xserverのファイルマネージャーでwp-config.phpファイルを選択したら、「編集」をクリック
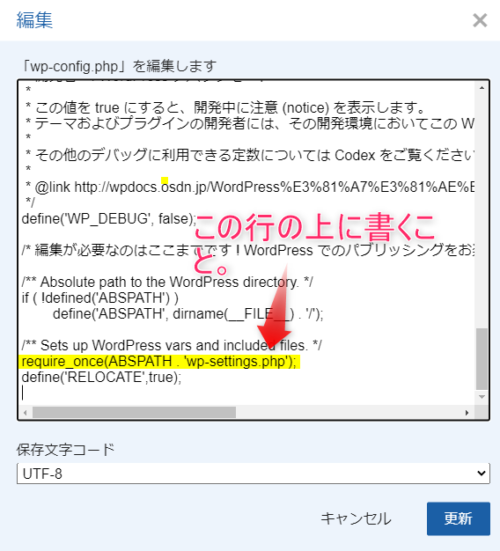
編集画面が出たら、下の方にある
require_once(ABSPATH . 'wp-settings.php');の記述の上に
define('AUTOSAVE_INTERVAL', 1800 );と記入します。
/** Absolute path to the WordPress directory. */
if ( !defined('ABSPATH') )
define('ABSPATH', dirname(__FILE__) . '/');
/** Sets up WordPress vars and included files. */
define('AUTOSAVE_INTERVAL', 1800 );
require_once(ABSPATH . 'wp-settings.php');
define('RELOCATE',true);こんな感じ。
require_once(ABSPATH . ‘wp-settings.php’); の上に書かないと機能しませんので注意してくださいね。
上図の、1800は30分ですが、5分なら300、10分なら600のように好みの秒数を書き込んでください。
自動保存の停止
次は自動保存機能の停止です。
停止は、functions.phpを編集します。
functions.phpはwordpressのダッシュボード⇒外観⇒テーマエディタにあります。
cocoonの例ですが、子テーマのfunctions.phpを編集するようにしてください。↓
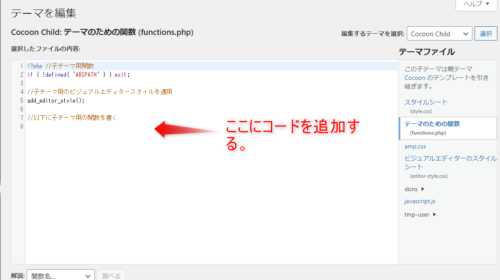
ファイルを開いたら、以下のコードを追加します。
function disable_autosave() {
wp_deregister_script('autosave');
}
add_action('admin_init', 'disable_autosave'); ファイルを更新を押して、設定は完了です。
(自動保存の時間変更、停止についてはCooeilさんの記事を参考にさせていただきました。)↓

まとめ

デフォルトでは60秒ごとに自動保存される便利な機能ですが、
「1分間隔は短すぎる。」
「自動保存機能は必要ない。」
と思われる方は参考にしてください。
ただ、先にも書きましたが変更は、自己責任でお願いします。
それでは




コメント