先日サードパーティーのソフトウェアをVectorからダウンロード、インストール後、実行しようとすると、
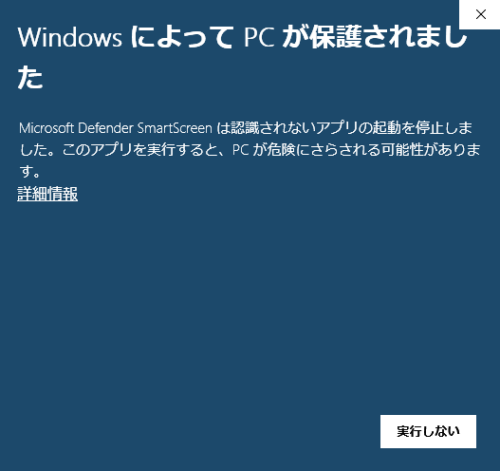
こんな警告が出てきました。
 はるこ
はるここんな警告が出てくると焦りますよね、しかも「実行しない」の選択肢しかない。
 けーさん
けーさんそんなに怪しげなソフトでもないし、使ってみたいけどどうしようか?
こんな経験ありませんか?
今回は、ソフトウェアを実行しようとして、windowsによってこんな警告を出された場合の対処法について書いてみます。
「PCが保護されました」警告の原因
この警告は、Windows10のセキュリティ機能であるMicrosoft Defender SmartScreenによるものです。
警告の対象はおもにインターネットからダウンロードされたソフトです。
 はるこ
はるこネット上には無数のソフトウェアがあり、中には悪意のある危険なソフトも存在します。そんな脅威からユーザーを守ってくれるシステムの一つ。
 けーさん
けーさんWindowsのバージョンアップの度にセキュリティも強化されるので、ユーザーにとってはありがたいことだけどね。
Microsoftの公式ページによると次のように説明されています。
Microsoft Defender SmartScreen は、フィッシングやマルウェアの Web サイトやアプリケーションからユーザーを保護し、悪意があると考えられるファイルのダウンロードを防ぎます。
ダウンロードされたプログラムと、ファイルへの署名に使われたデジタル署名をチェックします。 URL、ファイル、アプリ、または証明書の評価が確立していれば、ユーザーに警告が表示されることはありません。 一方、評価がない場合はリスクの高い項目としてマークされ、ユーザーに警告が表示されます。
Microsoft
分かりやすく説明すると、概ね以下のようになります。
- プログラムの安全性が疑われる
- アプリケーションの署名に問題があった
- 発行元が不明である
- 利用者が少ないソフトウェア
- 公開されて間もないソフトウェア
上記に当てはまるソフトであるとWindowsによって判断されると、パソコンを保護するために警告が出されるようです。
 けーさん
けーさんMicrosoftの評価基準ていうのもハッキリわかりにくいけど「疑わしいものは触らないで」と言う事かな。
警告が出た場合の対処法
ただし、Windowsの警告が出たとしても安全性に問題のないソフトウェアもたくさんあります。
あくまでも自分自身の判断になりますが、利用したいソフトがあればこの警告がかえって邪魔になったりします。
そんな時には以下の方法を試してみて下さい。
対処方法①
ダウンロードした特定の実行ファイルだけに適用したい場合一番簡単なのは、先ほどの警告画面の「詳細情報」をクリックし、
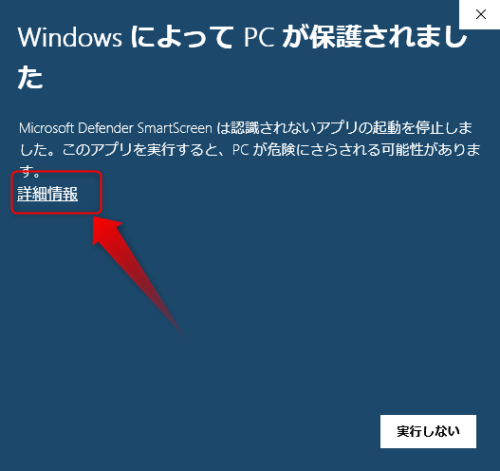
以下の画面が出たら、実行をクリック、
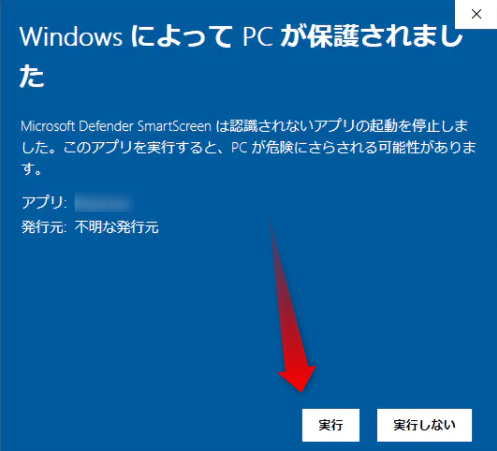
これでソフトは問題なく実行できます。
対処方法②
ダウンロードした実行ファイルすべてに警告を出さないようにする事もできます。
まずは、Windowsのスタートボタンをクリックし、「設定」を開きます。
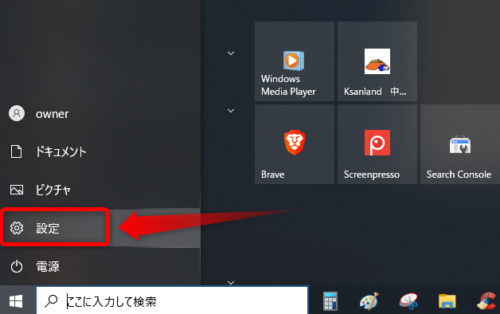
次に設定画面の中から、「更新とセキュリティ」をクリック、
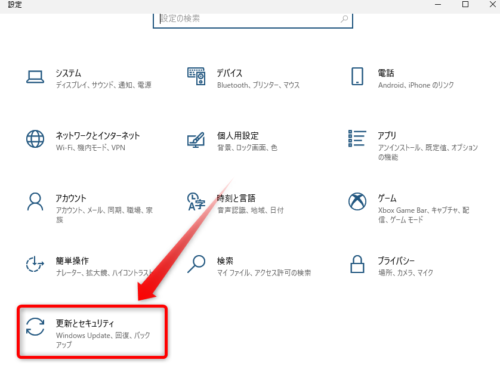
さらに、左側の項目から「Windowsセキュリティ」をクリック
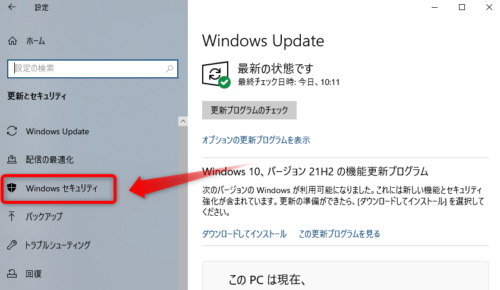
Windowsセキュリティ画面の中の「アプリとブラウザの制御」をクリック
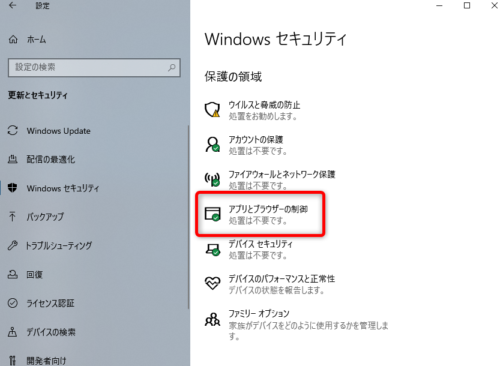
以下の画面の中の「評価ベースの保護設定」をクリック、
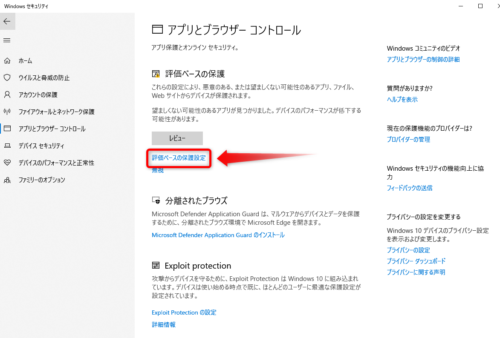
「評価ベースの保護」画面の「望ましくない可能性のあるアプリをブロック」
にあるスイッチボタンをOFFにする。
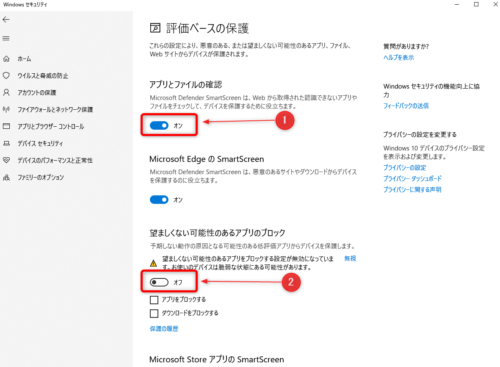
以上で「PCは保護されました」の警告は出なくなります。
対処方法③
続いては、インターネットのプロパティの設定を変更する方法です。こちらもすべてのダウンロードファイルに適用されます。
*注 この方法もセキュリティの面からあまりお勧めはできません、あくまで自己責任でお願いします。
まずWindowsキー+Rで「ファイル名を指定して実行」を開き、
inetcpl.cplと入力しEnterを押すとインターネットのプロパティが開き続いてセキュリティタブを選択する、
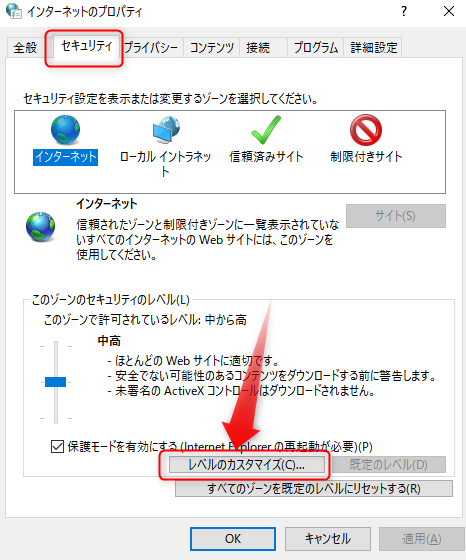
セキュリティ画面の下にあるレベルのカスタマイズをクリック、
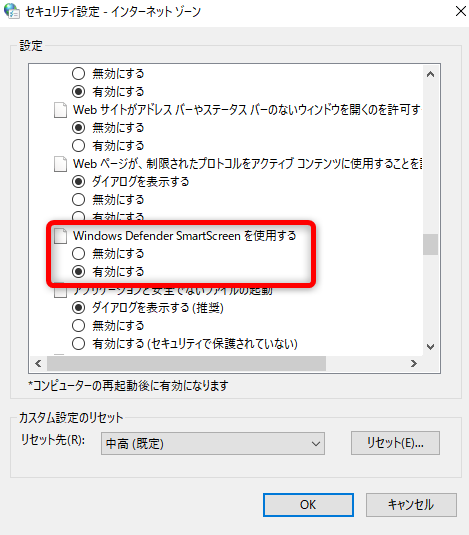
設定項目をスクロールしていくと「Windows Defender Smartscreenを使用する」に有効・無効の選択個所がありますので、無効にチェックを入れる。
その後OKを押して、パソコンを再起動すれば設定が反映されます。
対処方法④
ダウンロードしたZIPファイルから適用する方法。
.zipファイルを右クリック、
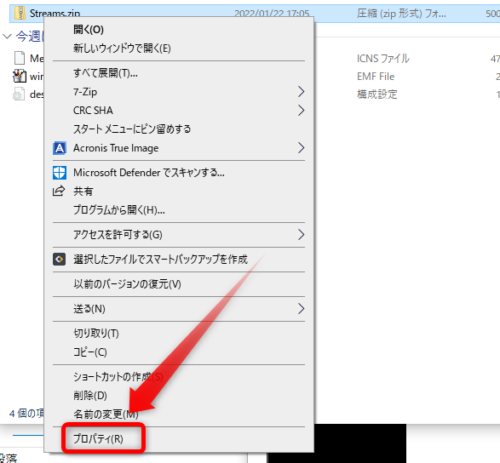
プロパティ画面がでたら、「全般」タブの下方にあるセキュリティのところに「許可する」のチェックボタンがあります。
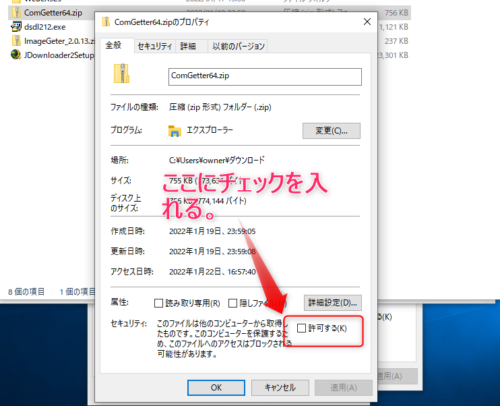
「許可する」にチェックすれば完了です。
まとめ

「WindowsによってPCは保護されました」の警告 を出さない方法は、他にもレジストリを変更する(設定する)ことで可能ですが、レジストリ自体よほど慣れていない限りむやみに触らない方が良いと思います。
なのでここでは説明しません。
 はるこ
はるこレジストリの扱いを間違えると、最悪Windowsそのものが起動できなくなったりすることもあるわ。
「WindowsによってPCは保護されました」の警告は、たびたび出るとウットシイこともありますが、ユーザーに安心してパソコン(ネット)を利用できるよう配慮されたシステムです。
その辺りを考慮して、あくまでも自己責任で警告を出さない設定を行ってください。
 けーさん
けーさん安全を優先するか?ウットウシイのを我慢するか?あなたはどちら?
今回は以上です。
この記事がどなたかのお役に立てればうれしいです。
それでは

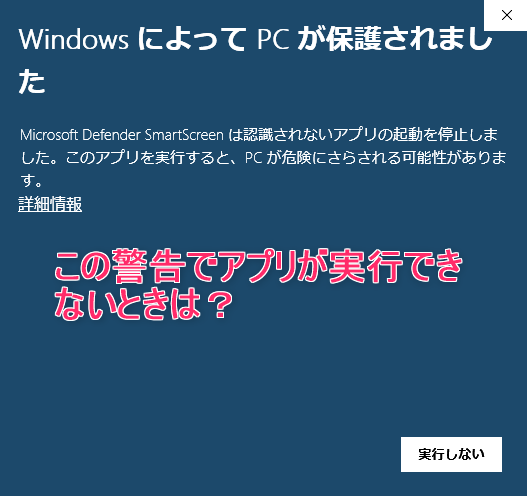
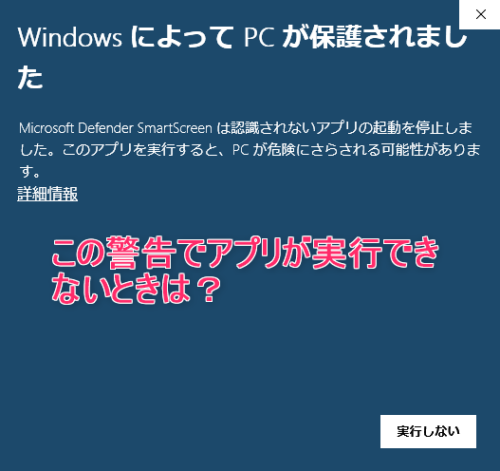
コメント