こんにちは
Windowsの設定や情報を確認する際、たまにコマンドプロンプトを使います。
ネットでもよく「コマンドプロンプトを起動してください。」と促されることが
ありますよね。
そんな時、Windows10のスタートボタンを右クリックしても表示されるメニューの中に
コマンドプロンプトはありません。
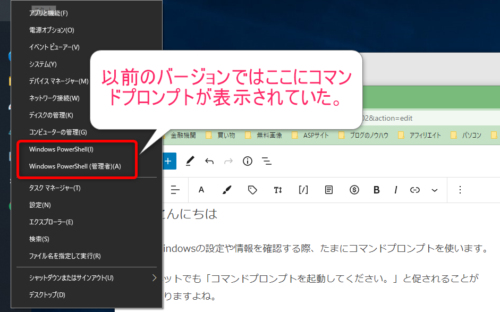
以前のバージョンでは表示されていましたが、Windows10からはコマンドプロンプト
がPowerShellに置き換わっています。
そんな訳でWindows10で、コマンドプロンプトを起動するのにはショートカットで
Windowsキー+Rで「ファイル名を指定して実行」を開き、cmdと入力
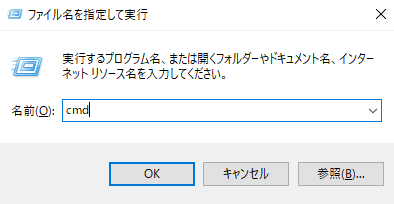
そのままOK(またはEnterキー)を押し通常のプロンプトを開く、
または、cmdと入力した後Ctrl+Shift+Enterで管理者として開くことになります。
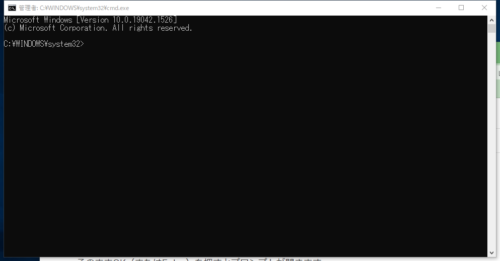
これ結構面倒じゃないですか?

PowerShellはコマンドプロンプトの上位互換だから、PowerShellを
使えばいいんじゃないの?

そうね、でもコマンドプロンプトは軽量で起動も早い
という利点もあるわ。
システムエンジニアやプログラマーでもない限り、一般のユーザーがコマンド
操作をするならコマンドプロンプトで充分だと思います。

おじさんは起動が簡単なのでPowerShellを何気に使っていたけど、
コマンドプロンプトをもっと簡単に起動できないの?
と思っていたら、ついに発見しました。
今回はコマンドプロンプトの一番簡単な起動方法を紹介します。

んな大げさなものでもないよ。
コマンドプロンプトを一番簡単に起動する方法
コマンドプロンプトを一番簡単に起動できるようにするには、スタートボタンの
右クリックメニュー(コンテキストメニュー)にコマンドプロンプトを表示させる
ことです。
さっそく説明します。
まずデスクトップのタスクバーを右クリックしてください。
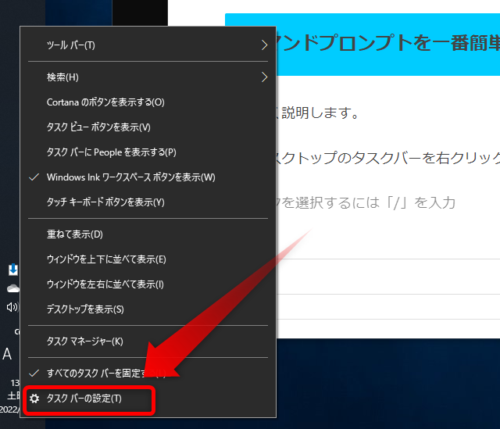
次に、コンテキストメニューの一番下の「タスクバーの設定」をクリック、
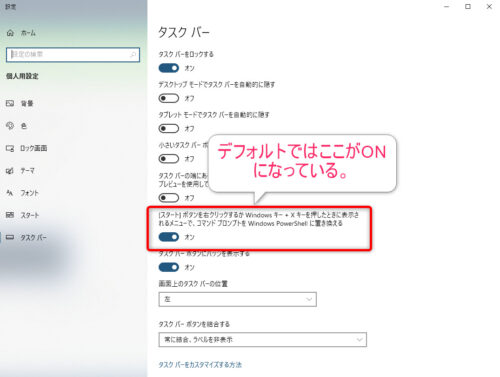
上図のようにタスクバーの設定画面が出たら、赤枠の部分「スタートボタンを…」
のところにオンオフ選択スイッチがあります。
デフォルトではここが「オン」になっていいるので、これを「オフ」にするだけです。
「オン」にすればPowerShellが、「オフ」にすればコマンドプロンプトが
スタートボタンのコンテキストメニューに表示されるようになります。
これでコマンドプロンプトの起動が簡単になりました。
通常のコマンドプロンプトを起動するには、
スタートボタンを右クリックし、コンテキストメニューからコマンドプロンプトを選択する。
または、ショートカットキーを使って、
Windowsキー+X+C
と押す。管理者権限で起動するには、
Windowsキー+X+A
と押せばOKです。
まとめ
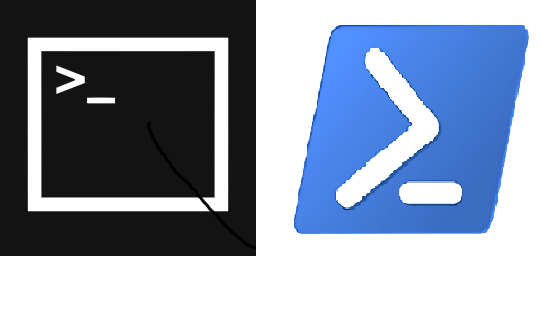
今回はコマンドプロンプトを簡単に起動する方法についてお話ししました。

しかしタスクバーの設定でこんなことができるとは思はなかった。

Windowsにはまだまだ使いこなせていない機能がたくさんあるということね。
コマンド操作にはコマンドプロンプトを使いたいという方は是非参考にしてください。
ちなみにPowerShellとコマンドプロンプトの違いについて興味のある方は、
下記のサイトが分かりやすく参考になると思いますので、覗いてみてください。
今回は以上です。
この記事がどなたかのお役に立てればうれしいです。
それでは

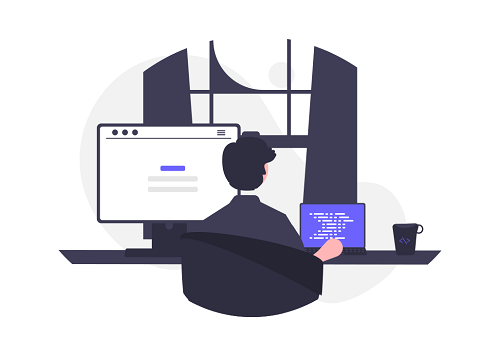
コメント