こんにちは
最近パソコンの調子がおかしい。
作業を終えシャットダウンしても、勝手に起動しようとする。

毎回必ず起こる訳ではなく、2~3回に一回くらい。その度に
電源自体を強制的に切っている。

起動しようとしているパソコンを強制的に終了させるんだから
機械的にも良くない気がするわ。
おじさんのパソコンのスペックは、
| OS | Windows10pro 64bit |
| CPU | intel core i5 4590 |
| メモリー | DDR3 8G |
| ハードディスク | SSD MX500 |
| メーカー | Fujitsu Esprimo |
| biosモード | UEFI |
7~8年前のデスクトップFUJITSU ESPRIMOですが少しアップグレード
しています。
- OSバージョンアップ
- メモリー増設
- HDDをSSDに換装
- 最近デュアルモニターにした

デュアルモニターにした辺りからこの現象が始まった
ような気もするが、果たして?
パソコンがシャットダウン後に起動する原因
不具合の主な原因としては以下のようになります。
- 高速スタートアップの設定
- UEFI(BIOS)の電源設定
- Wake on Lanの設定
- システムファイルのエラー
- スリープモード
- USB機器の接続
- BIOSのディスプレイ電源連携機能
①高速スタートアップの設定
Windows8から採用された高速スタートアップ機能が原因の場合が多い。

Windows8以前の古いパソコンや、ハードウェア、パーツ
等を使っていると、ドライバーが対応しきれていないことも。
②UEFIでスイッチ以外から電源をONにする設定にしている
UEFI(BIOS)で電源スイッチ以外から電源を入れられる機能が有効に
なっていることが原因の場合がある。
・キーボードキーで電源が入るように設定している。
・特定の時間にパソコンが自動で起動するように設定している。
など、電源の動作に関する設定を変更している場合。
③Wake on Lanの設定に問題がある。
Wake on Lanは他のパソコンから遠隔操作で電源を入れるようできる機能です。
Windows側で無効にしていても、UEFI側で有効にしていると機能してしまいます。
④システムエラー
Windowsのシステムファイルにエラーが原因になる事がある。

そもそも、システムファイルにエラーがあると、Windowsから
警告メッセージが出るのでわかるけど。
それでも念のためにシステムファイルをチェックしてみる方がいい。
⑤スリープモードの設定
電源の管理で、○○時間後にスリープ状態にする設定にしていると、
それが原因になることも稀にある。
⑥USB機器の接続
ほとんどの方は、パソコンにUSBで外部機器を接続していると思いますが、
そのUSB接続が原因のこともあります。

通常のシャットダウンの場合、USB接続された機器は
パソコンとの接続までは切れていない状態なので、
それが原因かなぁ?
⑦BIOSのディスプレイ電源設定
旧BIOSの電源管理タブには、「PC-ディスプレイ電源連動機能」という
設定項目があります。
その設定が「使用する」になっている。

おじさんの場合、初期設定で「使用する」になってました。
AMIBIOSで確認したんですが。
対処方法
何が原因となっているかはすぐには判断できませんので、上記の原因に
ついて一つづつ試してみましょう。

面倒でも一つづつ試すようにしないと、何が原因だったか
分からなくなるわ。
①高速スタートアップの設定解除
高速スタートアップの設定を解除する方法には、一時的な解除と永久に解除する
方法の2種類があります。
一時的な解除
一時的に高速スタートアップの設定を解除するには、Shiftキーを押しながら
シャットダウンをクリックします。
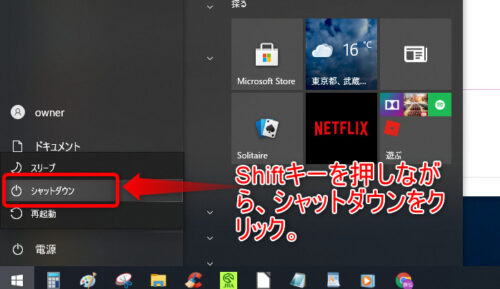
永遠に解除する方法
いちいちShiftキーを押さなくても、高速スタートアップの設定を永遠に
解除するには、スタートボタンを右クリックし、
電源オプションをクリックする。
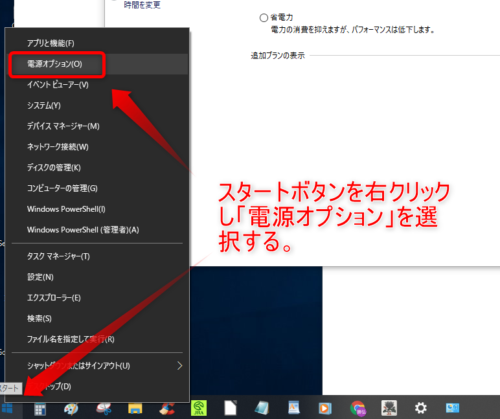
次に、電源とスリープ画面から、「電源の追加設定」をクリック
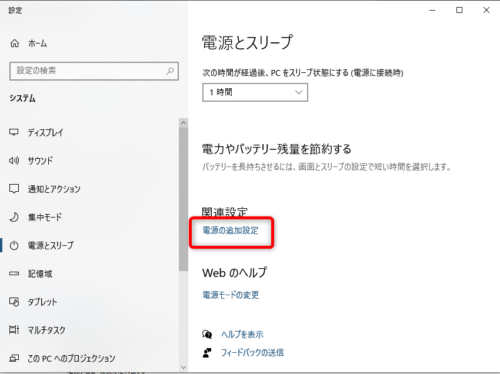
次の画面で、「電源ボタンの動作を選択する」をクリック
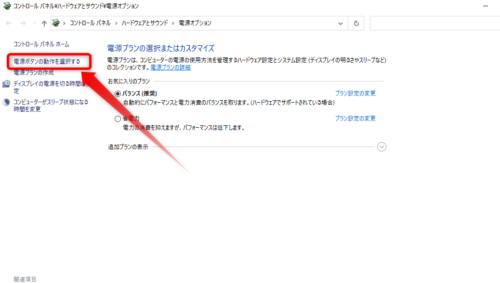
次の画面では、シャットダウンの設定個所がグレーアウトされてますので、
「現在利用可能ではない設定を変更します。」をクリック
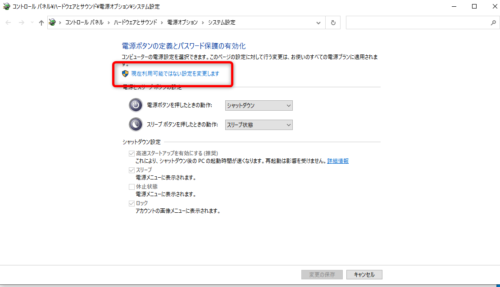
するとシャットダウンの設定項目が操作可能になるので、「高速スタートアップを
有効にする。」のチェックを外します。
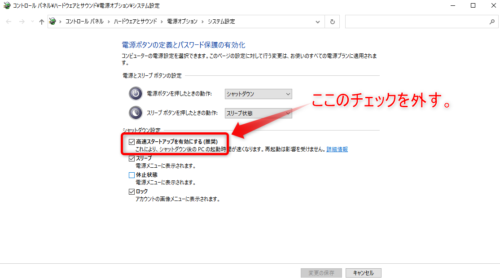
チェックを外したら、変更の保存を忘れずにクリックして完了。
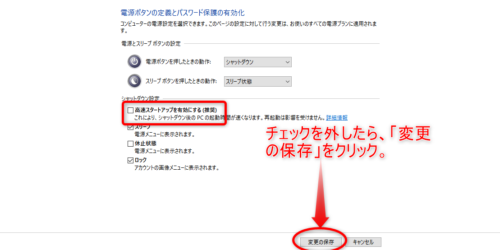
コマンドプロンプトで設定解除
古いパソコンや使用環境によっては、上記の電源オプションから高速スタートアップ
の設定ができない場合もあります。

おじさんのWindowsがそうでした。
そんなケースは、コマンドプロンプトを使います。
スタートボタンを右クリックしメニューから「Windows PowerShell (管理者)」を選択クリック、
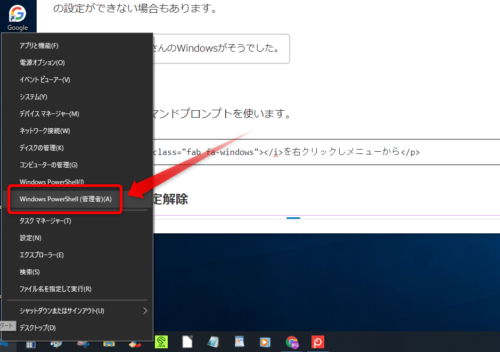
コマンドプロンプト(Powershell)が起動したら、
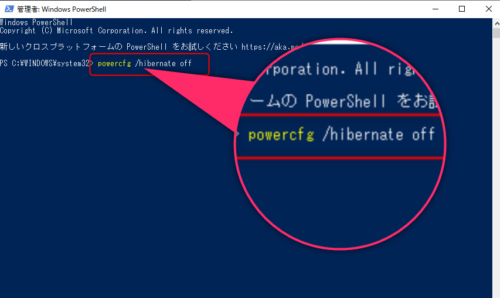
「powercfg /hibernate off」と入力し、Enterを押せば完了です。

コマンドは半角スペースの入力に気を付けてね。
ここではコマンドの実行に、Power Shellをつかってますが、もちろんコマンド
プロンプトでもOKです。Power Shellはコマンドプロンプトの強力版みたいなもので
私は、起動が簡単なのでPower Shellを使ってるだけです。
②UEFIの電源設定解除
おじさんのPCはUEFIに対応はしてるんですが、なぜか旧BIOS(AMI)
しか立ち上がりませんので、旧BIOS画面で説明します。
BIOSの「電源管理」タブにある「AC通電再開時も動作」「時刻による電源ON]
をそれぞれ「使用しない」にする。
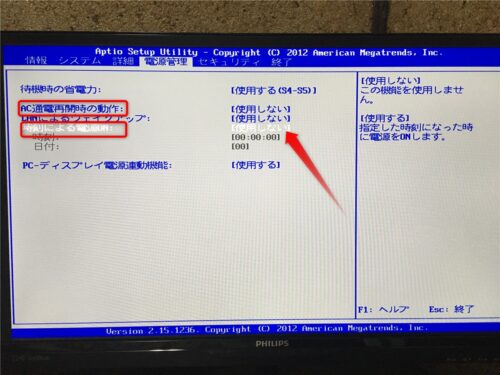
③Wake on Lanの設定解除
こちらも先ほどのBIOSの電源管理タブから、「LANによるウェイクアップ」を
「使用しない」にする。
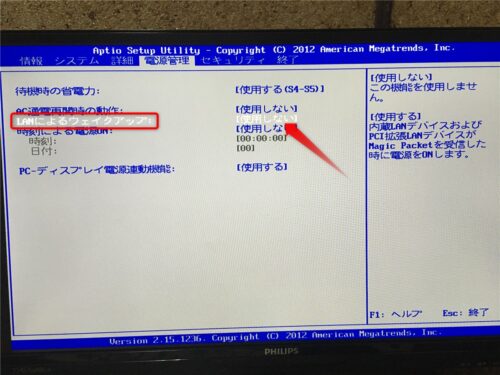
④システムファイルエラーのチェック
Windows10のシステムファイルのエラーをチェックするには、まずコマンドプロンプト
を管理者として立ち上げます。
スタートボタン⇒Windowsシステムツール⇒コマンドプロンプト右クリック
⇒その他⇒管理者として実行の順で開きます。
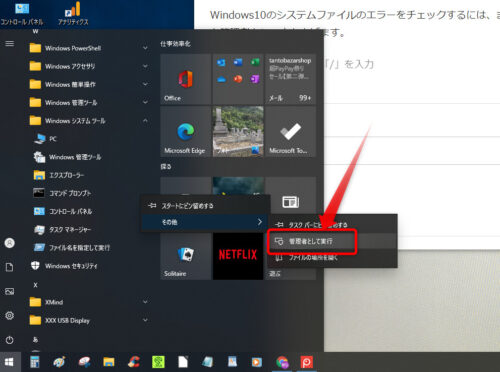
コマンドプロンプトが開いたら、「sfc /scannow」と入力しEnterを押す。
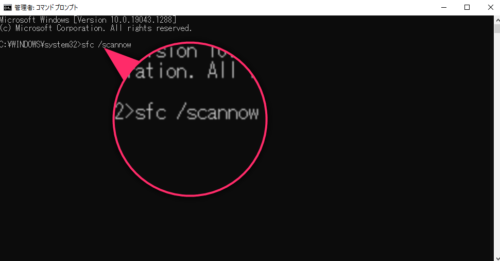
これでシステムファイルのエラーをチェックし、もしエラーがある場合は
修復もしてくれます。

少し時間がかかるけど、気長に待ってね。
原因⑤、⑥はさほど難しくない操作なので省略します。
⑦BIOSのディスプレイ電源連携機能解除
旧BIOS画面の電源管理タブにある「PC-ディスプレイ電源連動機能」を
「使用しない」にする。
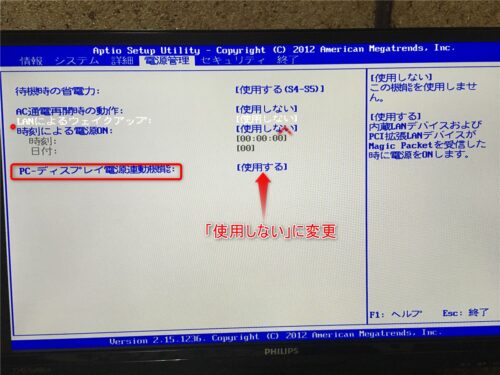
まとめ

以上、シャットダウン後に起動してしまう症状の対処法について説明しました。
ここで紹介しました7つの対処法で、大半は改善すると思いますが、
PCの使用環境は千差万別なので他の原因もあるかもしれません。

根気よく一つづつ試してみてね。

因みにおじさんは、PCとディスプレイの電源連動機能が
原因でした。
また、ここで紹介した対処法は、コマンドプロンプトを使ったり、BIOSの設定
を変更したりするので、あくまで自己責任でトライしてくださいね。
同様のトラブルにお悩みの方に少しでもお役に立てればうれしいです。
それでは



コメント