こんにちは
ブログを書いていると、いつの間にか写真や画像がたくさんたまって、どこに何があるやら分からなくなってしまいます。
 けーさん
けーさんたしかこんな風景画像、以前使ってたなぁ。
 はるこ
はるこあのイラストもう一度使いたいけど、どこ行ったかな?
過去に使った画像や、イラストなども数が増えると、再利用しようと思っても、メディアライブラリーからなかなか見つけられません。
そんな時、「カテゴリー別に整理されていれば、便利なのに。」と思ったことは有りませんか?
残念ながら、メディアライブラリーには、カテゴリー分けの機能がありません。
そこで今回は、メディアライブラリーを簡単に整理できるプラグインFileBird
の紹介です。
FileBird
メディアライブラリーを整理するプラグインはたくさんあります。
- FileBird
- WP Media Folders
- Media Library Assistant
- Media Library Organizer
- Folders
代表的なのは、この5つくらいです。
 はるこ
はるこプラグイン選ぶとき、同じようなものがたくさんあるといつも迷うわ。
 けーさん
けーさん実際にインストールし使ってみるのがいいんですが、まずは評価や利用者数をみて判断すればいいと思う。
プラグインの選択基準
たくさんのプラグインの中から、一つだけ選ぶのはなかなか難しいものです。
私がプラグインを選ぶとき基準としているのは、
- 良い評価の数
- インストールされている数
- 更新日時(何年も更新されていないものは避ける)
だいたい以上になります。
wordpressのプラグインページでは次の①、②、③に注目しています。
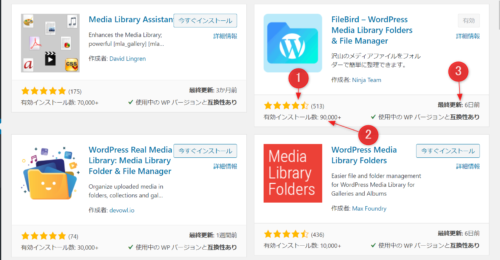
それで、今回実際インストールしてみて、元のメディアライブラリーに近い画面で個人的には一番使いやすかったのがFileBirdでした。
- 仮想フォルダ(サブフォルダ)で画像を整理
- ドラッグ&ドロップで簡単操作
- フォルダ移動しても画像のURLに影響しない
- フォルダ(サブフォルダ)の数に制限はない
FileBirdのインストール
wordpressのダッシュボード⇒「プラグイン」⇒「新規追加」から
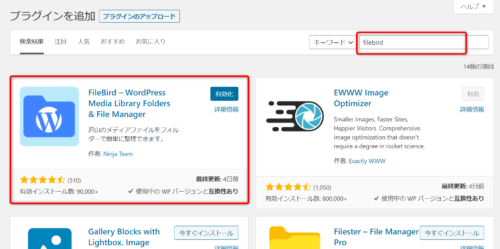
キーワード欄に「FileBird」と入力し、インストール⇒有効化の順にクリックする。
プラグインがインストールされると、ダッシュボードの左ペインに「FileBird」が追加されます。
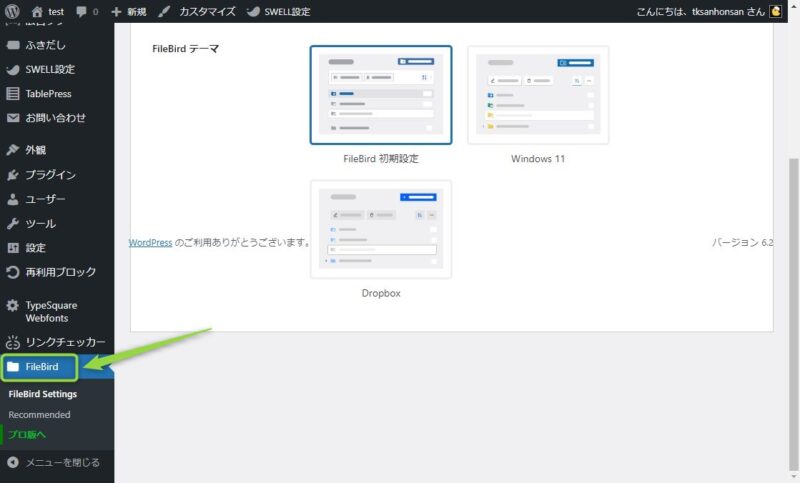
FileBirdの設定
ダッシュボードのFileBirdをクリックし「設定」タブを開く、
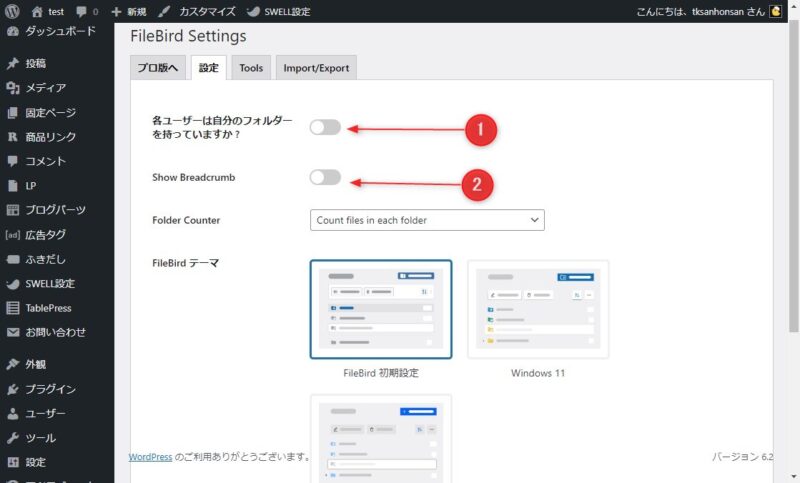
①は複数ユーザーで利用する場合だけONにします。通常はOFFでOK。
②を操作するにはライセンス認証が必要ですが、パンくずリスト表示なのであまり必要ないかな。
「Tool」タブは特に設定する必要はありません。
「Import/Export」タブはFileBirdのフォルダ設定などを他のサイトにエクスポートしたりインポートしたりする時に利用する箇所です。
FileBirdは特に何も設定しなくてもすぐに使えます。
ダッシュボードの「メディア」はこんな感じになります。
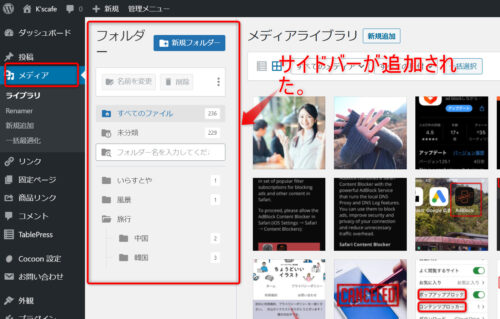
従来の画面にカテゴリーのサイドバーが追加されたような感じ。
基本操作
カテゴリー分けしたい新しいフォルダを作成するには、
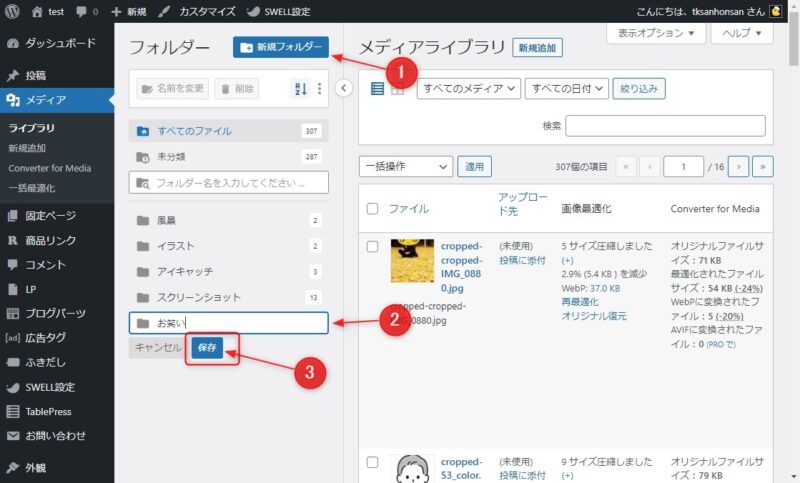
- 新規フォルダをクリック
- フォルダに名前を付ける
- 保存ボタンを押す。
これで新しいフォルダが追加されます。
また、フォルダーはドラッグ&ドロップで階層化もできます。
フォルダーを作ったら、後は画像を選択して、好きなフォルダーに
ドラッグ&ドロップするだけです。
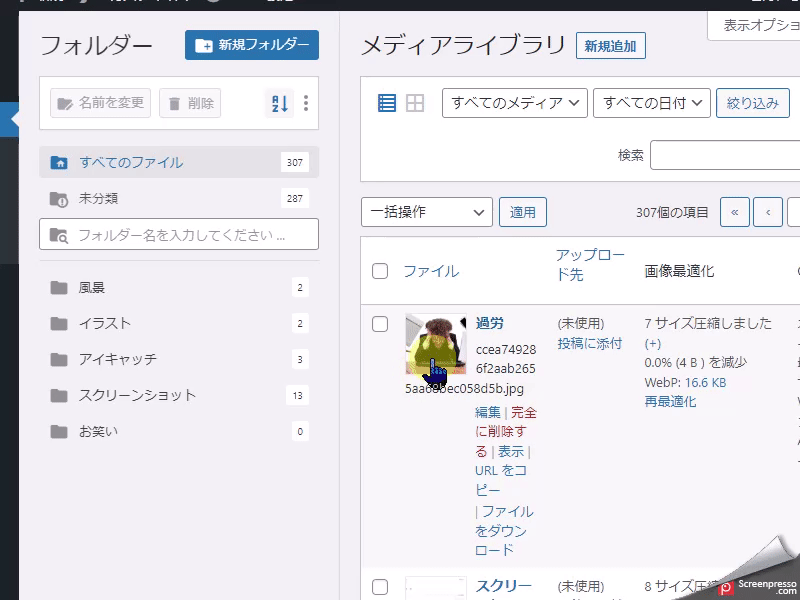
 けーさん
けーさんでも、私のブログに既にある1800ほどの画像を整理するのは結構しんどいなぁ
時間があるときにコツコツやってね。
まとめ

今回は、たまり過ぎたメディアファイルを簡単に整理できるプラグインを紹介しました。
無駄な画像は整理できるし、もう一度使いたいイラストなどを探すのも随分と楽になるわ。
メディアファイルの整理にお困りの方は、FileBirdを導入してみてください。
補足:未添付ファイルについて
メディアファイルの整理する方法を、いろいろ検索していたら、「未添付」ファイルを削除するといいと言うのがありました。
未添付ファイルと言うのは、ざっくり言うとブログ記事内で使用されていないファイルのことです。
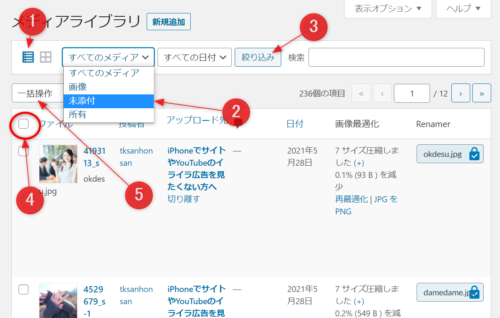
これを一括で削除するには、上図のように
①画像の詳細表示を選択(サムネイル表示では一括操作できない。)
②プルダウンメニューの「未添付」を選択
➂絞り込みをクリック
④すべての画像にチェックを入れる
⑤一括操作のプルダウンメニューから完全削除を選ぶ
以上の操作で使われていない画像を削除できるのですが、思わぬ落とし穴があります。
未添付ファイルは、あくまでもブログ記事内で使われていないファイルと言う事で、ブログのヘッダー画像やテーブル内の画像、吹き出しの画像などなども未添付扱いになりますので、削除は十分気を付けて。
ということで今回は以上です。
それでは


コメント