こんにちは
パソコンのキーボードを打っていると、たまに押し間違いする
事があります。よく使うキーの隣にあってつい押してしまう。

押し間違えると、そこで作業もストップ、すぐに回復できればいい
ですが、元通りにするのに苦労することもあります。
そんな時イライラして、
こんなほとんど使わないキーなんかなくてもいい。
と思ったことありませんか?
私の場合、パソコンのキーボードで一番間違って押してしまう
のが[keybt]Caps Lock[/keybt]のキーです。

つい先日、キーボードをイジッていたら、ローマ字が全部
大文字になってしまい再度[keybt]Caps Lock[/keybt]を押したり、半角キーを押したり
しても小文字に戻らなくなりました。
英数字入力の際は小文字で入力するようになってます。
大文字にする際は、[keybt]Shift[/keybt]を押しながら入力していました。
さてどうするか?
ググってみると、[keybt]Shift[/keybt]+[keybt]Caps Lock[/keybt]で元に戻ることがわかり
何とかいつも通りに操作できるようになりました。

確か、半年位前にも[keybt]Caps Lock[/keybt]の押し間違いで
オロオロした記憶がある。

そんなキーの押し間違いで、イライラしてる
方におすすめのソフトがあります。
特定のキーを無効にする無料ソフト2つ
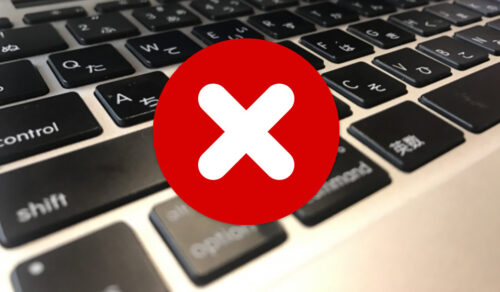
*はじめにお断りしておきます。
Chgkey
Chgkeyはソフト製作者SatoshiさんのホームページSatoshi村から
ダウンロードできます。
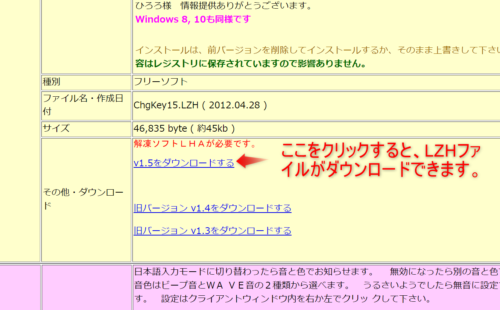
ダウンロードファイルは圧縮ファイル(LZH)なので、Lahplus*1などの
解凍ソフトで解凍して、適当な場所に展開してください。
最新バージョンはver1.5で2012年から更新されてません。
「対象となるOSは WindowsNT, 2000, XP のみです!」と書かれて
ますが、私のWindows10で問題なく使えています。
Chgkeyは設定がキーボード画面でできるので、とても簡単です。
早速使い方を解説します。
Chgkeyの使い方
ダウンロードしたChgkey15.LZH を解凍してできたChgkey.exeを
右クリックして、管理者として実行を選択クリック↓
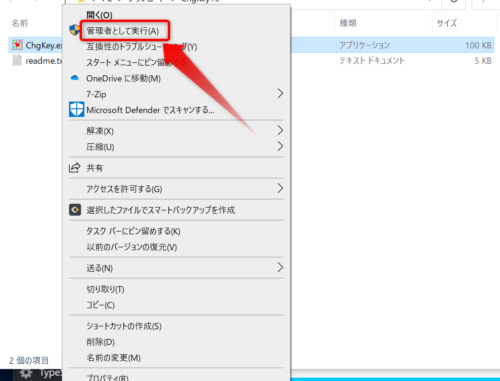
すると、「カレントユーザー権限で実行」するとの警告がでて、
ソフトを操作できるようにはなりますが、キー無効化の設定が
反映されません。
Chgkey.exeをそのままクリックすると↓
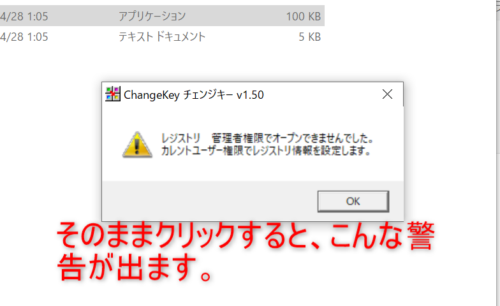
ですので、
必ず管理者として実行してください。
Ckgkey.exeを管理者として実行すると、初期画面が現れます。

そして、キーボード画面の中から、変更したいキーをクリックし選択↓
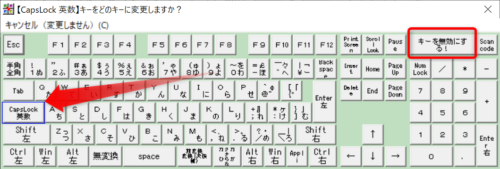
すると、選択したキーが青枠で囲まれている(この場合は[keybt]Caps Lock[/keybt])ので無効化したい場合は「キーを無効化にする」を
クリックする。↓

すると、元の画面に戻って、Caps Lockのキーに赤枠で「無効」と表示
されているので、メニューバーの「登録」をクリック
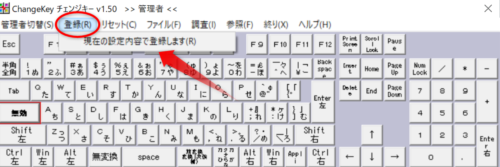
「現在の設定内容を登録します。」をクリック↓
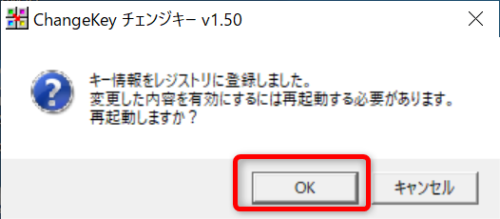
上図の画面のOKを押して、再起動すれば変更の設定が完了します。
設定を解除するには
一度、キーを無効にしたは良いけど、やはり元に戻したい。
そんなこともあるかと思います。そんな場合は↓

メニューバーの「リセット」から、「すべてのキーを初期状態に戻します。」
をクリックし、左隣の「登録」を押し、パソコンを再起動すればOKです。
KeySwap
KeySwapは、製作者愛とゆりの部屋さんのホームページからダウンロード
できます。KeySwapも少し古いソフトで、2011年ver4.02以降更新され
ていません。
やはり、Windows7までは対応してると言ってますが、Windows10でも
問題なく使用できました。
こちらも圧縮ファイル(ZIP)なので、解凍して適当な場所に
保存してください。
KeySwapの使い方
KeySwap.exeを右クリックして「管理者として実行」を選択↓
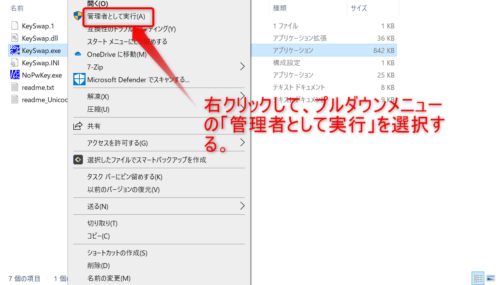
すると、KeySwapの初期画面が現れます。
設定は、まず右のキーボードのイラストから、①変更するキーをクリック
次に、②割り当てるキーを選択クリック(無効の場合はDeleteキー)

①でキーを選ぶと、右のテーブルの【キー名】に表示されます。
②で無効用を選ぶと、右テーブルの【変換キー名】には何も
表示されません。
希望の変換が終わったら、上部メニューのファイルへ保存をクリック
すると、ポップアップの小窓がでてきます。↓

ファイル名は適当で結構です。OKを押して、パソコンを再起動すれば
キーの変換・無効化は完了です。
設定を解除する方法
KeySwapのキー設定を解除するには、設定画面から
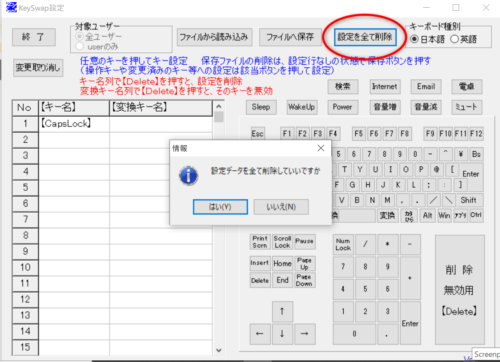
上部のメニューの設定をすべて削除するを選択し、出てきたポップアップ
画面のはいをクリックし、パソコンを再起動すればOKです。

2つのソフトは、どちらもWindows10で動作確認でき
ました。でも個人的には、Chgkeyの方が使いやすい
気がするのでおすすめ。
まとめ
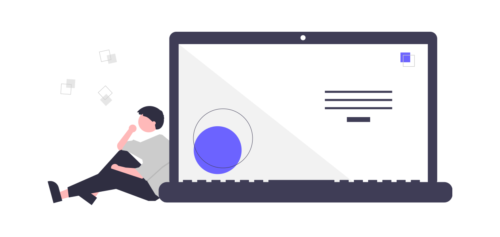
以上、キーボードのキーを無効にするソフトの紹介でした。
良く、私が実際にWindows10環境で使ったことのあるソフトだけ
紹介してます。

このソフトを上手く使えば、キー操作もさらに
快適になると思うわ。
最後に、改めて言っておきます。
ソフトのご利用は自己責任で!
お願いします。
それでは。


コメント