2019年8月からどんなときもwifiを利用していましたが、2020年2月下旬から通信障害によりまともにインターネットが利用できなくなりました。
どんなときもWIFIの通信障害関連についてはこちら

回線速度が異常に遅く使い物にならない時、代用としてスマホのテザリング機能を使っていたんです。
今回は、そのテザリングについて実際の使用感想とメリット・デメリットなどを詳しく書いてみます。
テザリングとは
みなさんもスマホにそんな機能があることは知っていたとは思いますが、実際にテザリング機能を使ってネットに接続した事がある人は案外少ないのではないでしょうか。
テザリングとは、WANに接続する機能を有するモバイル端末携帯電話回線に接続されたスマートフォンなどをアクセスポイントとして設定し、通信を中継することにより、その端末とLAN等で接続された機器をインターネットに接続することである。 Wikipediaより引用
ようするに、スマホのデータ通信回線を使って、スマホを親機として他のルーター(子機)からインターネットに接続できるようにする機能のことです。
 はるこ
はるこスマホがルーターの代わりになると言う事ね。
テザリングを利用するには
スマホでテザリングを利用するにはキャリアによって条件が違います。
《docomo》
docomoは契約時にspモードに加入していれば、300円/月で改めて申し込みする必要もなくテザリングが使えます。
《au》
auはオプションとして別途申し込みが必要です。利用料は、加入しているプランによって無料だったり500円/月だったりします。
《softbank》
softbankもオプションとして申し込みが必要です。また、データ(パケット)定額サービスへの加入が必要でそれぞれのプランによって無料だったり、500円/月必要に
なります。
テザリングの方法(iPhoneの場合)
スマホとデバイス(ディスクトップパソコン、ノートパソコンなど)をテザリングで
接続するには、3種類の方法がありそれぞれメリット・デメリットがあります。
 けーさん
けーさん一般的にはWiFi接続することが多いいようですが。
- WiFiで接続
- Bluetoothで接続
- USBで接続
それぞれの接続方法を説明します。
wifiで接続するには(iPhoneの場合)
iPhone側の設定
iPhoneの設定画面から
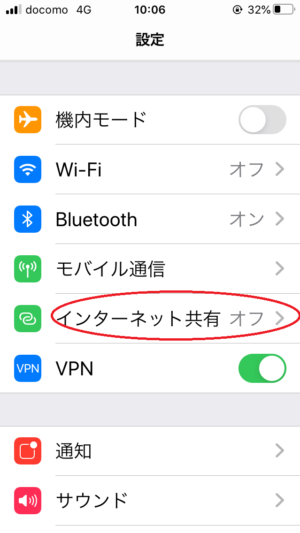
「インターネットの共有」を選択
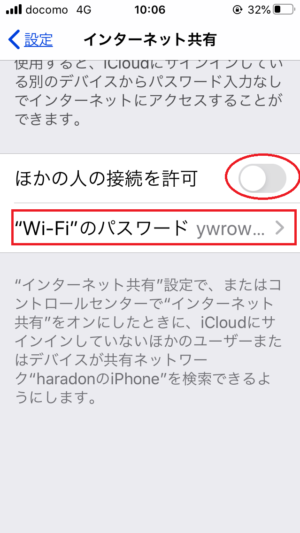
「ほかの人の接続を許可」をONにする、と同時にWiFiのパスワードを確認しておきます。
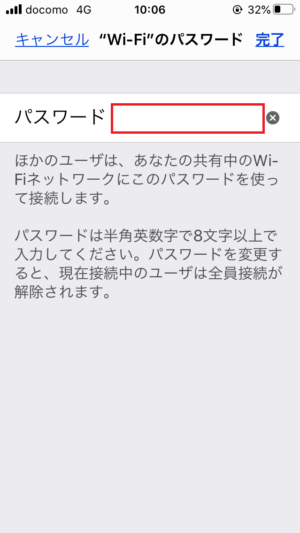
このパスワードは接続する先のデバイスの設定に必要です。
接続先(ここではノートパソコンの例)の設定
接続するパソコンのタスクバーにあるネットワークのアイコンをクリック
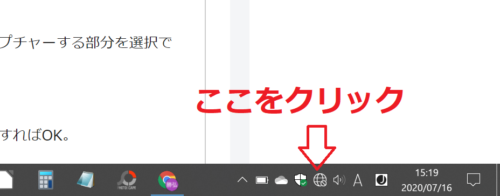
すると接続可能なネットワーク機器の一覧が出ます。その中からiPhoneを選択しクリックすると、
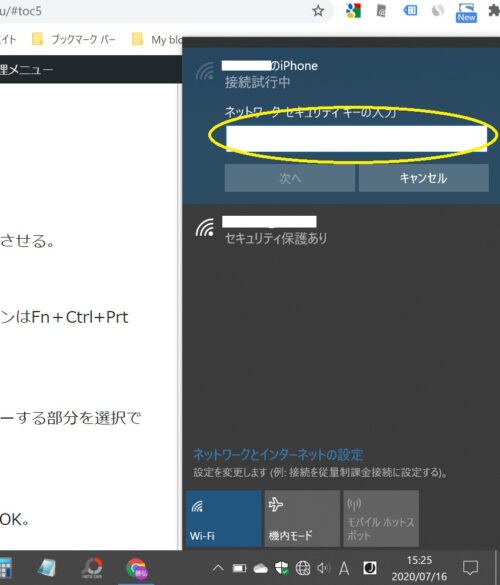
ネットワークセキュリティキーの入力を求められます。ここに先ほどiPhoneの共有設定で確認したWiFiのパスワードを入力し、次へをクリックすると接続が開始されます。
WiFi接続のメリット・デメリット
*メリット
- 3つの中では回線速度が速い。
- 接続設定は割と簡単。
*デメリット
- 接続が不安定
- スマホのバッテリー消費量が半端ない。
WiFi接続時の回線速度
私の使用環境での速度になりますが、
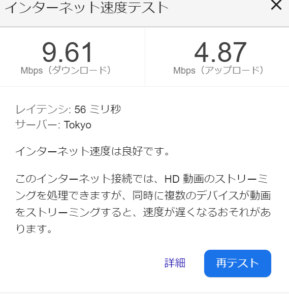
平均これぐらい出てます。
ちなみにNEXTモバイルのルーターの場合は
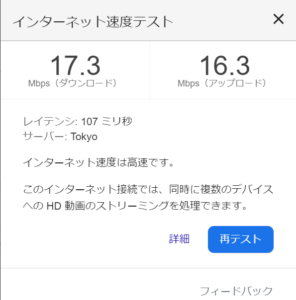
大体これぐらいの回線速度ですから、体感的にもWiFiテザリングですと少し遅く感じます。
注意
無事接続が完了したら、ネットワークの一覧に「接続済み」と表示されますが、一旦受信範囲外にiPhoneを移動したり、ネットワークの共有ボタンをOFFにすると、次に受信範囲内に入っても自動で接続しないことがあります。
そんな時は、ネットワークのプロパティをクリックして
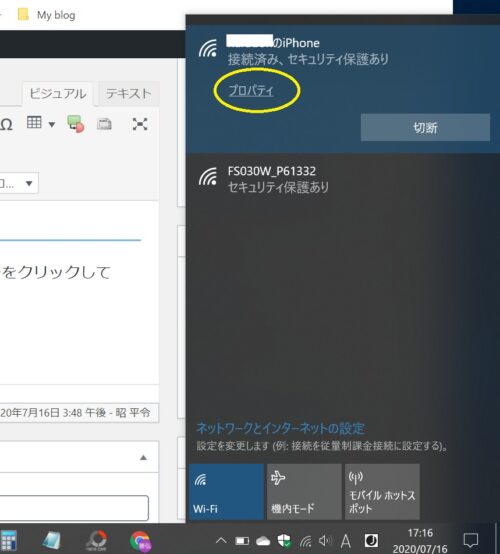
ネットワークのプロパティを開き↓

上図のように「範囲内の場合は自動で接続する」の赤枠部分がON・OFFできるようになってますが、ONにしても自動で接続しません。
再度接続するには、iPhone側のネットワークの共有ボタンを一度OFFにし、再びONにしないと繋がらないことがあります。
Bluetoothで接続
Bluetoothの機能を備えた者同士であれば接続可能です。
iPhone側の設定
iPhoneの設定画面から①BluetoothをONにする。
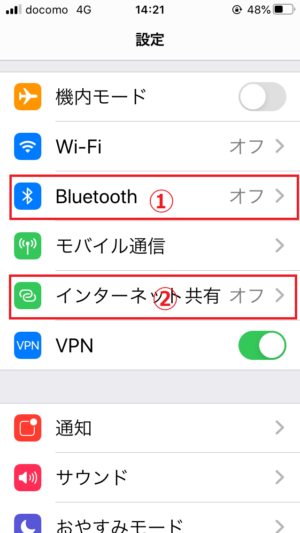
続いて、②インターネットの共有をONにする。この時下記の案内画面が出たら、「WiFiとBluetoothをオンにする。」を選択する。
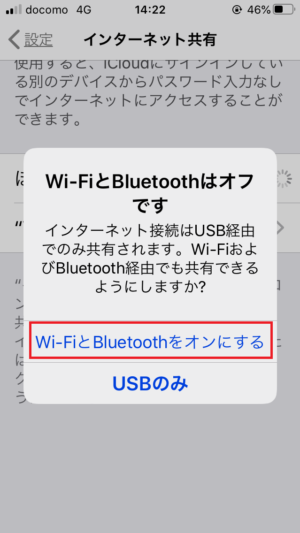
とりあえずiPhone側の設定をここまでしておきます。
デバイス(パソコン)側の設定
続いてパソコン側の設定に移ります。 (なおパソコンはWindows10を使ってます。)
windowsのスタートボタンを押して設定をクリック↓
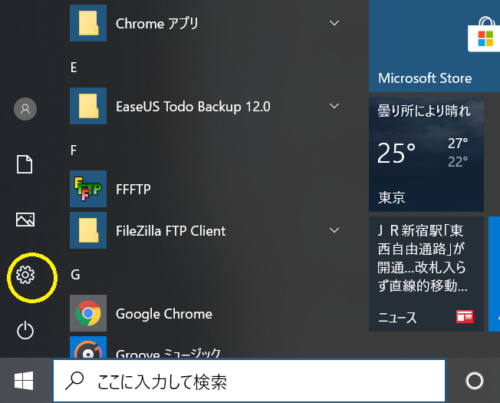
コントロールパネルの「デバイス」を選択↓
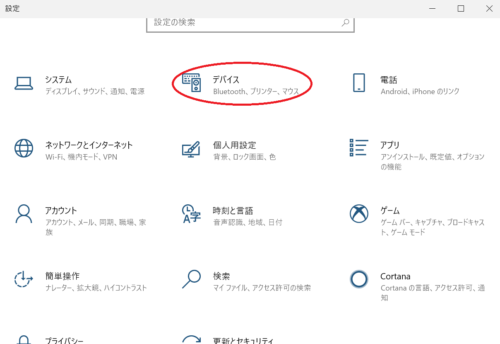
そして「Bluetoothとその他のデバイス」画面から
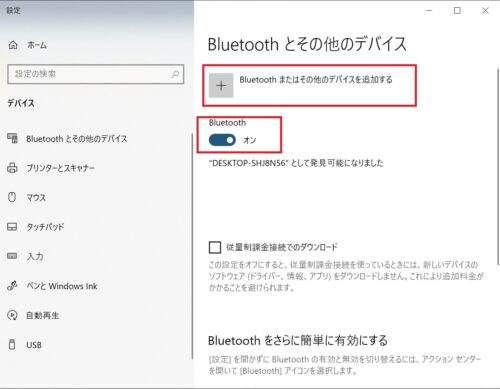
BluetoothがONになっていることを確認し、上部の「Bluetoothその他のデバイスを追加する」をクリック↓
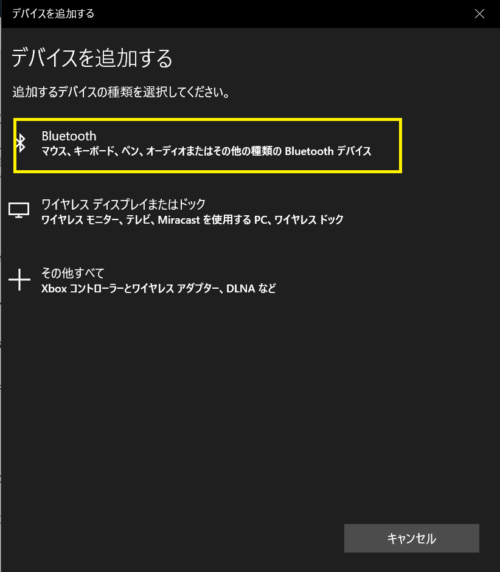
すると上図の画面が出るので、その中からBluetoothを選択クリック
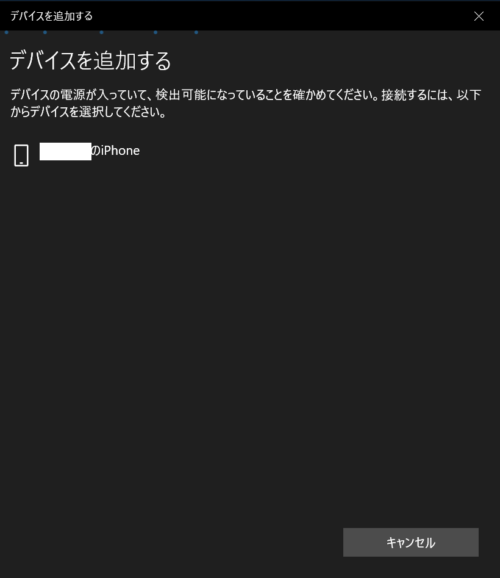
iPhone側でBluetoothがONになっているとここで「○○のiPhone」としてWindowsに認識されます。
デフォルトではだいたい「○○のiPhone」と表示されますが、任意の名前を設定してもOKです。またここでの認識には少し時間が掛かることがありますので、気長に待ってください。
無事認識されたら「○○のiPhone」をクリック↓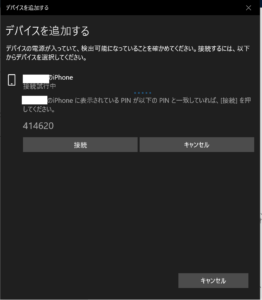
するとiPhoneとパソコンの接続が要求されますので表示された
PINの番号をパソコン側とiPhone側両方で確認し、接続ボタンを押して
接続させます。すると↓
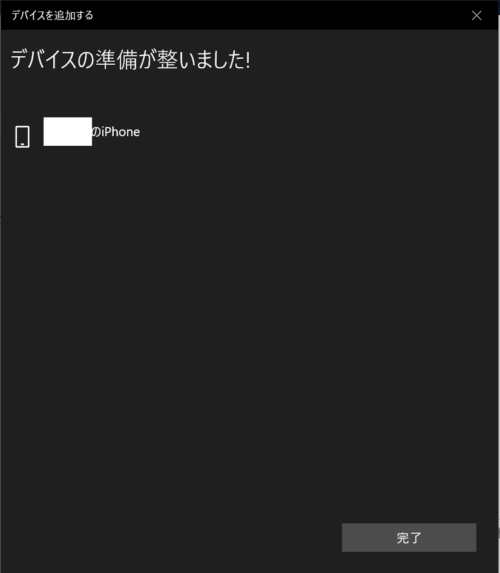
デバイスの準備が完了しましたとでますが、
まだここではネットに接続できません。
続いて、WindowsのタスクバーのBluetoothアイコンを右クリックし、
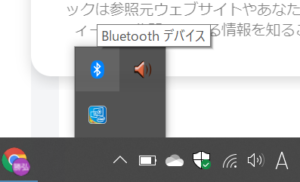
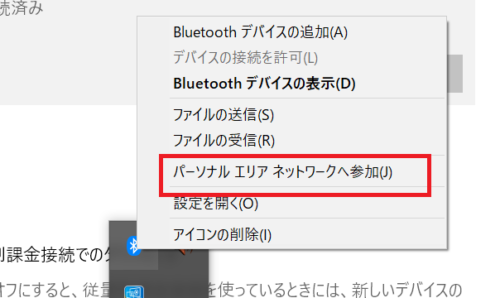
「パーソナルエリアネットワークへ参加」を選択クリック↓
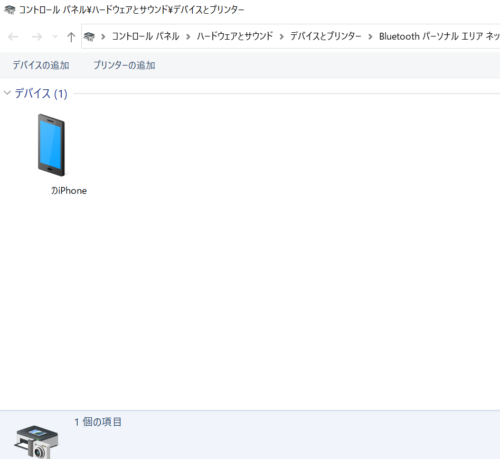
するとiPhoneが新たなデバイスとして認識されていることが分かります。さらに、認識された「○○のiPhone」のアイコンを右クリック、
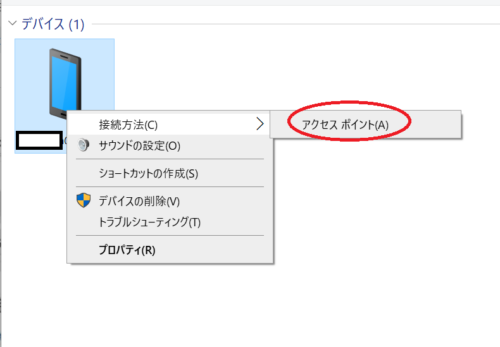
「アクセスポイント」をクリックすると、Bluetoothの接続が始まり、無事接続されると「完了」の文字が出てきます。
これでやっとBluetoothによるテザリングが完了です。
 はるこ
はるここりゃ大変だわ!
Bluetoothの接続が完了したかどうか確認するには、Windowsのタスクバーのネットワークアイコンがデスクトップマークに変わっていればわかります。
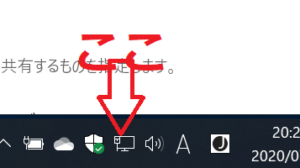
Bluetoothでテザリングのメリット・デメリット
*メリット
- バッテリーの消耗が少ない。
*デメリット
- 設定がとても煩わしい。
- 回線速度が遅い。
- 接続が安定しない。
Bluetoothの回線速度
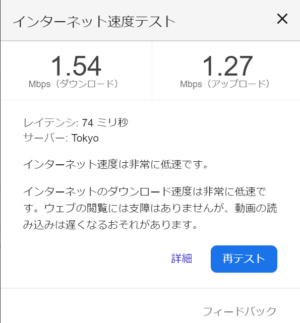
 けーさん
けーさん苦労してテザリングできても回線速度がこれでは、ガッカリ感が半端ない。
 はるこ
はるこインターネットできなくはないけど、あまり実用的ではないわね。
③USBによるテザリング
最後はUSB接続によるテザリングです。
まずはiPhoneとパソコンをUSBケーブルで接続しておいてください。
iPhone側の設定
iPhoneの設定画面からWiFi、BluetoothがOFFであることを確認する。
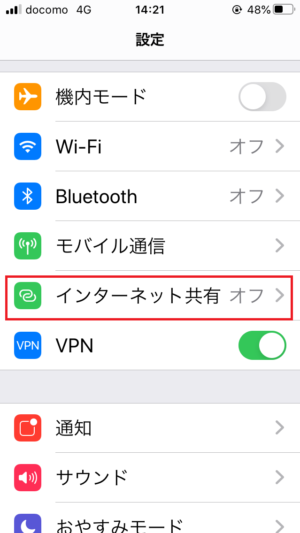
「インターネットの共有」をONにすると、
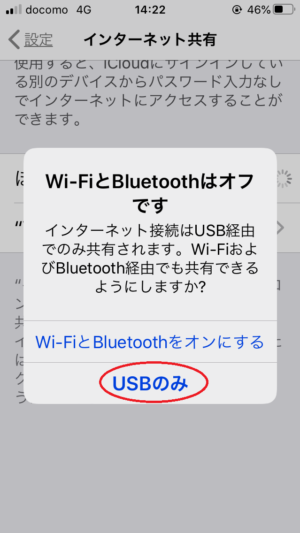
この画面が出ますので、「USBのみ」を選択してください。
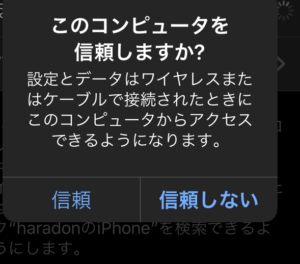
その後上記の画面が出ますので、信頼をタップしてください。
しばらくするとiPhoneの画面上部が青くなり接続が確認できます。
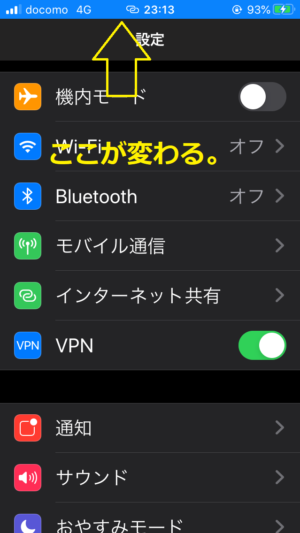
パソコン側の設定
iPhone側の設定が終われば、パソコン側で特に設定する作業はありません。
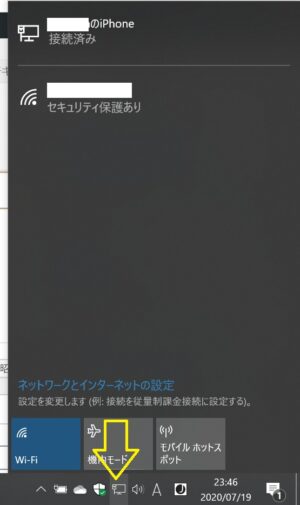
上図のようにWindowsのタスクバーのネットワークアイコンがデスクトップマークに変わり、「○○のiPhone」の表示が出ていればOKです。
 はるこ
はるこテザリングの設定の中ではUSBが一番楽かも。
USBでテザリングのメリット・デメリット
*メリット
- 設定が比較的簡単。
- 回線速度が速い
- 同時にiPhoneに充電できる。
*デメリット
- USBケーブルが必要。
- 取り回しが不便。
USB接続時の回線速度
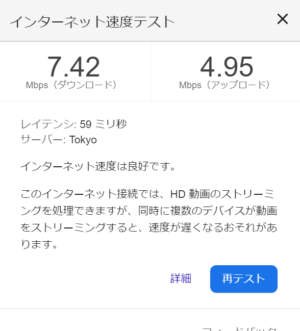
まとめ
スマホ(iPhone)とパソコン(Windows)とのテザリングによるネットワーク接続の方法について紹介しました。
モバイルルーターとの比較
3種類ある接続方法にはそれぞれ一長一短ありますが、やはりモバイルルーターと比較すると、回線速度は遅くなるようです。
さらに、WiFi接続、Bluetooth接続は接続が不安定です。
少しiPhoneを移動したり、しばらく放置していると勝手に接続が切れていたりする。
ですから、長時間のネット利用にも不向きですし、大容量のファイルのダウンロードにも不安があります。
結論
実際にテザリングしてみると、いかにモバイルルーターが快適であるかわかると思います。
テザリングは緊急用と思ったほうがいいです。
それでは



コメント