ブログでWindows10の再インストール方法を説明するために、セットアップ画面をキャプチャする方法を探していたら、仮想マシンを構築すればできることが分かりました。
 はるこ
はるこセットアップ時はOSが起動していないからスクリーンショットも使えないし、カメラで撮影してもきれいに表示できないので困っていたんです。
Windows10(64bit)には予め仮想マシン作成ソフトとして、Hyper-Vが用意されています。
今回はHyper-Vのセッティングから、仮想マシンを作成しWindowsのセットアップ画面をキャプチャするまでを説明します。
Hyper-Vを使えるようにする
Hyper-Vは、Windows10、11(64ビット版)のPro以上のエディションに標準で用意されており、仮想化技術によってWindowsOS上で複数の仮想的なコンピューターを動作させるソフトです。
Hyper-Vの利用要件確認
最近のパソコンではほとんど問題ないとは思いますが、Hyper-Vを動作させるにはある程度条件があります。
- 第2レベルのアドレス変換 (SLAT) の64ビットCPU
- VMモニターモード拡張機能 (Intel CPUのVT-c) のCPUサポート
- 最小4GBのメモリ
- BIOS(UEFI)での仮想化テクノロジーのサポート
- ハードウェアによるデータ実行防止機能
以上が主な要件です。お使いのパソコンがこの要件を満たしているかどうか確認するには、コマンドプロンプトに「systeminfo」とタイプしてみましょう。
Windowsキー+Rで「ファイル名を指定して実行」を開き、「cmd」と入力しEnterを押す。
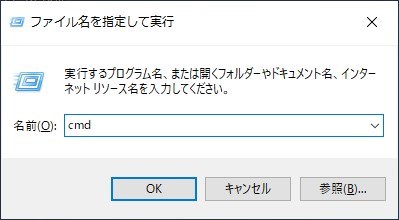
するとコマンドプロンプトが開きますので、
systeminfoと入力しEnterを押す。
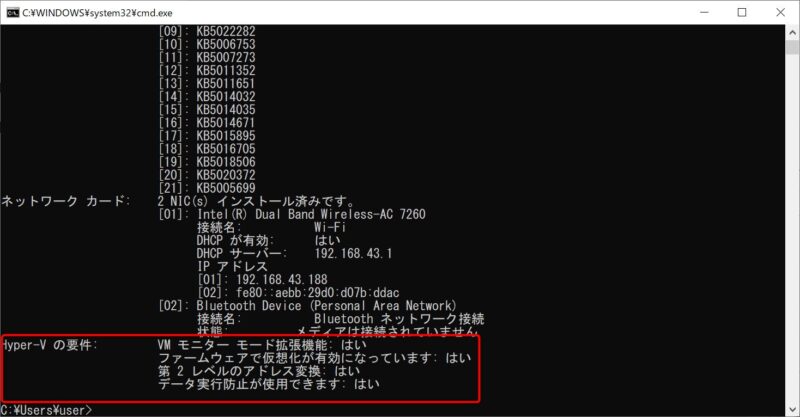
プロンプト画面の下の方、「Hyper-Vの要件」の一覧がすべて「はい」になっていればOKです。
Hyper-Vを利用可能にする
Hyper-VはWindowsにインストールされていますが、そのままでは使えません。
利用するには、設定から「アプリ」を選択、
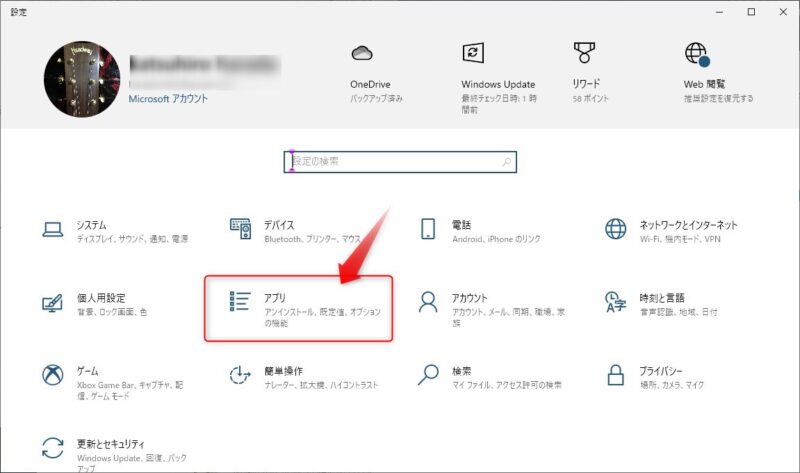
すると「アプリと機能」の画面に移りますので、右側にある*注「プログラムと機能」をクリック、
*注 画面の小さいノートパソコンの場合は、下の方に「プログラムと機能」があります。
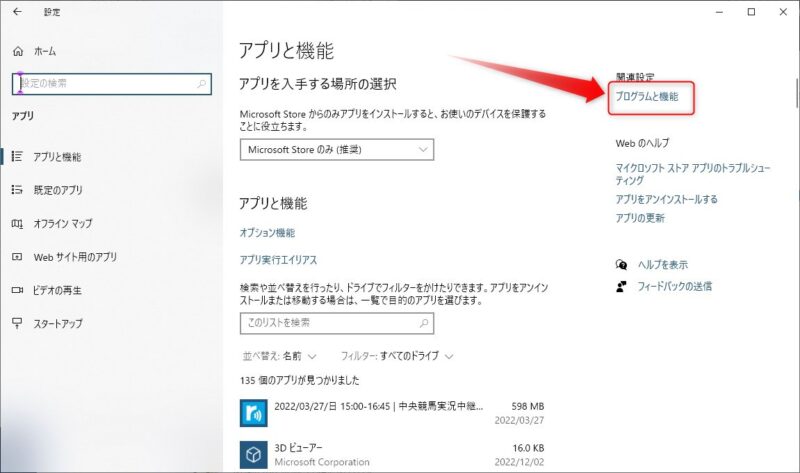
「プログラムと機能」の画面から、「Windowsの機能の有効化または無効化」をクリック、
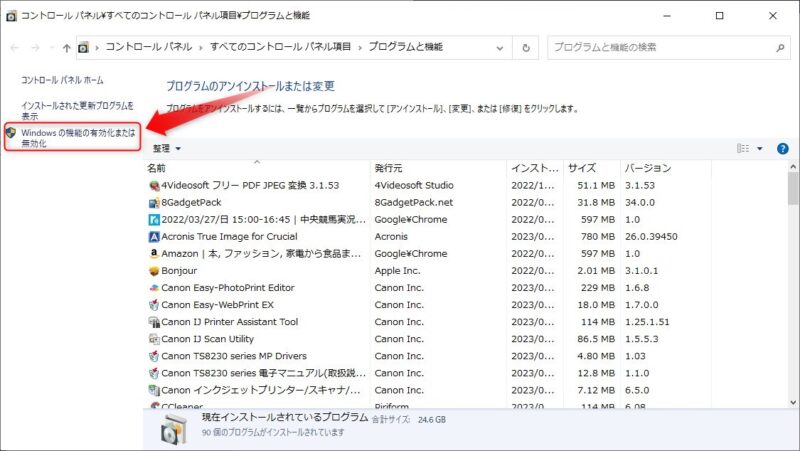
Windowsの機能画面が出たら、一覧の中から「Hyper-V」の項目すべてにチェックを入れます。
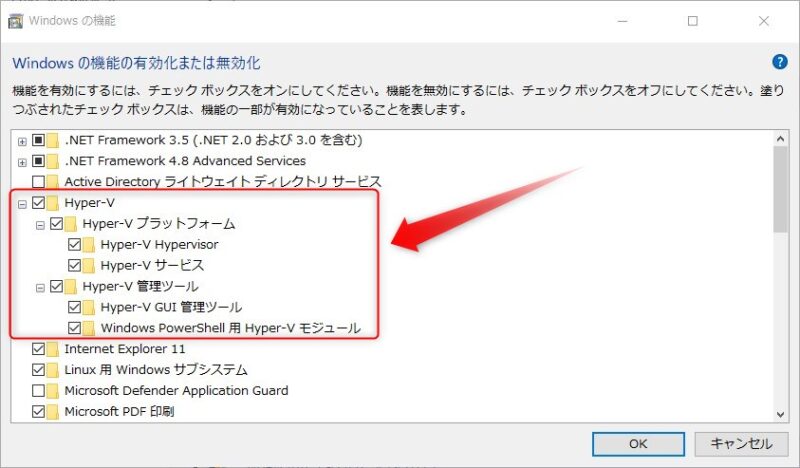
画面下もOKボタンを押すと、Hyper-Vのセッティングが始まります。
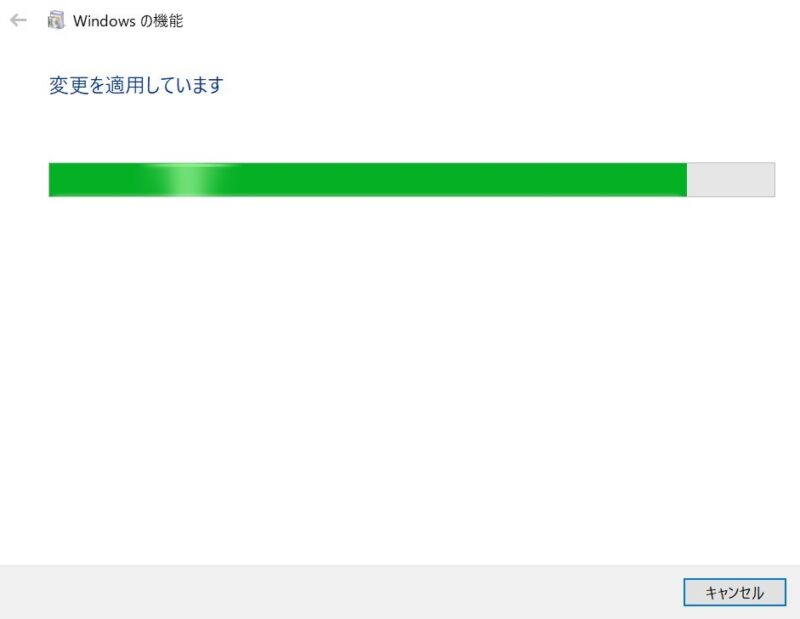
しばらくしてセッティングが終わると、再起動を促されますのでパソコンを再起動してください。
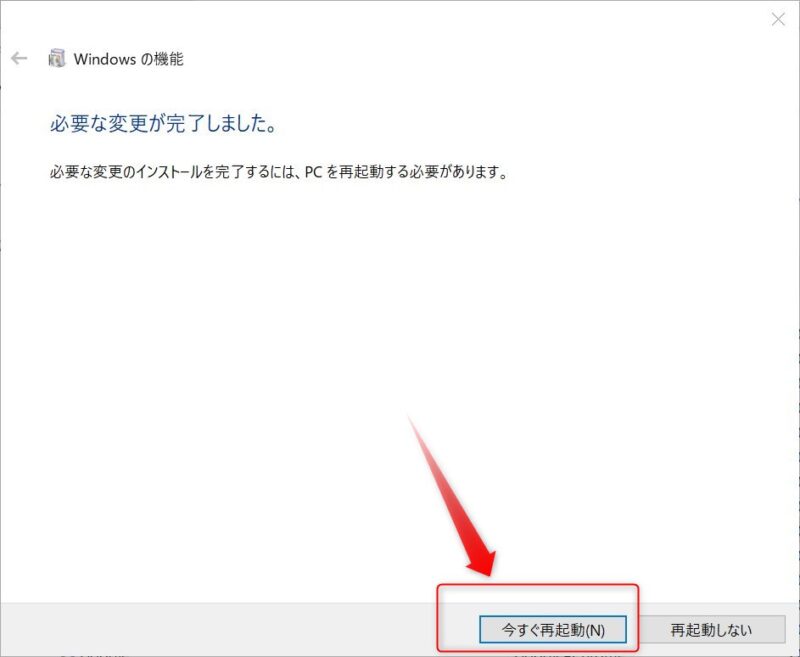
再起動後、Windowsスタートのアプリ一覧のWindows管理ツールの中に「Hyper-Vクイック作成」と「Hyper-Vマネージャー」が追加されていると思います。
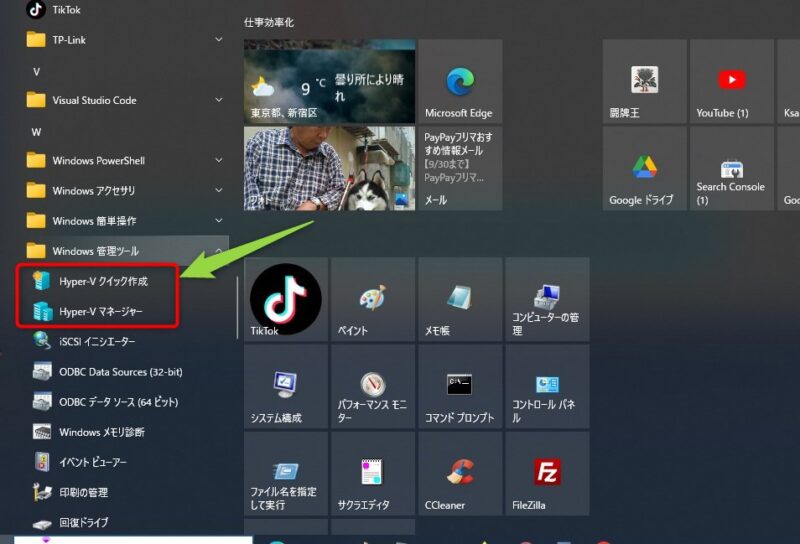
Hyper-VにOSをインストール
Hyper-Vが使えるようになったら、早速OSをインストールしてみます。
インストールOSの準備
ここではWindows10Pro(64bit版)をインストールしてみます。
Windows10をダウンロードする前に、Microsoftからインストールツール*注を用意します。
*注 このインストールツールはwindows10専用です。その他のバージョンはこちらで選択してください。
上記ページにアクセスしたら、
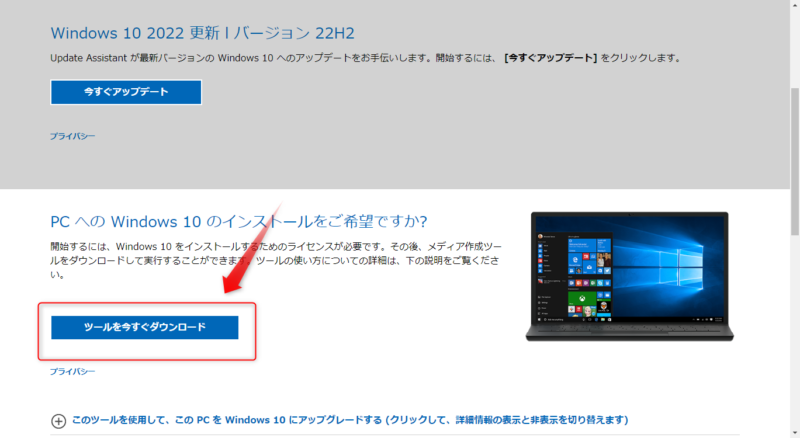
ツールを今すぐダウンロードをクリックするとMediaCreationTool22H2 .exeファイルがダウンロードされます。
MediaCreationTool22H2.exeをクリック、「準備中」画面の後、
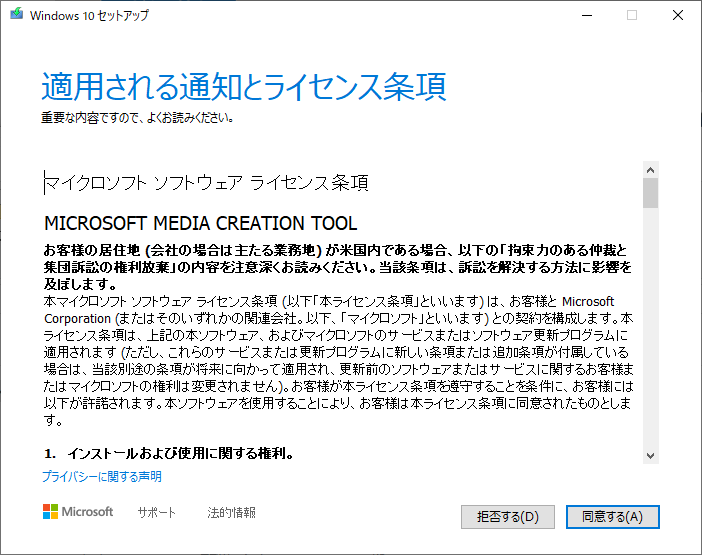
ライセンス条項に同意するを押す。
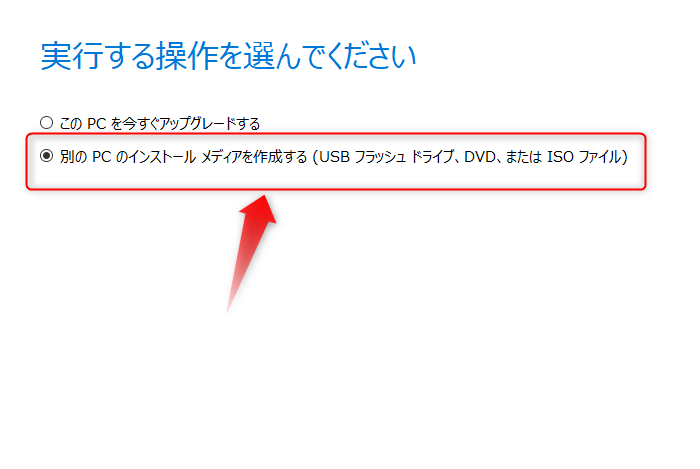
実行する操作では、「別のPCのインストールメディアを作成する」の方にチェックを入れ次へをクリック、
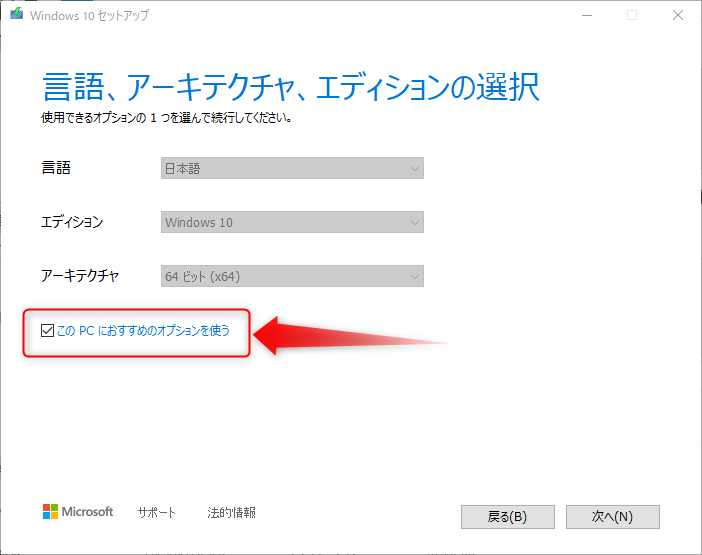
「言語、アーキテクチャ、エディションの選択」画面では、「このPCにおすすめのオプションを使う」部分のチェックを外せば希望の言語やエディションが選択できるようになります。
選択したら次へをクリック、
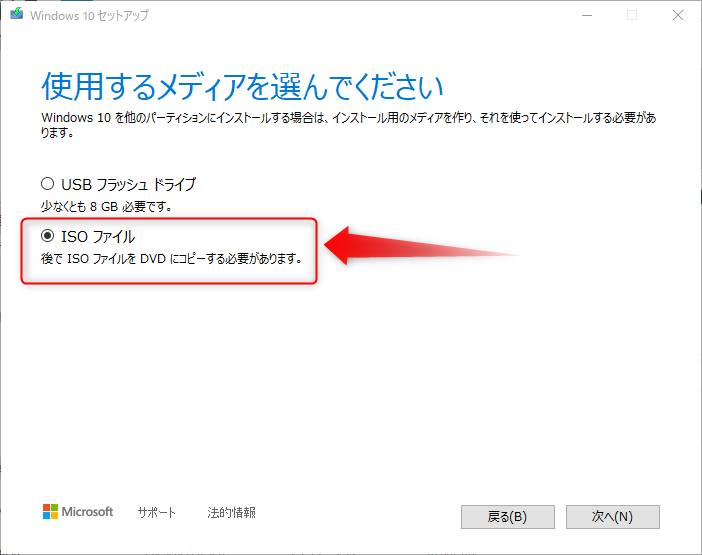
「使用するメディアを選択」画面では、「ISOファイル」にチェックを入れ次へをクリック、するとIOSファイルのダウンロードが開始されます。
 はるこ
はるこISOファイルは、4~5Gほどあるので気長に待ってね。
ダウンロードが完了すると、保存フォルダにWindows.isoファイルが出来上がります。
以上でWindows10のインストールファイル(ISOファイル)の準備ができました。
Hyper-VにWindowsをインストール
スタートボタン⇒Windows管理ツール⇒Hyper-Vマネージャーを起動、
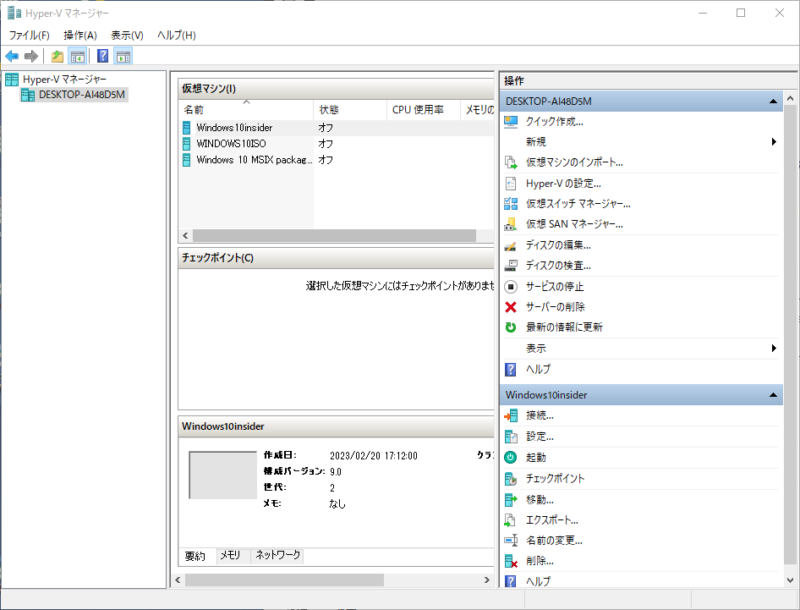
Hyper-Vマネージャーを起動したら、右ペインの操作欄からクイック作成の「新規」を選びプルダウンメニューの仮想マシンをクリック、
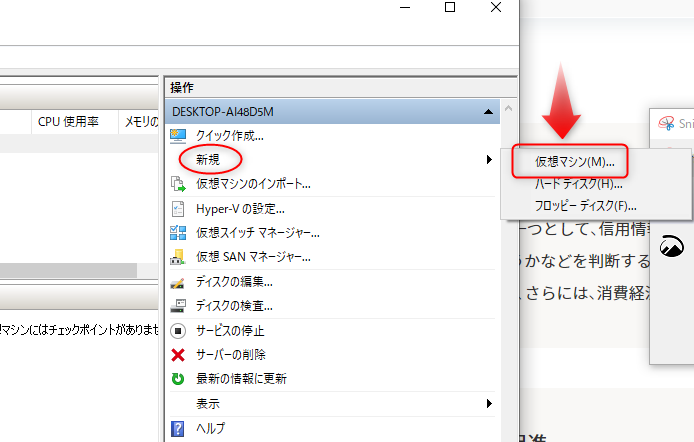
すると、
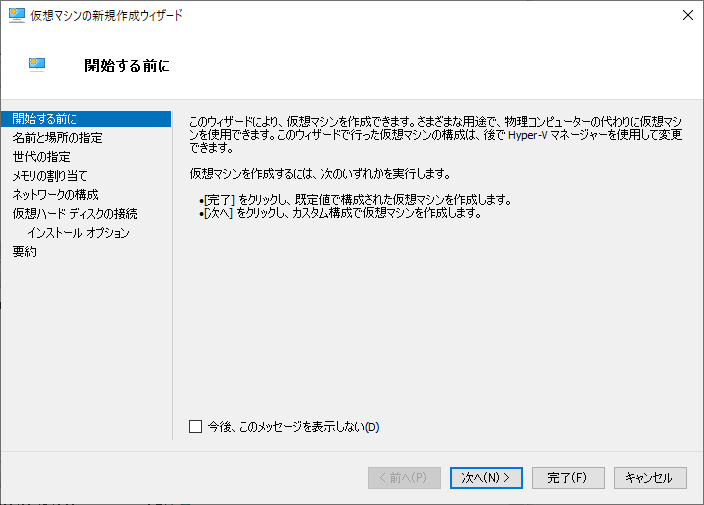
仮想マシンの新規作成ウィザードが開始しますので次へをクリック、
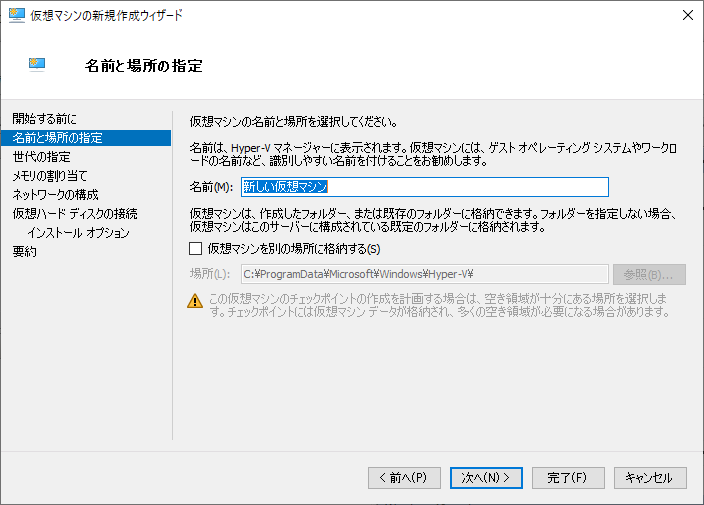
「名前と場所の指定」では仮想マシンの名前を適当に記入し次へをクリック、
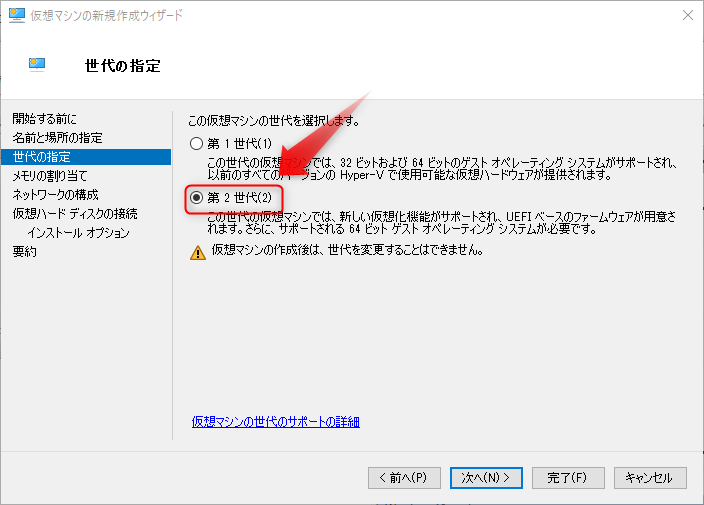
「世代の指定」では、Windows10なので第2世代にチェックし、次へをクリック、
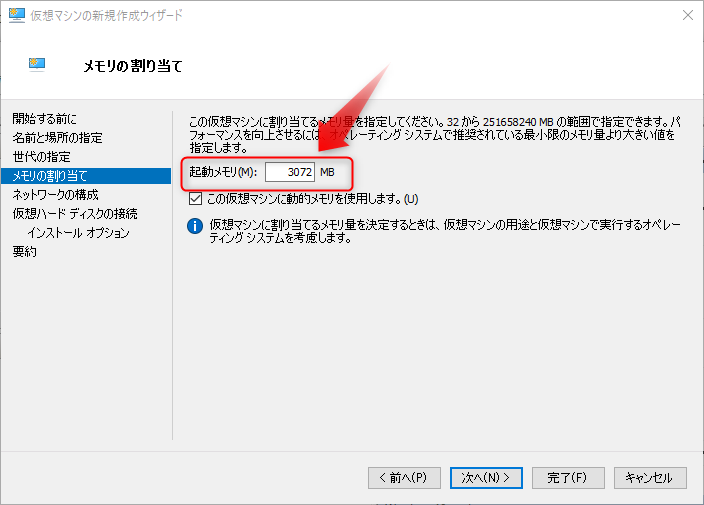
「メモリの割り当て」では、余裕をもって3G位を指定した方が良いと思います。指定したら次へをクリック、
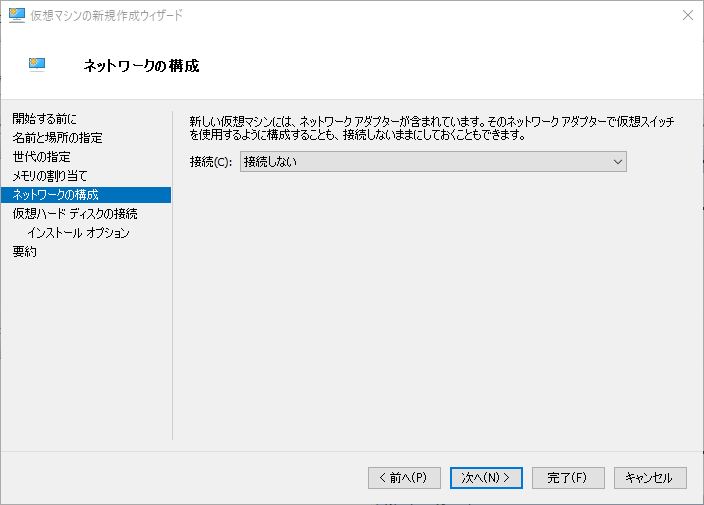
「ネットワークの構成」は何もせずそのまま次へをクリック、
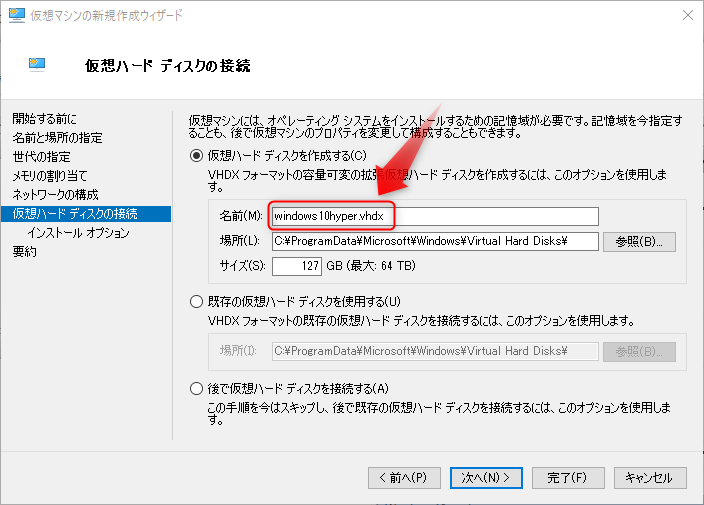
「仮想ハードディスクの接続」では、名前のところに分かりやすい名前(「○○.vhdx」)を付けて次へをクリック、
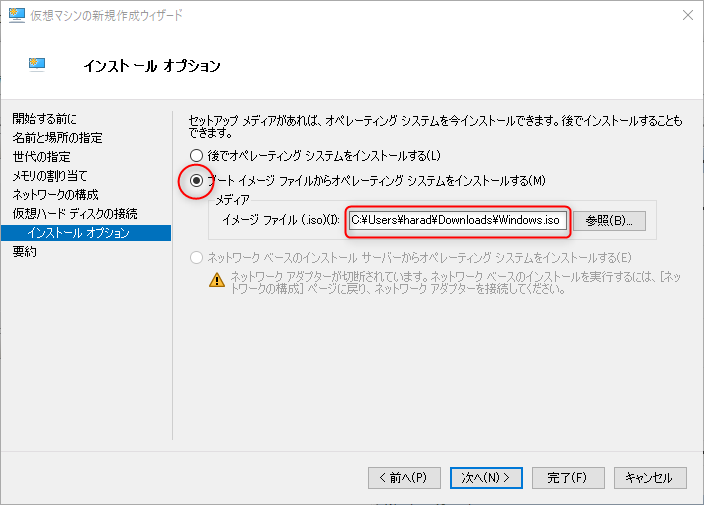
「インストールオプション」画面では、「ブートイメージファイルからオペレーティングシステムをインストールする」にチェックを入れ、参照ボタンを押して先ほどダウンロードしたWindowsのインストールファイル(.isoファイル)を指定し、完了を押す。
するとHyper-Vマネージャーに新規に追加したOSが表示されます。
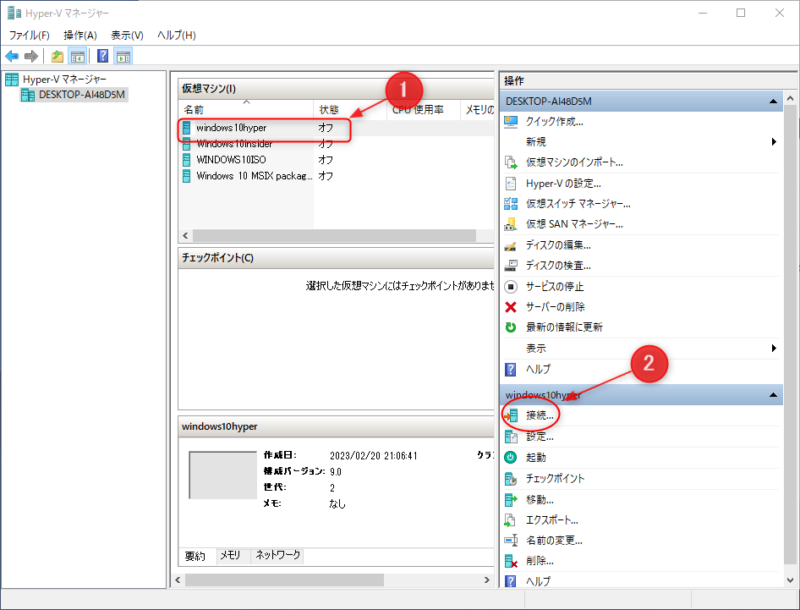
①に新しく追加されたOS(ここでは「Windows10hyper」にしてます)が表示されてますので選択し、②の接続をクリックします。
すると以下のような画面が現れます。
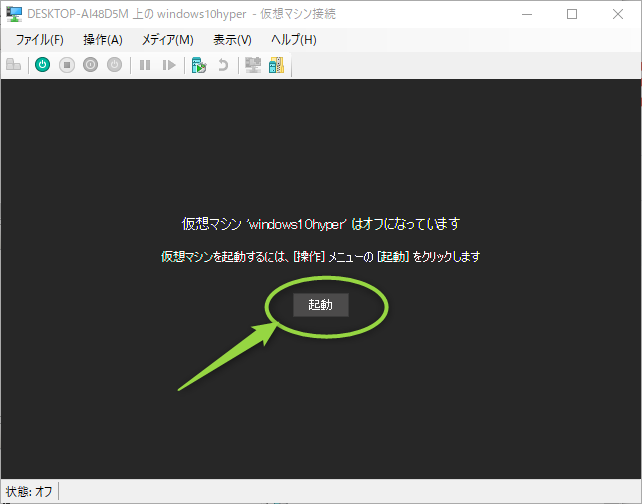
「仮想マシン接続」画面が出たら起動をクリック、
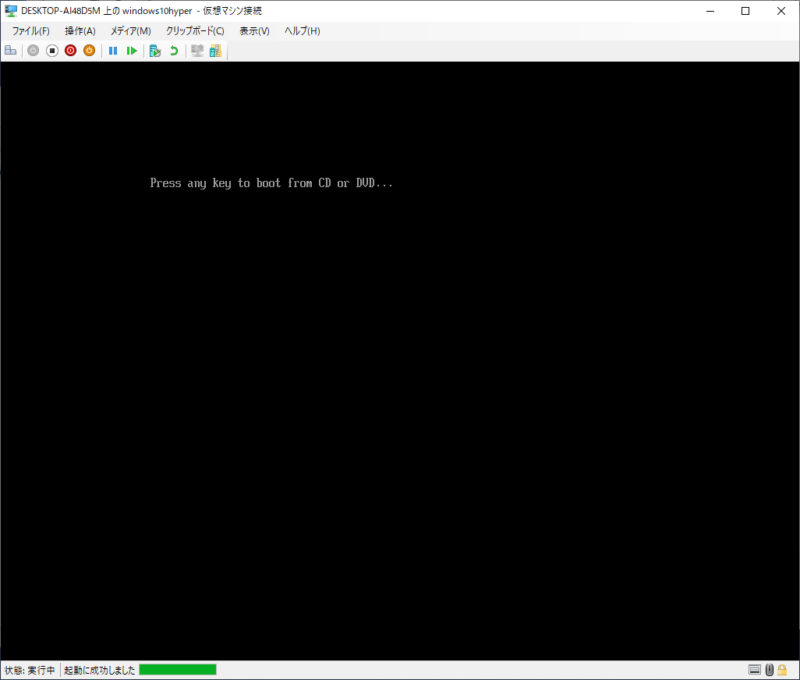
「Press any key….」の画面が出たらすぐに任意のキーボードキーを押してください。
 けーさん
けーさんここでキーを押すタイミングが遅いと、セットアップ画面の起動に失敗しますので、素早くキーを押してください。
無事キーをタイミングよく押せたらWindows10のセットアップ画面が表示されます。
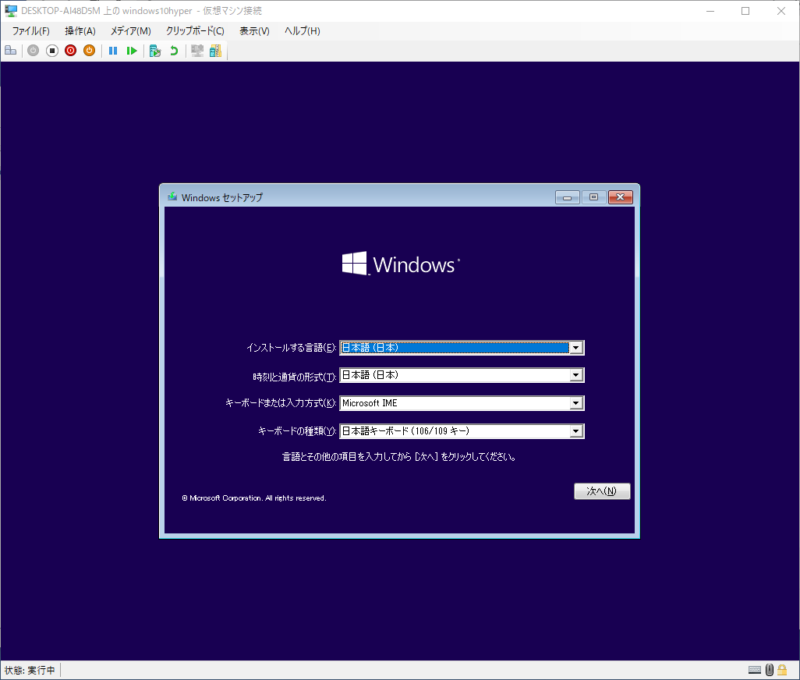
キー操作に失敗したら次のような画面が出てきます。
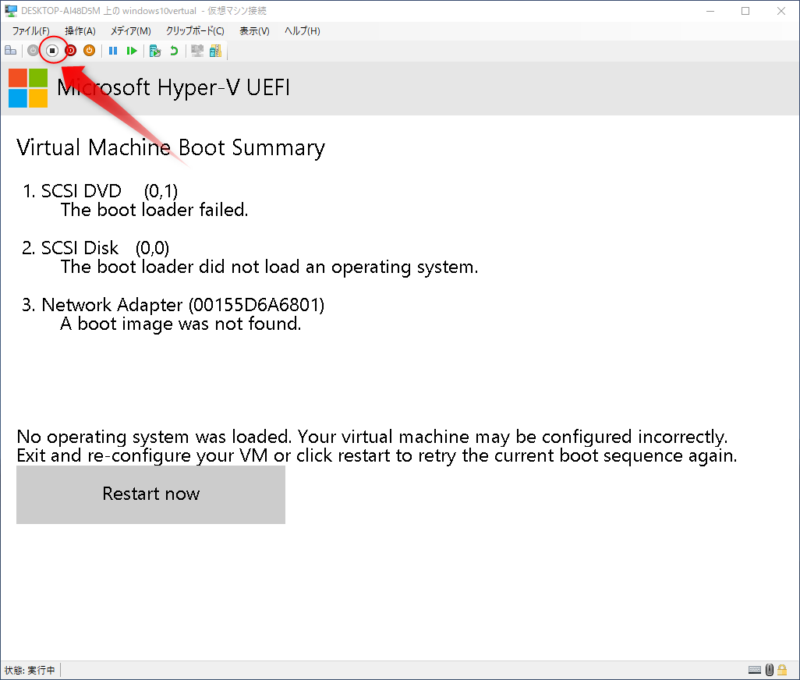
上図のような画面が出たら、停止ボタンを押してHyper-Vマネージャーの「接続」からやり直してください。
*仮想マシンのWindows10のインストール完了までは別記事で紹介します。
セットアップ画面をキャプチャ
Hyper-VでWindows10のセットアップ画面が表示されるようになったら、セットアップ画面のキャプチャをしてみます。
今回はWindows標準のSnipping Toolを使います。
 けーさん
けーさん余談ですが、SnippingToolも便利になってプルダウンメニューも簡単にキャプチャできるようになっていた。
まずはキャプチャしたいセットアップ画面を表示、続いてSnippingToolを起動したらSnippingToolのウインドウをアクティブ(最前面)にし、
Windowsキー+Shift+Sを押す。
マウスでキャプチャする範囲を選択しクリック、
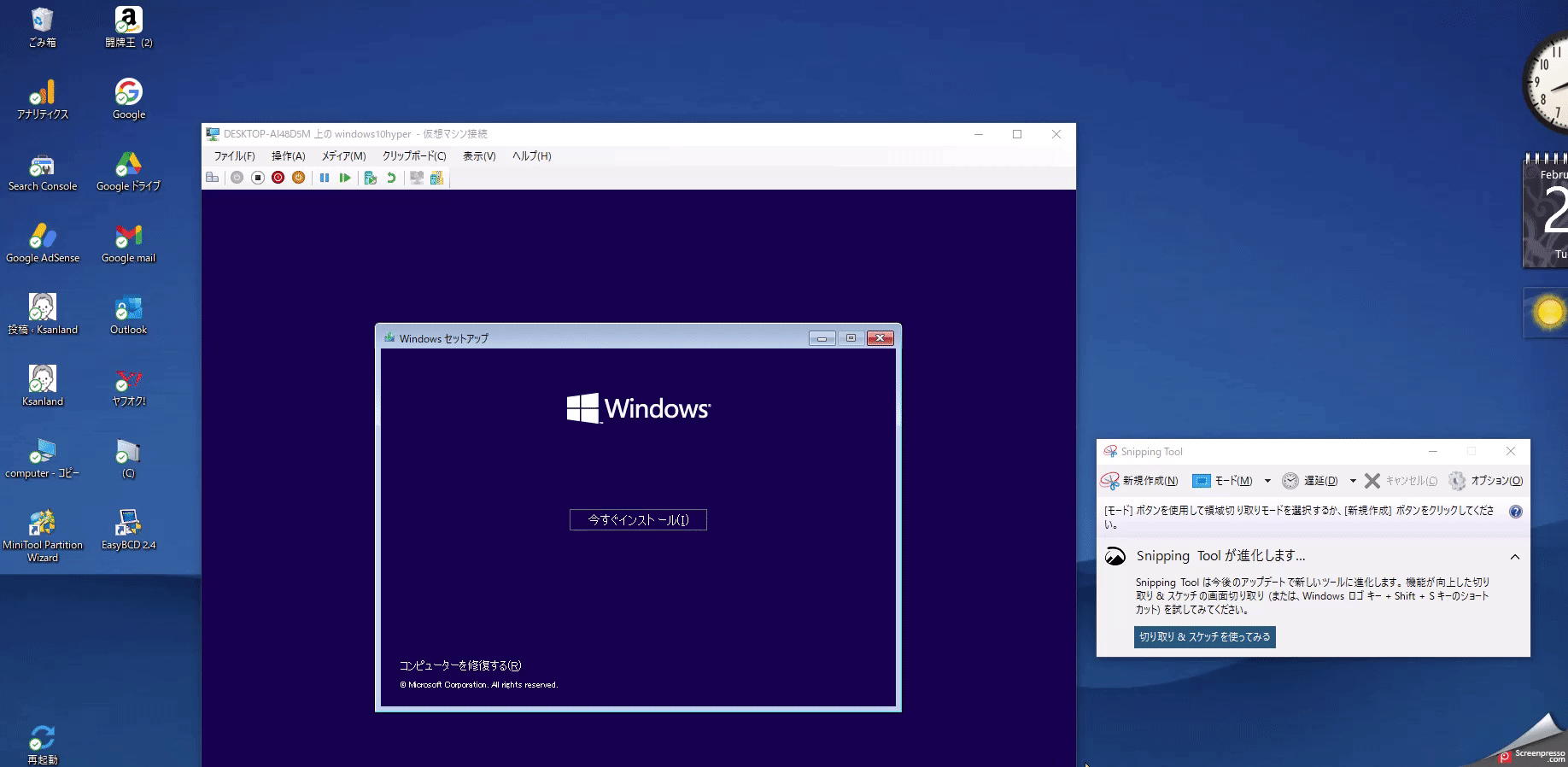
これでセットアップ画面がキャプチャできます。
Windowsのセットアップ画面をキャプチャする際は、SnippingToolを起動してアクティブにしないと、その後のキーボードキーの操作が行えません。
まとめ
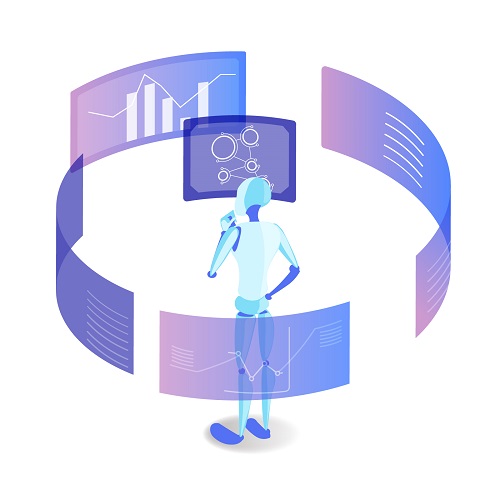
Hyper-VはいろんなOSをインストールして試験的に利用できる便利なソフトウェアです。
 けーさん
けーさんWindowsの新旧バージョンやLINUX系OSも使える。
ただし、Hyper-Vは結構パソコンに負荷がかかります。快適に動作させるには、ある程度パソコンの性能も必要になります。
私が実際に使ってみての感想にはなりますが、
【Hyper-Vの快適な動作条件】
- メモリー 8G以上
- CPU core i5以上
- ディスクの空き容量 30G以上
といったところです。以上を考慮して快適な環境で利用してください。
今回はWindowsのセットアップ画面をキャプチャするために、Hyper-Vを利用する方法を紹介しました。
 はるこ
はるこセットアップ画面のキャプチャだけにHyper-Vを使うのもなんだかなぁ?と思うけど。
この記事がどなたかのお役に立てれば幸いです。
それでは



コメント