私ののWindows使用歴は長いです。
たまにおしゃれなデスクトップ画面に憧れ、Macに浮気したくなることもあり、 仮想デスクトップにMac OSもどきを入れたりしていました。
 けーさん
けーさんでもほとんど見て楽しむだけで、使わないんだけどね。
操作を覚えるのも面倒だし。
で、今はほんのりMac気分が味わえるRocketDockというランチャーを使ってます。
Mac風ランチャーは、代表的なもので、
- RocketDock
- ObjectDock
- Xwindows Dock
などがありますが、おすすめはRocketDockですね。
1.RocketDockは利用者数も多いし、日本語にも対応し操作性もよくスキンや
アイコンも豊富に用意されています。


2.ObjectDockは見た目はRocketDockより洗練された感じですが、設定などは日本語に対応してなく操作性が悪い。
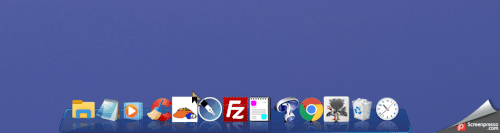
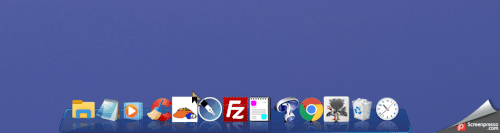
3.Xwindows Dockは、外観が安っぽいしWindows10との相性も悪く、起動すると
デスクトップの表示が乱れたりするのでおすすめしません。
*XwindowsDockは動作が不安定なためすぐにアンインストールしましたのでgifはありません。



これは私のパソコンとの相性の問題かもしれません、あくまで
個人的な見解ですので。
と言う訳で、ここでは快適に使えているRocketDockを紹介します。
RocketDockのインストール
RocketDockのダウンロードは、以下のページからできます。
ダウンロードしたRocketDock-v1.3.5.exeをクリックするとインストールが始まります。
インストール開始前にMicrosoftから次のような警告が出ます、
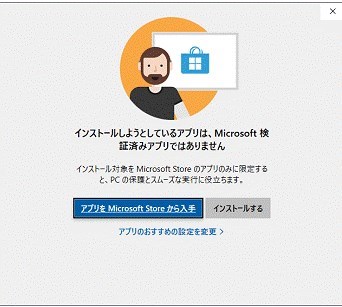
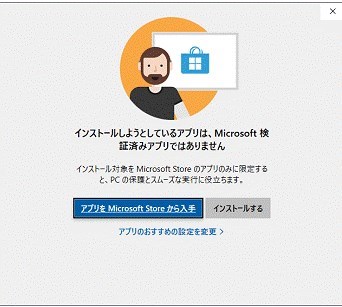
ですが、気にしなくて大丈夫。インストールを押しましょう。
インストールが終わるとC:\Program Files(x86)にRocketDockのフォルダが
作られます。
Program Files(x86)に格納されると言うことは、RocketDockが32ビット対応の アプリであると言う事です。現在はWindowsも64ビットが普通ですが、Windows7 以前は32ビット環境が主流でした。
RocketDockの設定
インストールが終わったらまず簡単に設定をしておきましょう。
RocketDockを起動し、Dockの設定を開きます。
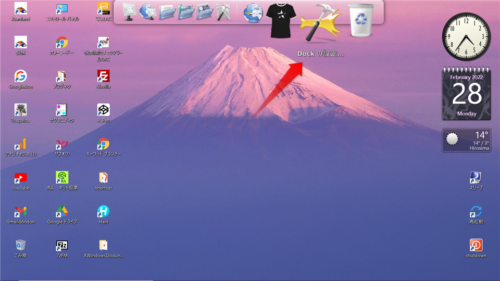
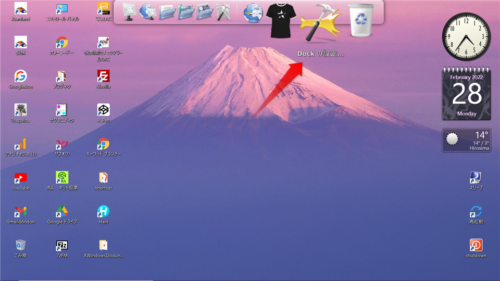
デフォルトのDockはデスクトップの上部にありますので、その中から「Dockの設定」アイコンをクリック、設定画面を開きます。
始めにやっておきたい代表的な設定を紹介します。
①「一般」の設定
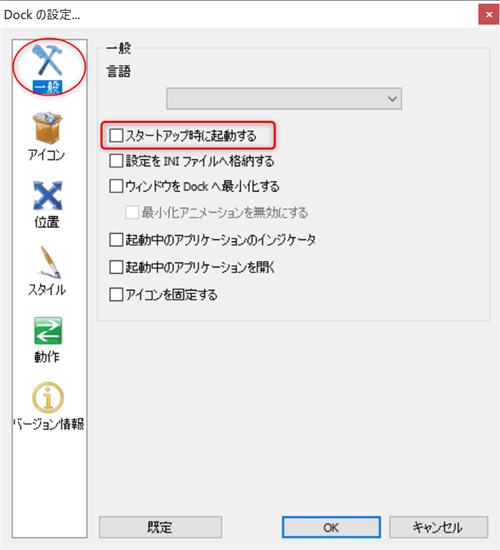
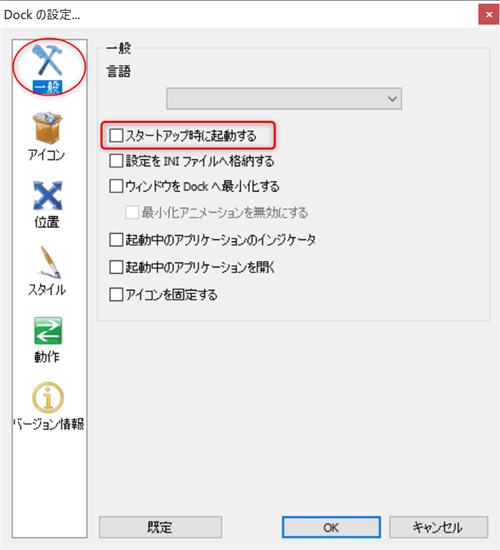
「スタートアップ時に起動する」にチェックを入れる。
②「アイコン」の設定
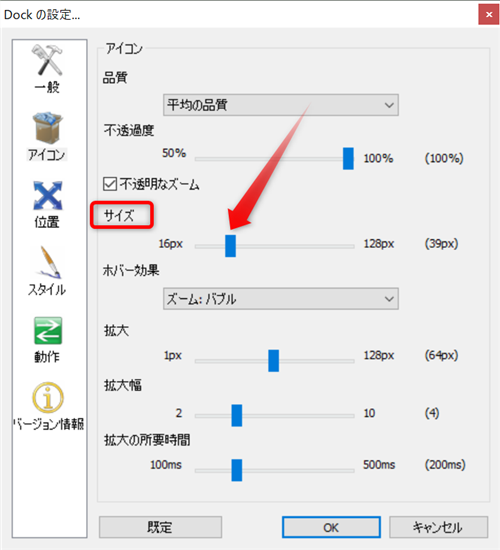
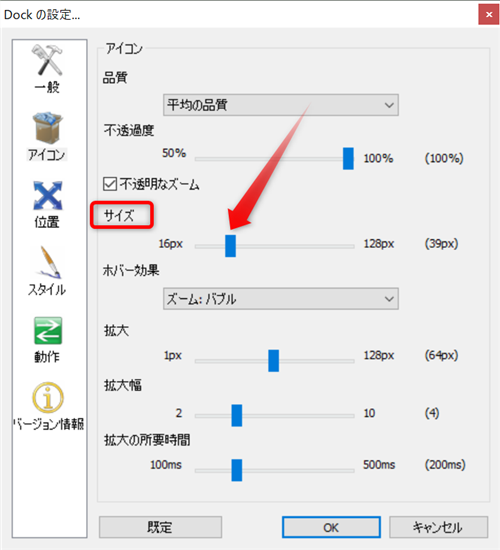
使用しているデスクトップとのバランスにより、スライダーを動かしながらアイコンのサイズを決めます。
③「位置」の設定
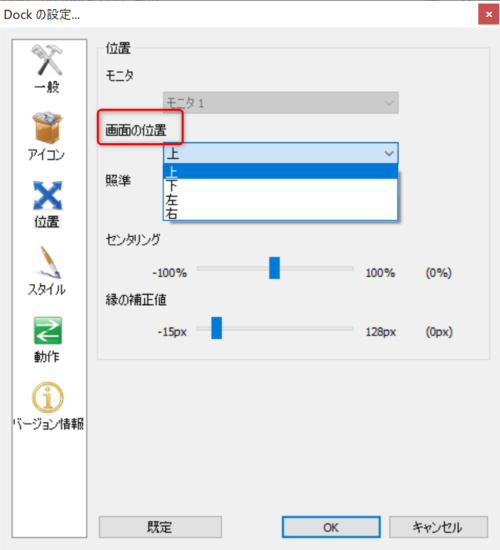
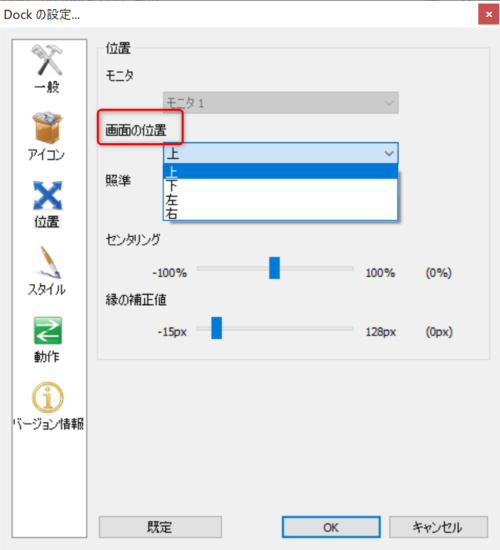
「画面の配置」でデスクトップのどこにDockを配置するかを決めます。
④「スタイル」の設定
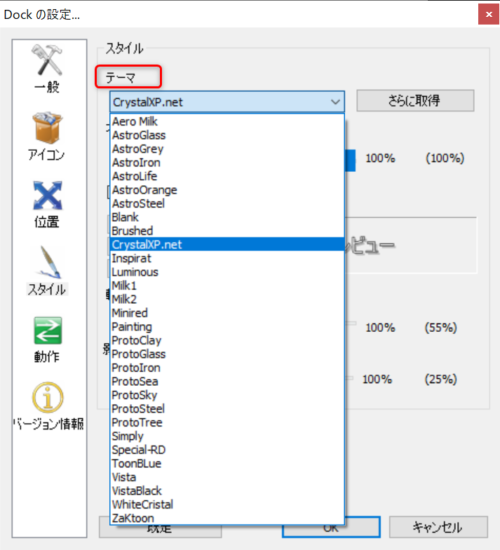
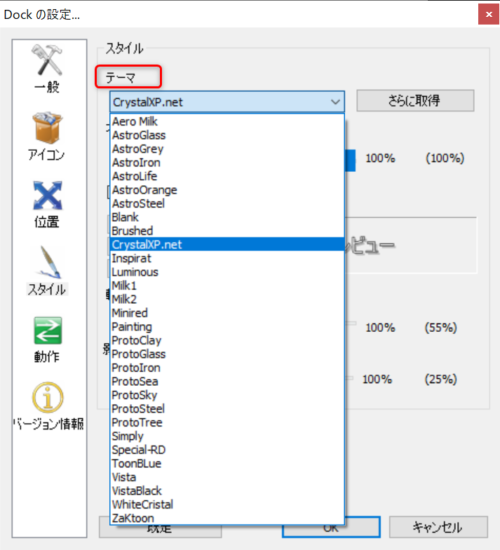
「テーマ」のプルダウンメニューからDockの表示スタイルを選択します。



Dockのテーマはデフォルトでもたくさんありますが、ネットで探せば無数にあります。好みで着せ替えしてね。
⑤「動作」の設定
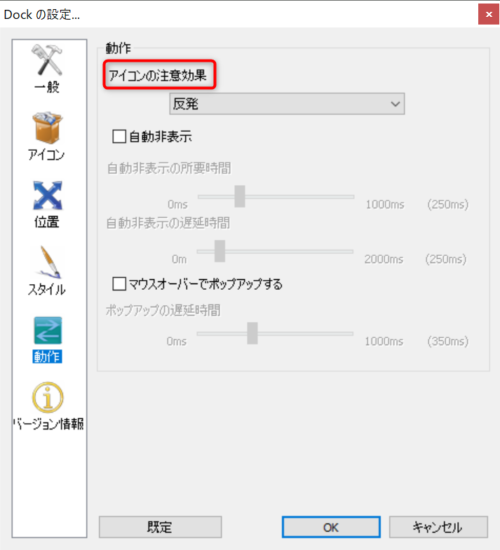
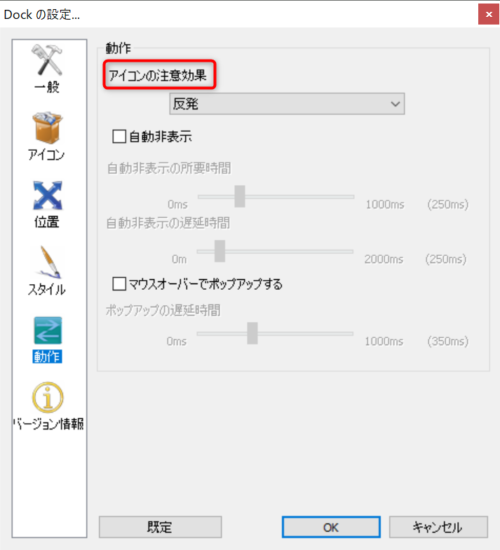
「アイコンの注意効果」でDockにマウスポインターを充てた時の動きを指定します。
初期の設定において、必要最小限のものを紹介しました。使い慣れてきたらそのほかの細かい設定をしてみてください。
アイコンの登録
Dockにアイコンを配置するのは簡単です。
基本なんでもドラッグ&ドロップでDockに登録できるようになっています。
ただし、インターネットのショートカットアイコンを登録する場合は、注意が必要です。特にブラウザでChromeを使っている場合そのままではうまくいきません。ネットアイコンを登録する方法は別記事で詳しく解説します。
アイコンを変更する方法
RocketDockにも予め利用できるアイコンは用意されています。
それらのアイコンを使って変更するには、対象のアイコンを右クリック、
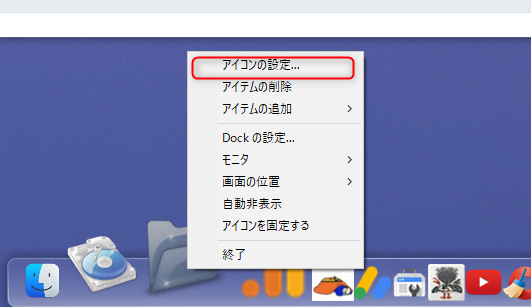
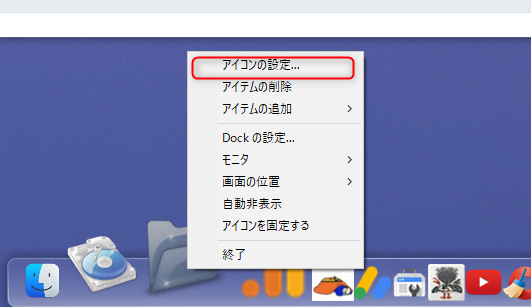
プルダウンメニューから「アイコンの設定」をクリック、
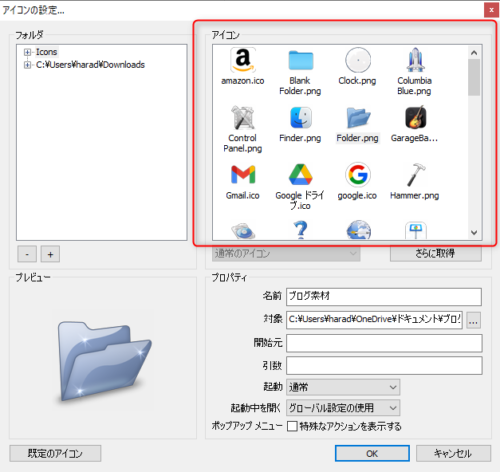
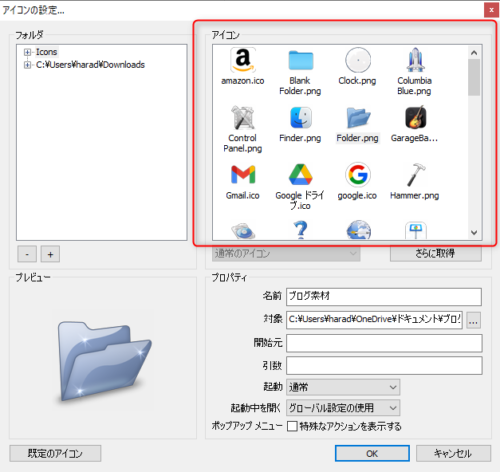
赤枠のアイコンの中から好きなアイコンを選択し、OKを押せば完了です。



でもデフォルトのアイコンは数も少ないし、もう少しおしゃれなアイコンに変えたいわ。
そんな方には、ネット上にたくさんのアイコンセットが用意されていますのでそれを利用しましょう。
アイコンのダウンロード
アイコンを用意するには、RocketDock専用のサイトがおすすめです。
▼RocketDock用アイコンサイト



上のサイトはMac風のアイコンや、Dockのスキンもたくさんあるから正直ここだけ押さえておけば充分かな。
▼他のアイコンサイト例
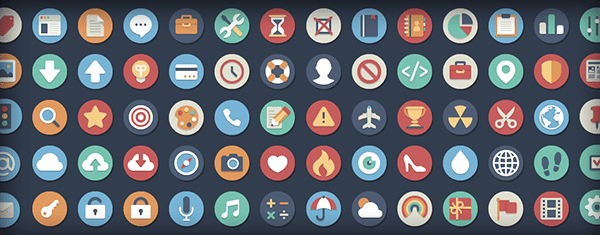
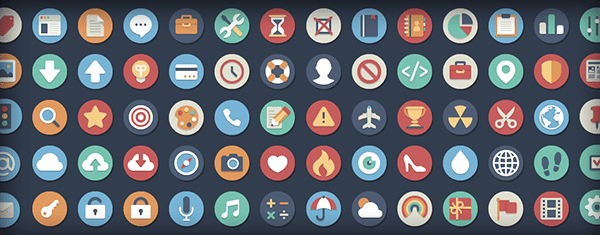



上記はもちろん無料で利用できます。他にもアイコンを提供しているサイトはたくさんあるので探してみてね。
上記サイトから好みのアイコンをダウンロードして下さい。
次に、RocketDockで使えるようにするには、アイコンをRocketDockのフォルダにコピーしておきます。
コピー先のフォルダは
C\Program Files(x86)\RocketDock\Iconsです。
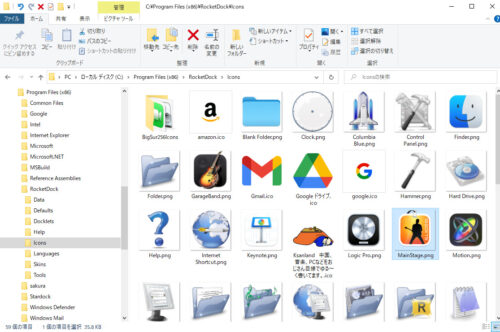
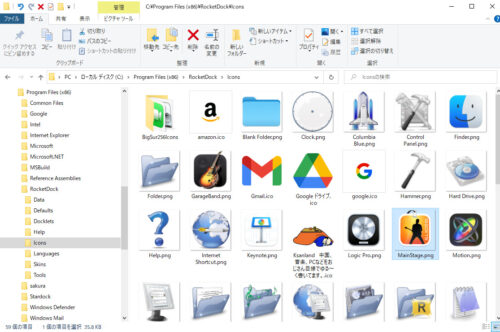
これで、先ほどの「アイコンの設定」画面の中にコピーしたアイコンが登録されているはずです。
まとめ
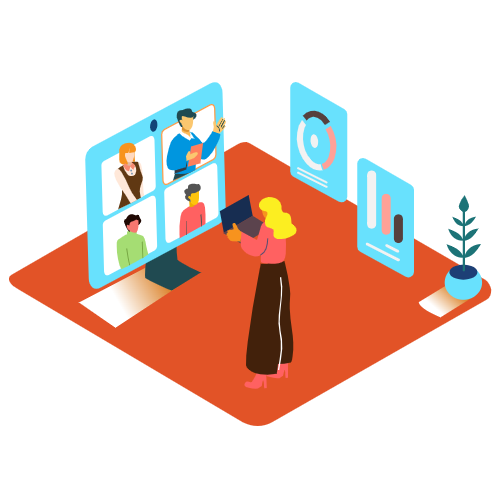
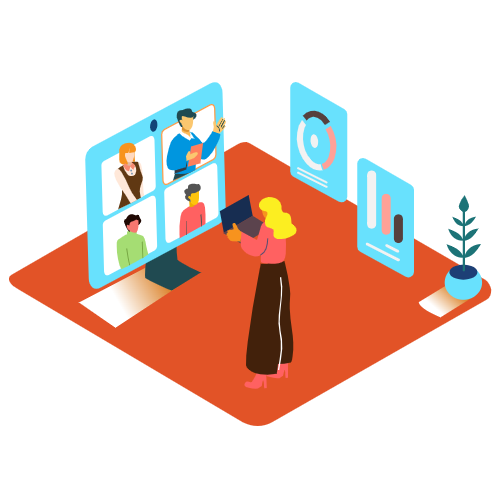
今回はWindowsのデスクトップをほんのりMac風にするランチャーRocketDockを紹介しました。
Windowsのスタートメニューも便利ですが、少しはデスクトップを自分好みにおしゃれにカスタマイズしたい方は参考にしてみてください。
前述しましたが、RocketDockは少し古い32Bitのソフトです。使いこなすには少し難点もあります。ご利用は自己責任でお願いします。
今回は以上です。
それでは



コメント