こんにちは
Chromeのバージョン89から新しく追加された機能、
リーディングリスト
つい昨日まで気づかなかったけど、これは使える!
最近、ChromeのバージョンアップでTab searchやTab hoverなど不必要な機能が
追加され、しかもその機能がOFFにできない事に不満を持っている方も
多いかと思いますが、このリーディングリストだけは良いと思いました。
そこで今回はそのリーディングリストの使い方を説明します。
*去年に追加された機能なので、「そんなものもう知ってるよ。」という方は
ごめんなさい。
リーディングリストとは?
Chromeのブックマークバーの右端にいつの間にか表示されていました。
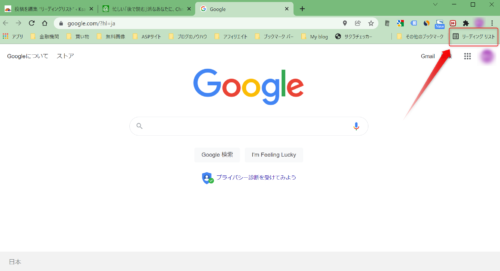
機能は、Pocketを使ったことがある人は分かると思いますが、Pocketの
簡易版のようなもの。
サイトを閲覧している時に、
「このページは今読まないけど、後でじっくり読み返したいなぁ。」
と言うようなことがあると思います。
そんな時ブックマークすればいいんですけど、そうするとブックマークが
溢れかえってきて、逆に見たいサイトを探すのに苦労するようになってしまいます。
「ブックマークするほどでもないけど、後で読み返してみたいサイトを登録しておけたら。」
そんなユーザーのわがままを叶えてくれる機能です。

Pocketも便利だけど、導入まで少し手間がかかる。その点、
リーディングリストは遥かに手軽で使いやすいよ。

PocketにはPocketのメリットがあるし、使い分けても
いいんじゃないかな?
リーディングリストの使い方
Chromeが最新版にアップグレードされていれば、デフォルトでブックマークバーに
セットされています。
【使い方】
あるサイトを閲覧中に、「このサイトは後で見たい。」と思ったら、リーディングリスト
をクリックし、+現在のタブを追加をクリックするだけ。
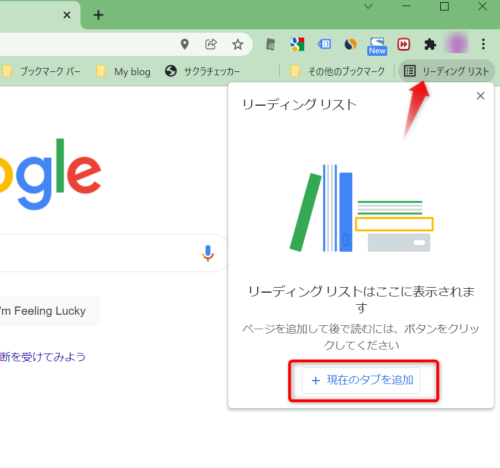
これでリーディングリストへ登録は完了しました。
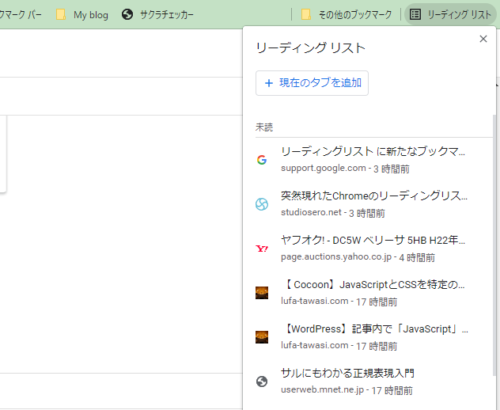
リストから登録を削除するには、リストを表示させ削除したいサイトにマウスポインター
を充てると✖マークが出るので、そこをクリックするだけです。
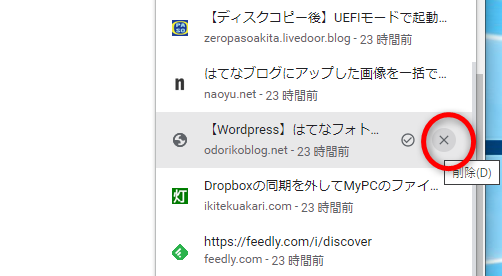
リーディングリストを表示させなくするには
中には、リーディングリストなんか使わないという方もいるかな?
リーディングリストが必要ない、項目を消したい方は、ブックマークバーの
何もないところを右クリック、
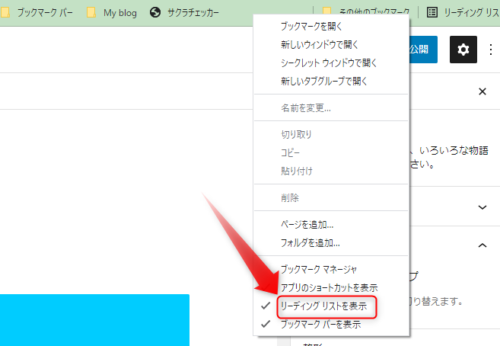
下のほうにある「リーディングリストを表示」部分をクリックするだけ。
まとめ
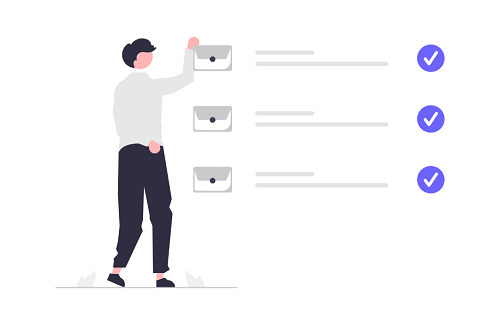
サイトを閲覧していると、このページは興味あるけど後でじっくり見てみたい。
とか、とりあえずページを保存しておきたいといったことがよくあると思います。
ブックマークするほど何度も訪れることはないけど、パソコンを閉じてしまうと
URLが分からなくなってしまうこともあるでしょう。
そんな時は超手軽なリーディングリストが便利です。
一度試してみてください。
それでは



コメント