こんにちは
もはやスマホやタブレットなどのスマートデバイスに占領されつつある
パソコンですが、まだまだ職場や一般家庭では活躍中です。
ただそのパソコンも、キーボードは文字を打ち込むだけで他の作業は
マウスを使って操作していることが多いんじゃないでしょうか。
確かに慣れるとマウスはとても便利です。
しかしそれ以上にキーボードを使いこなせれば、作業効率が格段に
上がること間違いなし。
せっかく多機能なキーボードもその使い方を知らないと宝の持ち腐れ。

おじさんもウスウス気づいていたけど、マウスに慣れきっているから
改めて覚えようとしない。

デスクトップならマウスだけでもいいけど、ノートパソコンで
マウス操作してるとその携帯性が半減するわよ。
今回は、F1キーて何?
と思ってる方に向けてキーボードの便利な使い方を改めてご紹介してみます。
キーボードの種類
デスクトップパソコンの標準的なキーボードは、日本語108/109です。
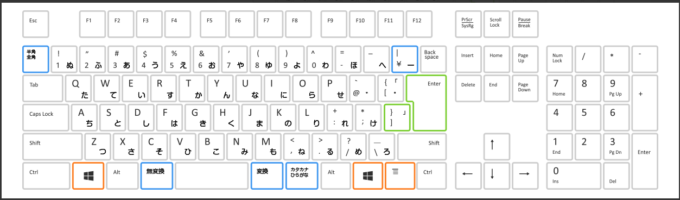
(108や109はキーの数です。)
ノートパソコンの場合は、
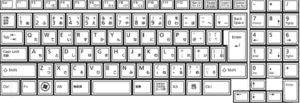
ノートパソコンのキーボードとデスクトップのキーボードの違いは、
Fnキーの有無と、ノートのサイズによってテンキーが付いてなかったりする
ことくらいです。
この中でよく使ってるのは、A~Zのキー、テンキー、Enter、Shift、スペースくらい
じゃないでしょうか?
108個のキーの内半分ほどは押されていないようです。
つまりキーボード機能の半分は使われていないという事。
次は、あまり活用されていないそれぞれのキーの機能について
説明していきます。
F(ファンクション)キーの機能
普段はほとんど触れられることのないキーボードの最上段にあるF1~F12キー。
実はこれらもその機能を覚えればかなり便利なんです。
F1キー(ヘルプが起動)
何もないデスクトップ上でF1キーを押すと、Edgeが起動しWindows10の
ヘルプ案内が出てきます。
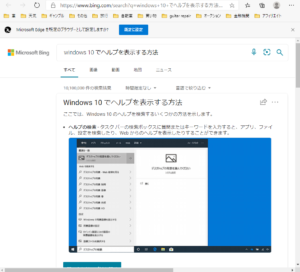
ウエブブラウザにChromeを使っていたら、Chromeのヘルプが出ます。
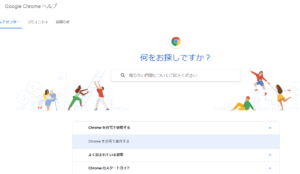
F2キー(名前の変更)
エクスプローラーを使っている時、フォルダやファイルを選択した状態で
F2キーを押すとそれぞれの名前の変更ができます。
F3キー(検索窓)
エクスプローラーやブラウザ上で押すと、検索窓が出現。

F4キー(アドレスバー)
エクスプローラー上でF4を押すとアドレスバーが開き、以前閲覧したファイルの
アドレスが表示されます。
F5キー(更新)
ブラウザを使用中に最新の情報に更新する場合、F5を押すと更新されます。
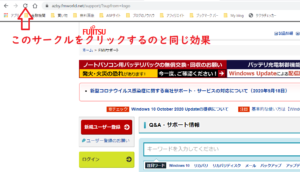
F6からF10キー(文字の入力変換)
F6~F10のキーは日本語入力を使っている時、文字入力を変換したい場合に使います。
・F6はひらがなに変換
・F7はカタカナに変換
・F8は半角カタカナに変換
・F9は全角アルファベットに変換
・F10は半角アルファベットに変換
半角アルファベットに変換してくれますよ。
F11キー(全画面表示)
今開いてるウインドウ(アクティブウインドウ)を全画面表示にできる。
もう一度押すと、元に戻ります。
F12キー(デベロッパーツール)
Microsoft Officeを使ってたら、F12 キーを押すと「名前を付けて保存」ができます。
ブラウザを見てるときは、右サイドにそのページの検証(デベロッパーツール)画面が
現れます。
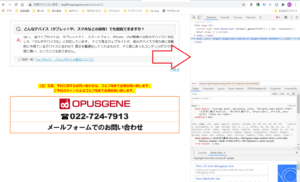
飾りじゃないけどマイナーなキーたち
Scroll Lockキー(Excelで使用)
Scroll LockはExcelを使う人には便利。
Excelで矢印ボタン(→など)を押すとセルが一コマづつ移動します
がScroll Lockを押すと表示枠全体をスクロールすることができます。
Prt Sc/Sys Rqキー(画面のキャプチャー)
Prt Scはプリントスクリーンの略で、単独で押すとデスクトップ画面全体の
スクリーンショットが取れます。こちらは使ってる方も多いかと。
以前の記事でもこのPrt Scの便利な使い方を紹介しています。↓
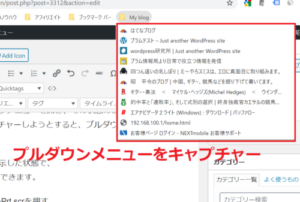
対してSys Rqはシステムリクエスト(System Request)の略でほとんど
使われることのないキーで、単独では使えません。
Alt+Sys Rqで今見ているブラウザなどのアクティブなウインドウだけを
キャプチャーしてくれます。
Pause/Breakキー(これは覚えなくても?)
Pause/Breakキーはほとんど使われないキーの代表格。
+Pause/BreakでWindowsのシステム画面が開くことくらいで、
まぁ、使うことないでしょう。

昔々、パソコンがDOSの頃は処理を途中で止めたりするのに使ってたみたい。
Insertキー(挿入・上書き)
Insertキーは文字のタイピング中に押すと、カーソルのある位置に
文字が挿入されたり、上書きされたりします。
この状態でInsertを押すとカーソルが消え、改めて「このは」とタイプすると
上書きされ「ことば」⇒「このは」に置き換わる。

ふ~ん、要するに文字を打ち直すのに使うんだね。でもBackspace
で消して打ち直すのに慣れちゃった。

それでもいいけど、、、。
HomeキーとEndキー(ページトップとボトム)
スクロール可能なウインドウを見ている時Homeキーを押すと、
そのページのトップに移動します。Endキーを押すと最下部まで
移動できます。
また、Wordやメモ帳などのエディタを使っている時は、Homeを押すと
カーソルがその行の先頭に、Endキーを押すと行の最後部に移動します。
PageUp PageDownキー(タブに切り替え)
スクロール可能な画面を見ている時、PageUp PageDownキーを押すと
ページ内を瞬間に上下移動できる。
またウエブブラウザで複数のサイトを見ている時、Ctrl+PageUp PageDownで
タブの切り替えができます。
Caps Lockキー(アルファベットの大文字)
ローマ字入力の際にShift+Caps Lockでアルファベットの大文字が
入力できます。
通常大文字のAならShift+A、BならShift+Bと入力しますが、
すべて大文字で打ちたい時は、Shift+Caps Lockを押した方が楽かも。
Num Lockキー(テンキーの使い分け)
デスクトップパソコンのキーボードには大抵テンキーが付いてます。
Num Lockを押すと、テンキーは計算機の機能で利用できます。
Num Lockを解除すると、数字キーの下に書いている「Home」や「→」
として機能します。

ほとんどのキーボードはNum LockやCaps Lockを設定すると
ランプが点灯するようになっているのでたまに確認してみて。
アプリケーションキー(マウスの右クリック)
だいたいキーボードの下段にある図柄のキー。
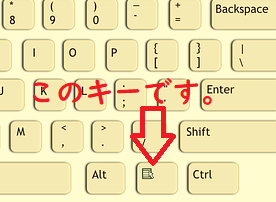
テキストに矢印のついたような図のキー、

アプリケーションキーと言うのか、知らんかった。
このキーはマウスの右クリックと同じでコンテキストメニューを表示する
ときに使います。
まとめ
今回はパソコンのキーボードの中でも、普段あまり利用することのない
目立たないキーにスポットを当ててお話ししました。
この記事を書くにあたって、いろいろ調べてみると私自身も知らなかった
キーや使うことのないキーがありました。
せっかくついている機能です、覚えておいて有効に使いましょう。
次回はさらに便利な、ショートカットキーについて書いてみます。
それでは。



コメント