こんにちは
パソコン初心者向けの覚えておきたい便利なWindowsTipsを紹介してます。
今回は複数ファイルを選択する方法です。
複数の画像のファイルなどを移動する時、一つ一つ選択して移動するのは面倒ですよね。
そんな時この方法を使えば一度に作業が完了して便利です。
Windowsに慣れ親しんでる方は既にご存じでしょうが、Windows初心者の方はぜひ覚えておきましょう。
ファイルを複数選択する2つの方法
ファイルを複数選択する方法は2種類あります。
- 連続する複数ファイルを選択する方法
- ランダムに複数ファイルを選択する方法
ここでは例としてエクスプローラーを使って説明します。
連続して複数選択する方法
エクスプローラーで複数の画像を選択する場合、まず下の動画をご覧ください。
動画のようにまずは、操作したいファイルを一つ選択する。
ファイルにポインターをあてるとファイルの背景色が変わります、この時キーボードのShiftを押しながら選択したいファイルの最後までポインターを移動しクリックする。
すると、複数のファイルが選択され背景色が変わるので、右クリックでコピーとか切り取りを選んでもいいし、そのままドラッグしてまとめて別のフォルダへ移動させることもできます。
ランダムに複数ファイルを選択する
次は、複数の連続していないファイルを選択する場合を説明します。
操作したいファイルを一つ選択したら、今度はキーボードのCtrlを押したまま、希望のファイルを一つづつクリックして選択していきます。
これで複数のファイルがランダムに選択されるはずです。
後は、選択背景色になっているファイル(どれか一つ)をドラッグすれば、まとめて移動やコピーができます。
まとめ
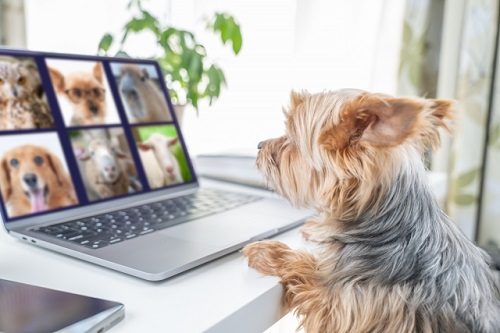
操作方法をまとめておきます。
| 連続ファイルの選択 | 選択+Shift+クリック(最後のファイルをクリック) |
| ファイルのランダム選択 | 選択+Ctrl+クリック(個別にファイルをクリック) |
この方法はエクスプローラーに限らずあらゆる場面で活用できます。
例えばこんな場面でも、
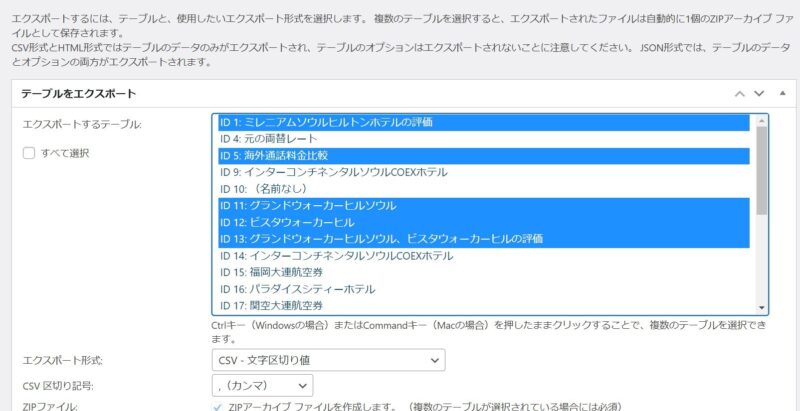
これは、プrグインTablePressのデータエクスポートの画面ですが、エクスポートしたいファイルをCtrl+クリックでランダムに選択することができます。
操作は説明を読むよりも、実際にやると超簡単なのでぜひ覚えて下さいね。
今回は以上です。
それでは

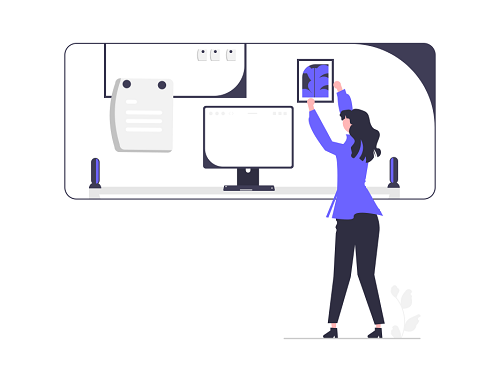
コメント