こんにちは
パソコンも所詮機械なので、寿命があります。
何年も使っていると、どこかしら調子が悪くなってくるもの。
パソコンのパーツの中でも大切なデータを保存してくれるハードディスク
もトラブルに備えおく必要があります。
ハードディスクの予期せぬトラブルの対処法として、まずはデータのバックアップ
を取るのが一番ですが、今回は、
- ハードディスクのリアルタイムの稼働状況を知る方法
- ハードディスクの不具合を修正する方法
についてお話しします。
ハードディスクのリアルタイム情報S.M.A.R.T.
最近のハードディスクには、S.M.A.R.T. という機能が備わっています。
S.M.A.R.T.は、ストレージを起動させてから今までに発生したエラーや稼働履歴の中で一番酷いエラーが発生した状態の記録を残しています。また、ストレージの温度・使用時間・スタートアンドストップ回数・不良セクタ・トルク値など様々な情報を提供してくれます。
でも、その情報を確認するには、別途ソフトウェアが必要です。
intel、Crucial、Seagateなどのssd主要メーカーは、新品購入すると自社の
ソフトウェアを提供しています。
おじさんが使っているCrucialMX500にも「 Storage Executive」という
ソフトが付属してました。
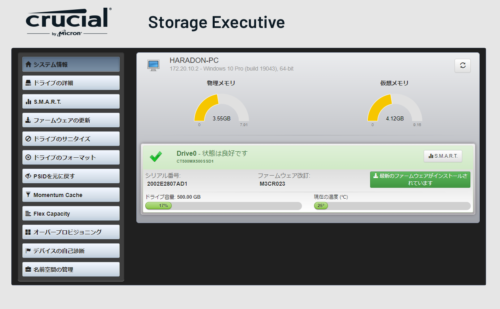
Crucialのファームウェアはサポートページからもダウンロードできます。

ソフトウェアの使い方については、各メーカーのマニュアル
を参照してください。
CrystalDiskInfo
中にはS.M.A.R.T.ソフトウェアが付属して無いこともありますが、そんな時は
無料の「CrystalDiskInfo」があります。
CrystalDiskInfoはこちらからダウンロードできます。
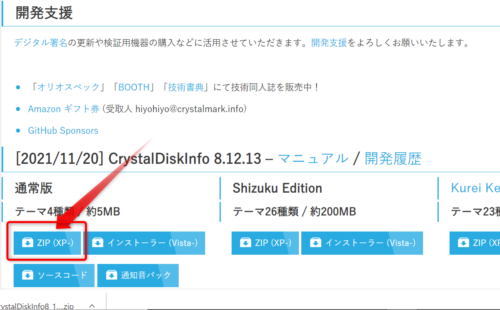
ダウンロードページのzipファイルをダウンロードし、展開する。
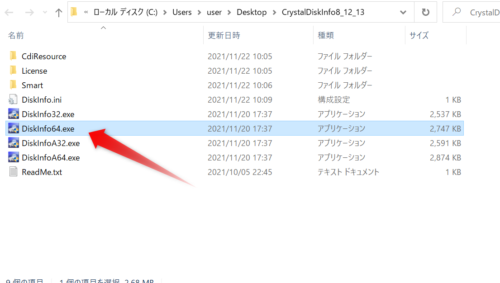
展開したファイルの中の、Diskinfo64.exe(64ビット版)を実行すると、
今使っているハードディスクの情報をすぐに表示してくれます。↓
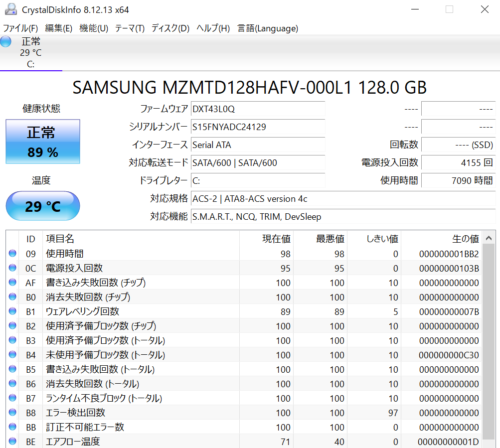
CrystalDiskInfoにはハードディスクの様々な情報が表示されてます。
左上に、正常と表示されていればまず大丈夫です。*注
ケースもある。

CrystalDiskInfoの使い方、表示された各項目についての説明は、
別の機会に記事にする予定ですので、ここでは省略します。
ハードディスクのエラー修復
Windowsにはハードディスクを診断し、不具合を修復してくれるプログラム
があります。
「ディスクの管理」から行う
Windows10の「ディスクの管理」システムには、ハードディスクのエラーチェック
と修復をしてくれる機能があります。
「ディスクの管理」を開くには、スタートボタンを右クリックしてメニューから
選択する、
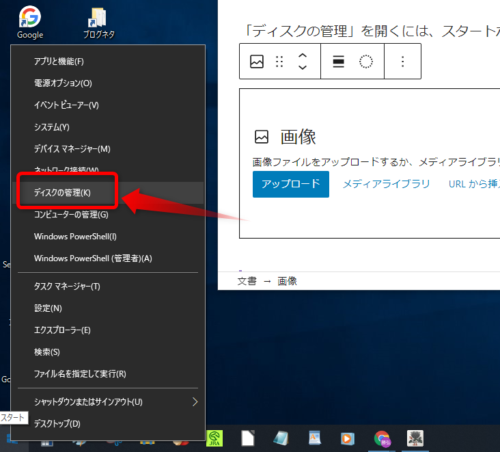
あるいは、ショートカットでWindowsキー+X+Kでも開きます。
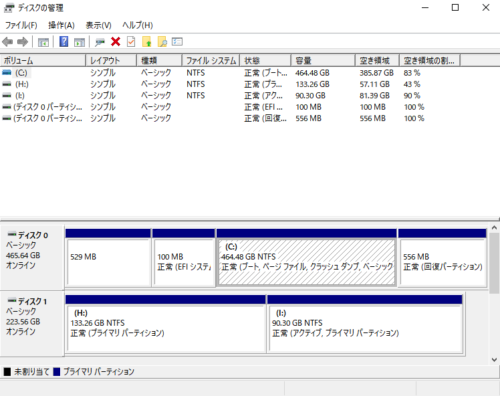
「ディスクの管理」を開いたら、ボリュームラベルの付いた目的のドライブ
領域を右クリック、
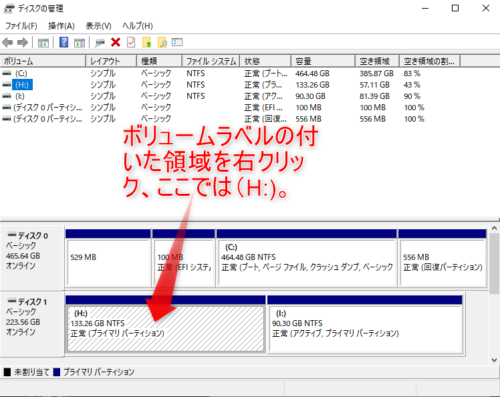
コンテキストメニューから「プロパティ」をクリックすると、
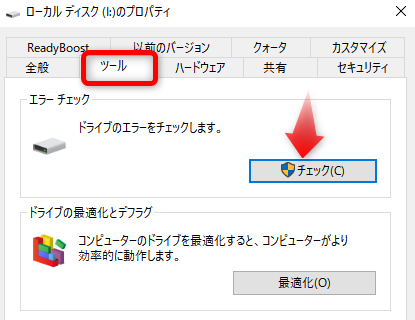
プロパティ画面が出るので、「ツール」タグのエラーチェック項目から
チェックをクリックすると、
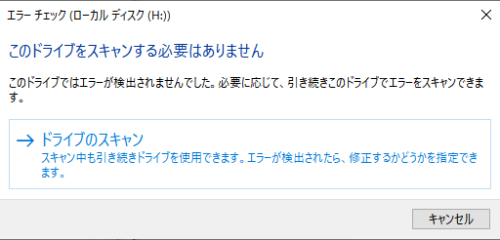
ディスクに異常がなければ、「このドライブをスキャンする必要はありません。」
と出ます。
スキャンしたい場合は、「ドライブのスキャン」をクリックすると、スキャンが
開始され、異常がなければ、
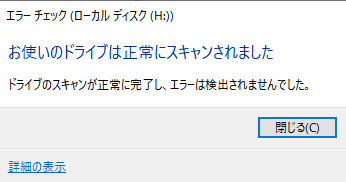
「エラーは検出されませんでした。」と出ます。*注
異常があれば、ディスクのチェック画面が出るので、
・ファイルシステムエラーを自動的に修復する
・不良セクターをスキャンし、回復する
にチェックを入れスタートをクリックします。

おじさんのssdでは実際にエラーがでたこと無いので
ディスクのチェック画面はありませんが。
CHKDSKコマンドを使う
「ディスクの管理」はGUIによる操作ですが、コマンドラインでも同様な
操作が実行できます。CHKDSKコマンドを使った方法です。
CHKDSK(チェックディスク、”check disk”の略語)はMS-DOS、OS/2およびWindowsに付属するシステムユーティリティコマンド。ディスクボリュームのファイルシステム整合性をチェックし、論理ファイルシステムエラーを修復する機能を持つ。
Wikipediaより
CHKDSKはハードディスクの物理的な損傷を補修するものではありません。
ファイルシステムのエラーを修復、不良セクタを見つけ出し、使用を回避させる
プログラムです。
CHKDSKを使うにはまず管理者としてPowe Shellを起動します。
・キーボードでWindowsキー+X+Aで起動します。
(コマンドプロンプト(Power Shell)を管理者として実行する方法はこちら↓
で詳しく書いてます。)

Powe Shellを起動したら、
chkdsk c: /rと入力してください。
CHKDSKコマンドの注意点
*コマンドを入力する際は、半角スペースに注意してください。
例:chkdsk▯c:▯/r
*chkdskの後のc:は検査するドライブを指定しています。
*c:の後の「/r」はchkdskコマンドのオプションです。
コマンドオプションには「r」、「f」などたくさんありますが、
「r」だけでも十分かと思います。
・chkdsk /f:ハードディスクのすべての障害を検出して修復します。
・chkdsk /r:ターゲットハードディスクの不良セクタを検出して特定し、
不良セクタから読み取り可能な情報を回復してみる。
*CHKDSKコマンドは、パソコンに結構負荷がかかるコマンドですし、
時間もかかるので必要な場合に限り実行するようお勧めします。
*また、CHKDSKをCドライブで実行する際は、Windowsを起動中には
できません。プロンプトで次のように指示されます。
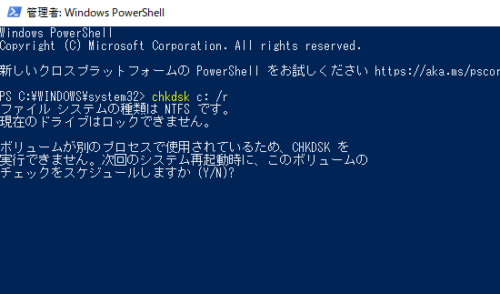
ここでCドライブをエラーチェックしてもいい場合は、(Y/N)?の後に
「y」をタイプします。
すると、「次回のシステム再起動時にこのボリュームはチェックされます。」
と出ますので、「exit」と入力しプロンプトを終了し、再起動すれば、
起動時にCHKDSKが実行されます。

ディスクの容量にもよりますが、かなり時間が掛かります。
パソコンで作業する必要のないときに余裕をもってしてください。
CHKDSKが完了すると、下図のように作業結果が表示されます。
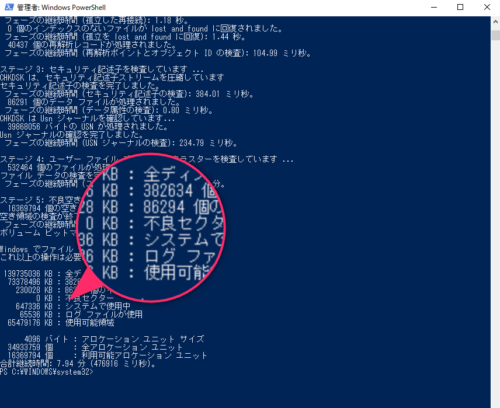
CHKDSKにより、いろんな検査・修復が行われ無事完了しました。

テストした外付けディスクは128Gですが、
それでも30分ほどかかりました。
まとめ
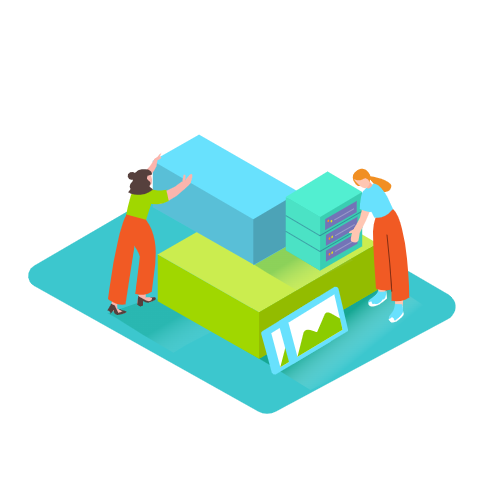
もしもの時に備えて、パソコンの大切なデータのバックアップはしておく
べきですが、ハードディスクの状態について現状を知る事も大事です。

おじさんのように5世代前の古いパソコンを使ってるような人は、
ハードディスクもたまにはチェックしてみましょう。
パソコンの調子がおかしいと感じた時、ハードディスクが原因かもしれません。
そんな時は、CHKDSKを活用してみるのも有効な手段です。
それによってパソコン(パーツ)の寿命も長くなるかもしれません。
今回は、ハードディスクのエラーチェックと修復について紹介しました。
この記事がどなたかのお役に立てればうれしいです。
それでは






コメント