こんにちは
Windowsの小ネタを紹介するWindows Tipsです。
今回はエクスプローラーの表示に関するネタ。

エクスプローラーには結構カスタマイズできる個所がたくさんあります。
自分が使いやすいようアレンジしてみましょう。
初期画面をカスタマイズ
エクスプローラーを開いて始めに目にする表示画面をカスタマイズしてみましょう。
PC表示とクイックアクセス
【クイックアクセス画面】
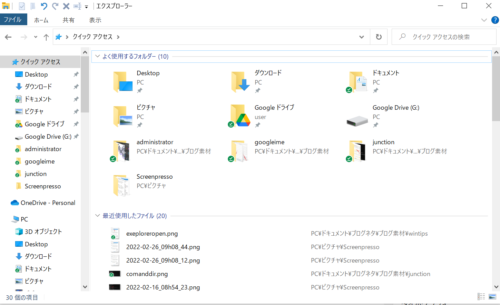
クイックアクセス画面では、上段によくアクセスするフォルダが表示され、
下段には最近アクセスしたファイルの一覧が表示されます。
【PC画面】
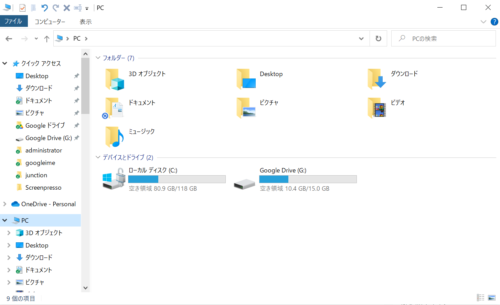
PC画面では、上段にC:\users\ユーザー名の代表的なフォルダが表示され、
下段にはPCに接続されたドライブやDVDデバイスなどが一覧表示されます。

普段使いなら断然クイックアクセスにしておく方が便利。
設定方法
まず、エクスプローラーのツールバー下にある「表示」タブをクリックし、出てきた
リボンの中のオプションを選択クリック、
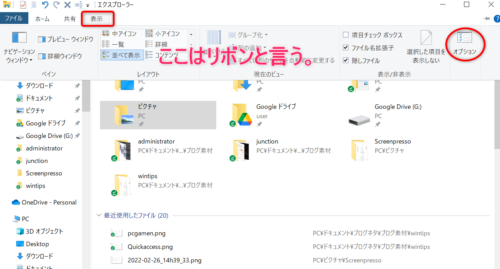
するとフォルダのオプション設定画面が表示されます。
フォルダオプションの「全般」タブの上部の「エクスプローラーで開く」と書かれた
横に表示選択できるタブがあります。
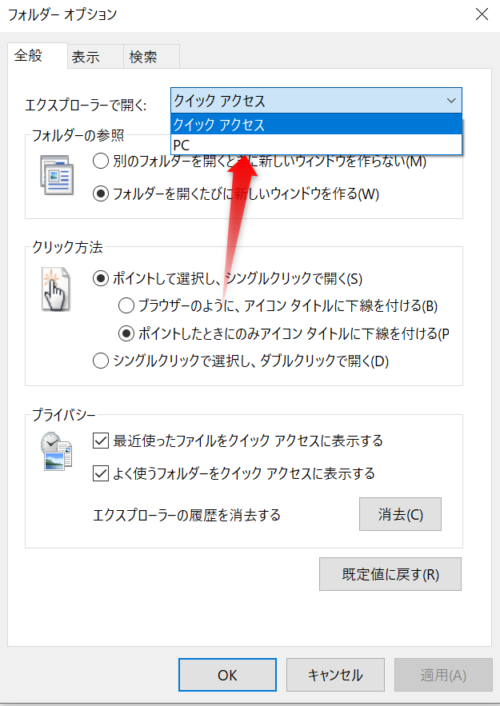
ここでPC表示にするかクイックアクセスにするかを選択し、
一番下の適用⇒OKを押して設定完了です。
※ クイックアクセス表示にする場合は、プライバシーのところの2つの項目に
チェックをいれておきましょう。
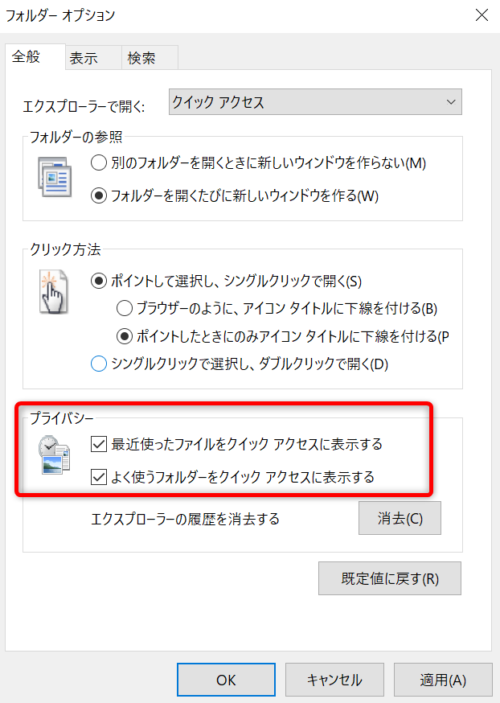
ツールバーの設定
エクスプローラーの一番上には、ツールバーがあります。
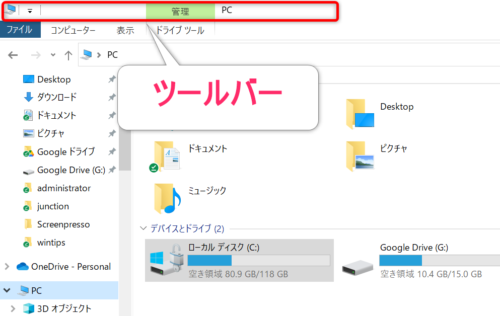
初期設定では何も表示されていません。
このツールバーには、
- 元に戻す
- やり直し
- 削除
- プロパティ
- 新しいフォルダ
- 名前の変更
これらのアイコンを表示できます。
アイコンを表示するには、ツールバーにある小さい矢印アイコンをクリック、
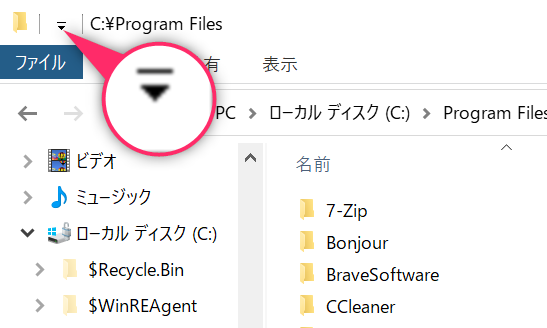
すると表示できるアイコンの種類が表示されます。
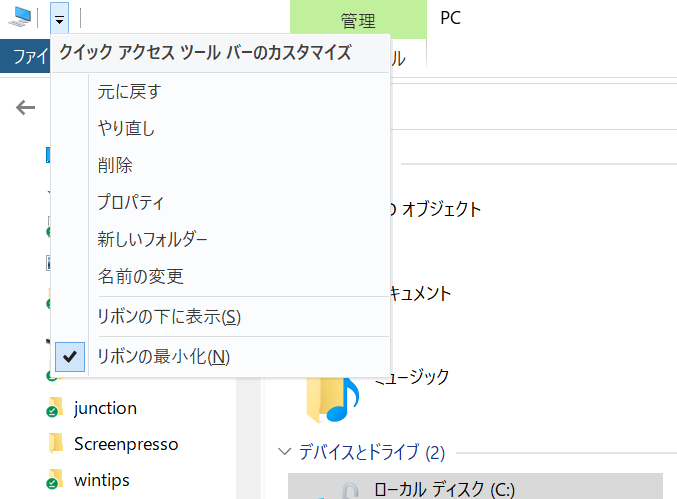
後は、好みで表示したい項目を選択するだけです。
すべて表示すると、
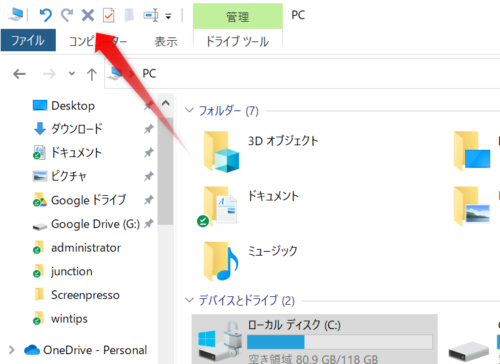
こうなります。

元に戻すや新しいフォルダは意外と便利ですよ。
まとめ
今回は、エクスプローラーの画面表示選択とツールバーの設定方法を紹介しました。

この設定がいいと言うような正解はありませんが、自分に最適な
設定をしておくと作業効率も上がります。
この記事がどなたかのお役に立てればうれしいです。
それでは

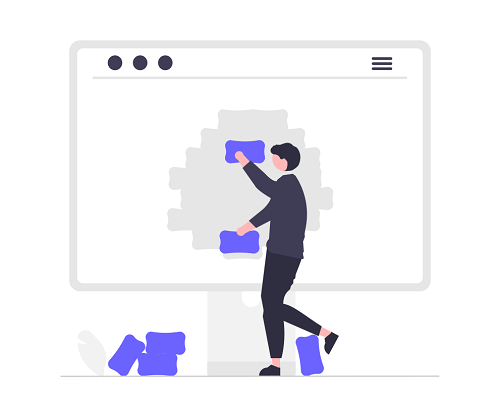
コメント