こんにちは
Windows10を快適に使いこなすには、
- ブラウザの設定
- デスクトップのデザイン
- エクスプローラーの表示設定
などを自分用に使いやすくカスタマイズすることが肝心です。
今回は、その中のエクスプローラーの表示に関する話。
エクスプローラーを開いて、最初に目にするフォルダやファイルの一覧ですが、
デフォルトでは、そのレイアウトが大アイコンだったり、一覧だったりして
フォルダによって表示のされ方がバラバラです。
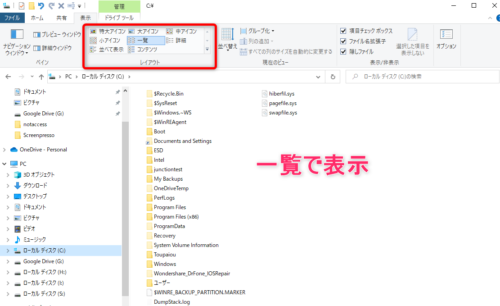
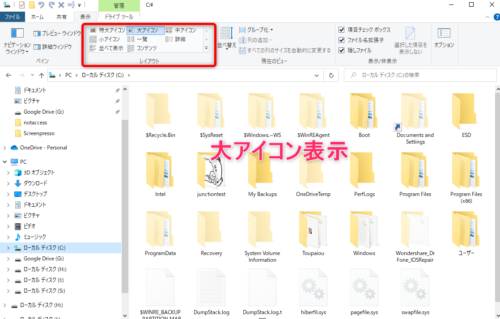
これでは統一感がなく見にくく感じますよね。
これはWindowsが予めフォルダを種類分けしているためです。
Windowsが自動で分類するフォルダの種類は5つあります。
- 全般
- ドキュメント
- ピクチャ
- ミュージック
- ビデオ
それぞれのフォルダ内にあるファイルの種類によって、Windowsが自動で判別して
いるようです。
フォルダの種類を確認するには、フォルダを右クリック、「プロパティ」⇒
「カスタマイズ」のタブを開きます。
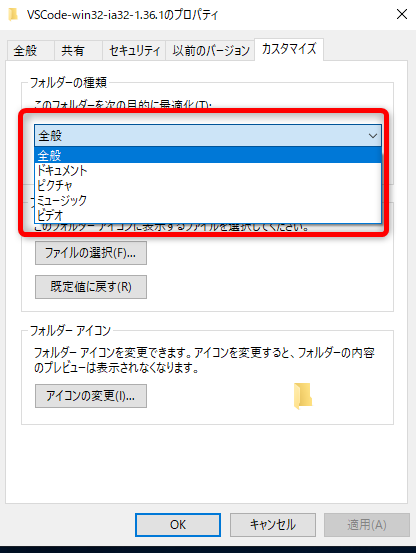
種類の違うフォルダのレイアウトを揃えることはできません。
そこで今回は、よく開くフォルダの種類を同じにしてレイアウトに統一感を
持たせる方法を紹介します。
エクスプローラーのレイアウトを統一させる方法
エクスプローラーのレイアウトは全部で8種類あります。
- 特大アイコン
- 大アイコン
- 中アイコン
- 小アイコン
- 一覧
- 詳細
- 並べて表示
- コンテンツ
【フォルダのレイアウトの見本】
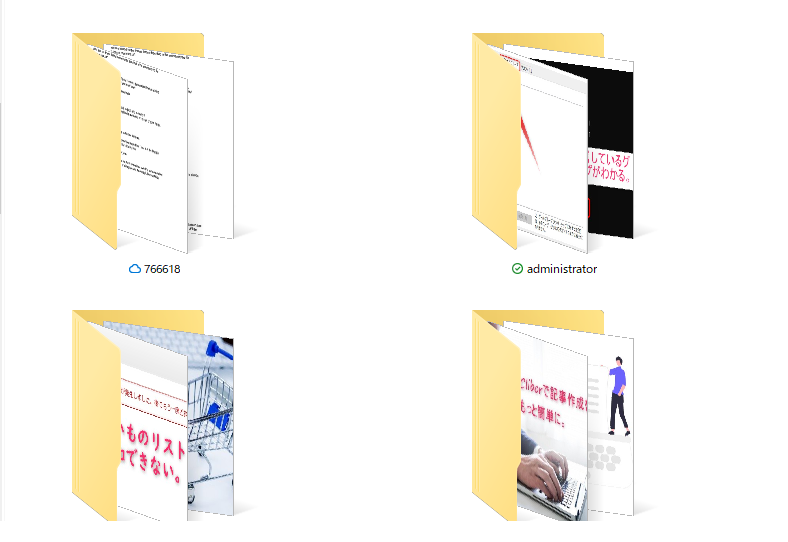
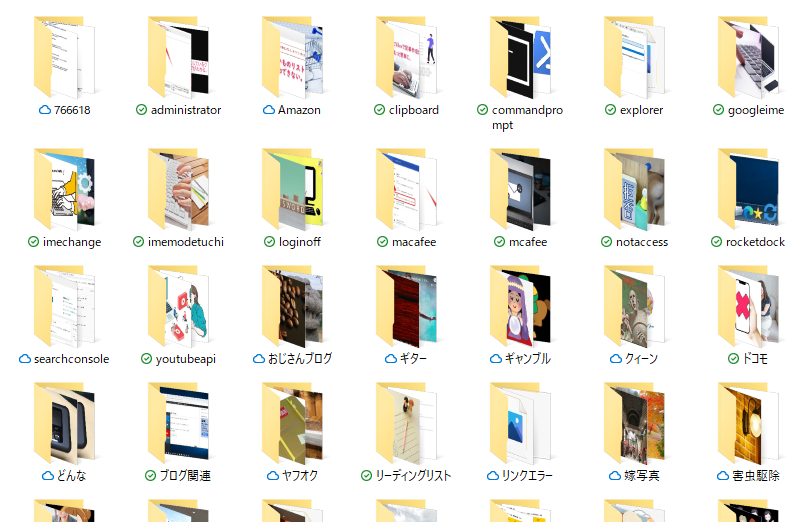
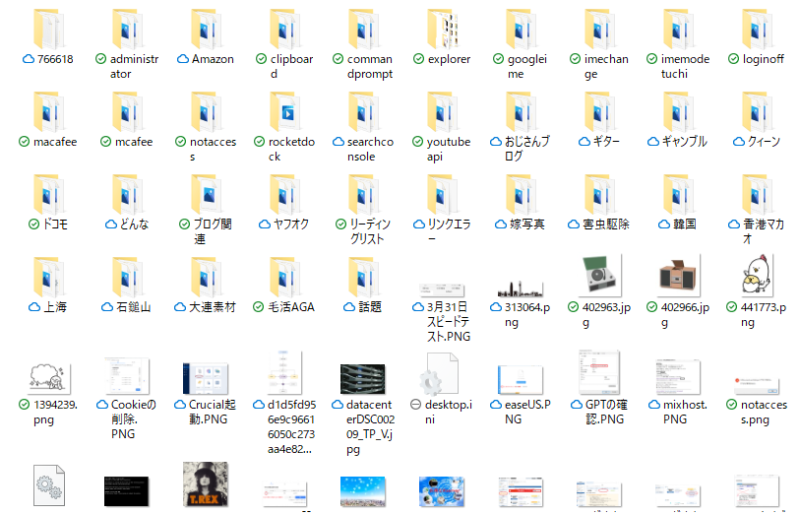
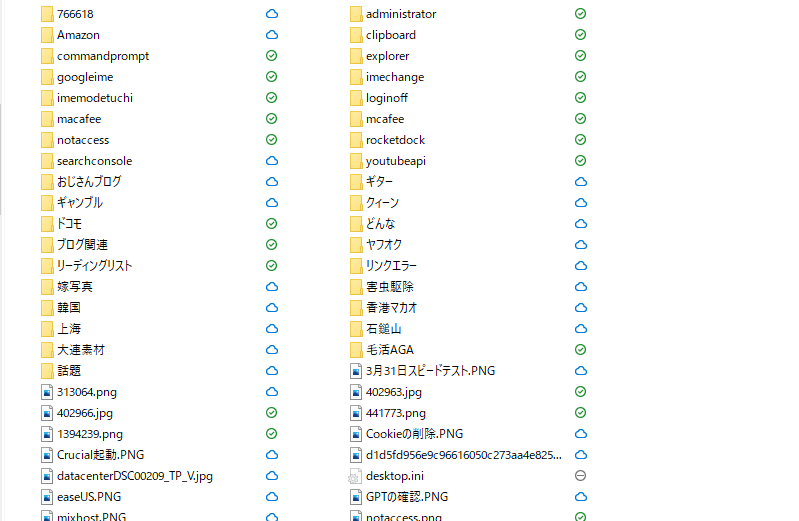
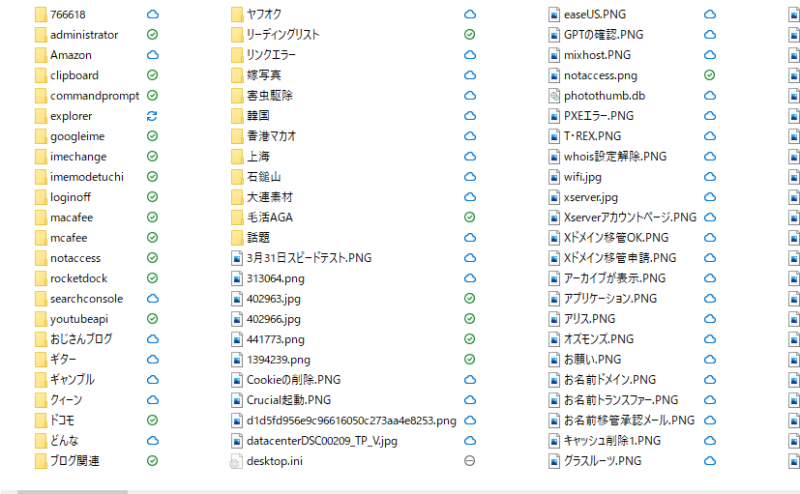
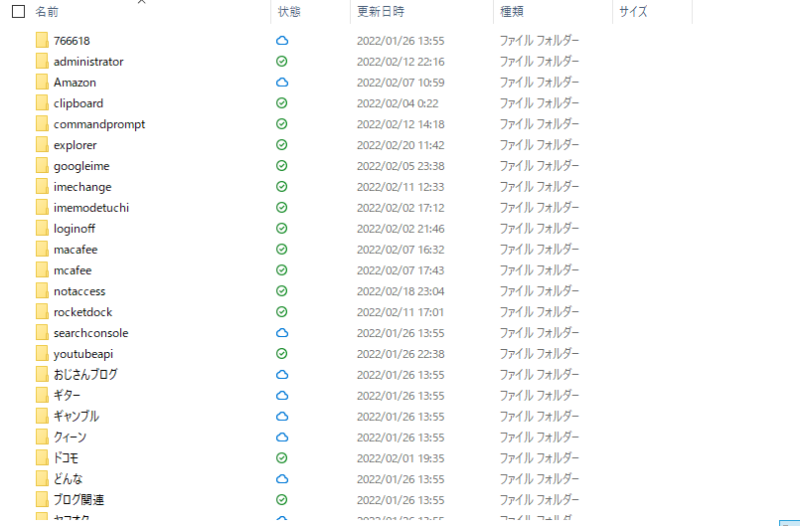
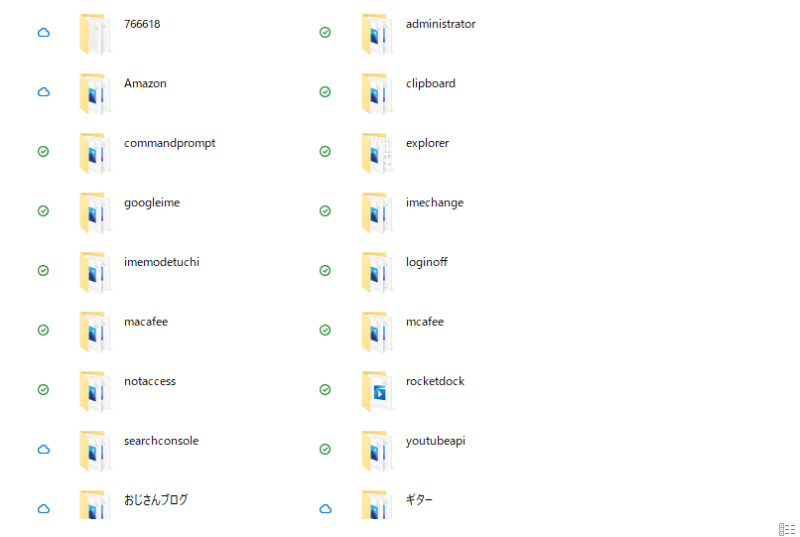
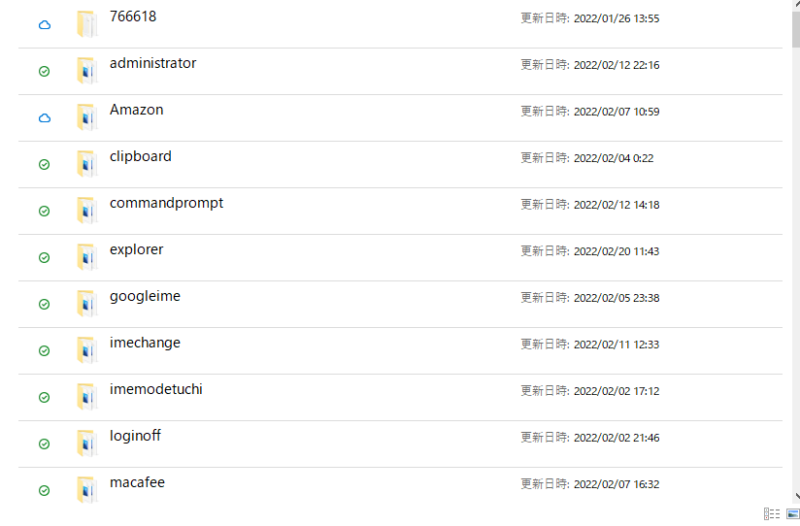
この中から自分に適した表示方法を選択します。

おじさんのおすすめは、見やすい大アイコンとコンテンツ
です。

表示するファイルによっては、アイコンが便利だったり
ファイルの種類を判別できた方がよかったりします。
あと、画面の大きさにもよるかな?
フォルダの種類を揃える
まずは、自分がよく開くフォルダの種類を揃えます。
* ここでは例として、フォルダの種類を一番よくつかわれる「全般」にしています。
フォルダを右クリックし、「プロパティ」を選択、
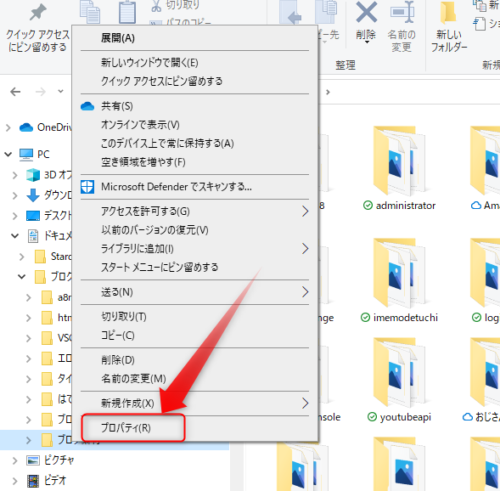
プロパティ画面の「カスタマイズ」タブを開く、
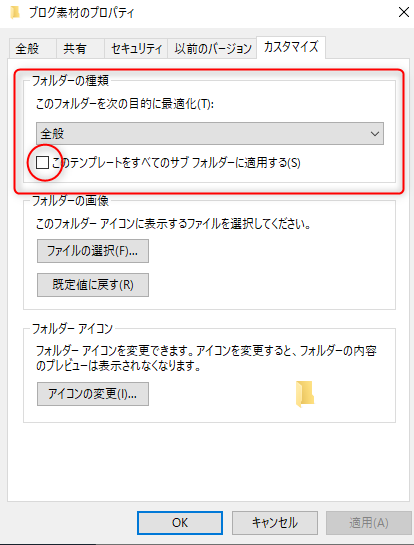
このフォルダの種類が「全般」であることを確認し、サブフォルダがある場合は、
赤丸のところにチェックを入れ、OKを押してプロパティ画面を閉じます。
他のフォルダも同様にプロパティ⇒カスタマイズで種類を確認し、違っていたら
「全般」に修正します。
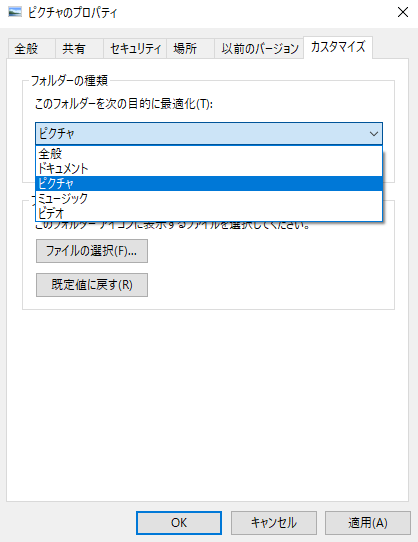
例えば、上図のピクチャフォルダは、種類がピクチャになっていますのでプルダウン
メニューから「全般」に変えます。
この作業を、よく開くフォルダすべてで繰り返します。

よく開くフォルダがたくさんあったら面倒だなぁ。

パソコンを使いこんでいくと、よく開くフォルダも
だいたい数個に限定されるわ。手間なのは始めだけ。
フォルダのレイアウトを決める
次に、フォルダのレイアウトを決めましょう。
よく開くフォルダを開いて好みのレイアウト(下図では大アイコン)で表示させておく。
その状態で「表示」タブをクリック、
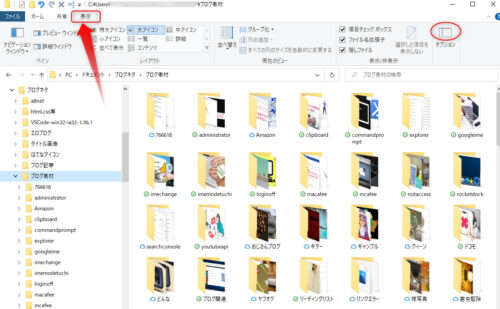
次に、リボンの右端にある「オプション」をクリック、
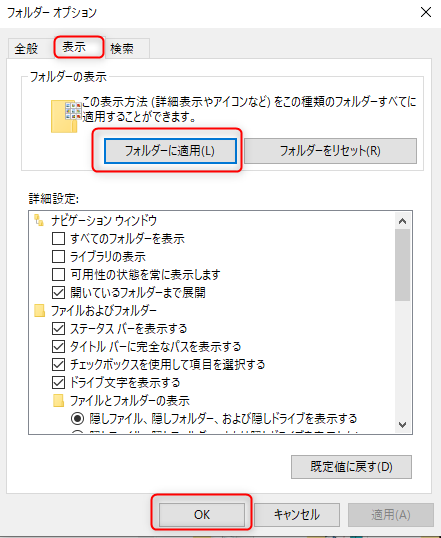
フォルダオプション画面から「表示」タブを選択し、フォルダに適用ボタンを押す。
すると注意書きが出ますので、はいを押す。
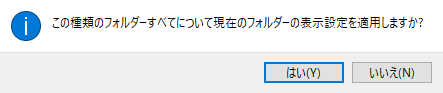
最後にオプション画面に戻りOKボタンを押して完了です。
これでよく開くフォルダのレイアウトを揃えることができました。
*注 もし、次回エクスプローラーを開いても表示が上手くいかない場合は、
下記のサイトを参照してみて下さい。

まとめ
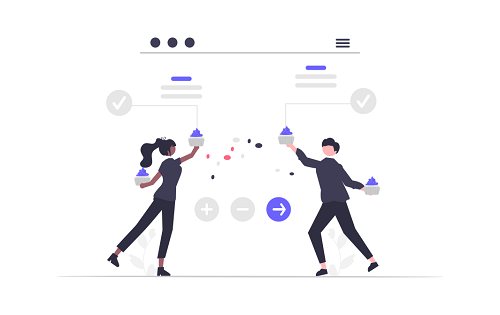
以上の方法で、改めてフォルダを開いてみてください。
レイアウトが揃っていると気持ちがよくなりますよ。

残念ながらすべてのフォルダのレイアウトを揃えることはできませんが
よく使うフォルダだけでも揃えてみてください。

レイアウトを揃える方法の中には、レジストリを弄るやり方も
あるけどあまりお勧めできません。
エクスプローラーにはこの他にもたくさんカスタマイズできる項目があります。
デフォルトのままでもいいけど、自分流に使い勝手のいいようにカスタマイズできれば
作業効率も上がるし、ストレスも少なくなります。
また次回にはエクスプローラーのカスタマイズ記事を書いてみますので
今回はこの辺で。
それでは

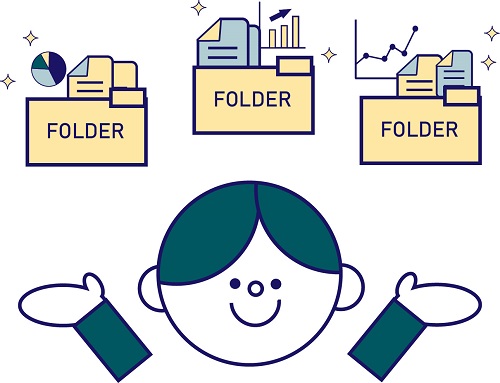
コメント