Chromeのバージョン91から強制的に表示された、Tab searchを消すために、四苦八苦してます。
日本語のサイトで検索していても、なかなか答えが見つからないのでGoogleの英語版で検索して見ることにしました。
普段使ってるGoogle検索は、日本語版なので検索結果も日本語サイト優先で出てきます。そこで検索の幅を広げるため、Google英語版を使うと、最新の情報や違った答えを見つけられることがあります。
英語版Googleを使うには、下記にアクセスしてください。
Googleの英語版で「how to disabled tab search」を検索すると、Flagsを利用する以外に、Chromeのショートカットに「–disable-features=TabSearch」を追加する。と言う方法が紹介されていました。
Chrome.exeはC:\Progrm files\Google\Chrome\Application\にありますChrome.exeを右クリックし、プルダウンメニューからショートカットを作成すれば、デスクトップにショートカットができます。
Chrome.exeのショートカットを右クリックし、プロパティーからリンク先欄に、--disable-features=TabSearchを追加する。
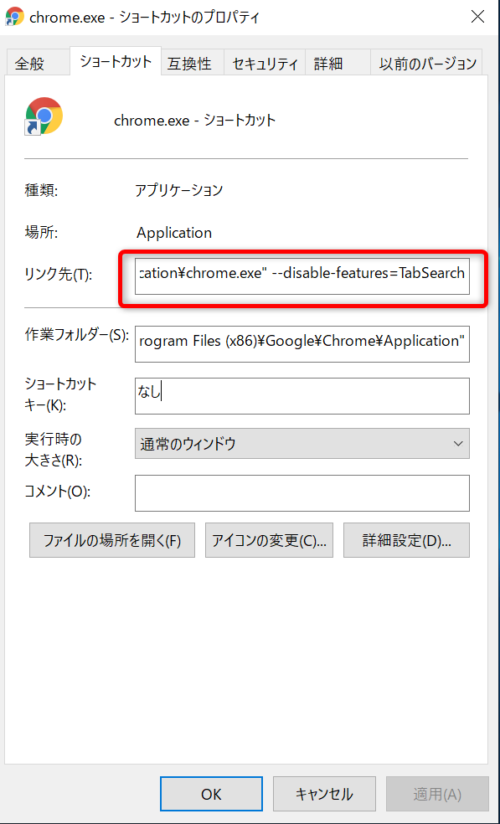
と言うものですが、私の環境ではこの方法もうまくいきませんでした。
結局、英語版Googleで検索しても、これと言った対策は今のところ見つけられません。
と言う訳で、思いついたのが、Chromeのダウングレード。(google chromeは非推奨だが、企業向けにアンインストールの方法についてヘルプで情報提供している。)
 けーさん
けーさんGoogle Chromeは非推奨だし、旧バージョンを提供しているサイトも、公式サイトではありませんが。
 はるこ
はるこなので、ダウングレードについては自己責任で行ってくださいね。
今回は、Chromeのダウングレードについて説明します。
【Chromeのダウングレード手順】
手順は以上です。STEP4とSTEP5の順番を間違えないように注意してください。
Chromeの旧バージョンのダウンロード
まずはChromeの旧バージョンを用意します。
Google Chromeの公式サイトでは、旧バージョンを提供していません。なので、非公式サイトで探してみると3つほど見つかりました。
この中でも、参照サイトで一番よく紹介され、利用者が多く、信頼できそうな「slimjet.com」からダウンロードしてみます。
Slimjetのページを開いたら、下のほうにスクロールします。
Windowsの32bit版と64bit版が用意されていますので、使ってるOSに合わせて、できるだけ直近のバージョンを選んだ方がいいと思います。
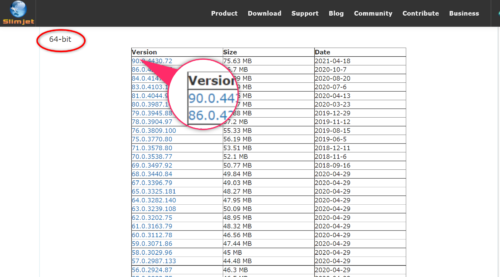
左側の青色のバージョンナンバーをクリックするとダウンロードできます。
今回はバージョン86と90をダウンロードしてみました。
Chromのブックマークをバックアップ
Chromeをダウングレードすると、いろんなデータが削除されてしまう可能性があります。
閲覧履歴やキャッシュデータ、ブックマークなどそれまでブラウザで保存されていたデータは無くなりますので、ブックマークだけでもバックアップしておきましょう。
今使っているChromeブラウザの右上にある縦3点リーダーをクリック、「ブックマーク」⇒「ブックマークマネージャー」を選択する。
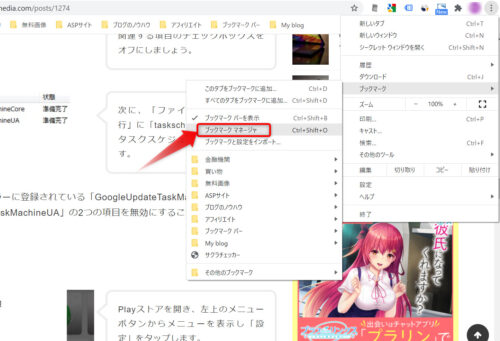
「ブックマークマネージャー」を開き、右上の縦3点リーダーをクリック、
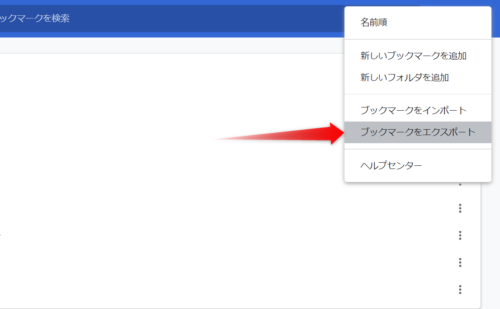
プルダウンメニューから「ブックマークをエクスポート」をクリックし、htmlファイルを覚えやすいフォルダに保存してください。
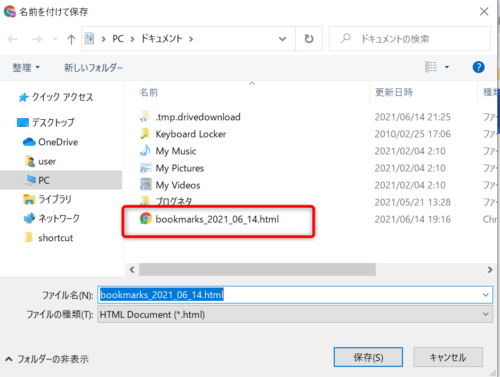
後でブックマークをインポートする方法
旧バージョンをエクスポート後、ブラウザ上部右端の縦3点リーダーをクリックし、「ブックマーク」⇒「ブックマークと設定をインポート」を選択、
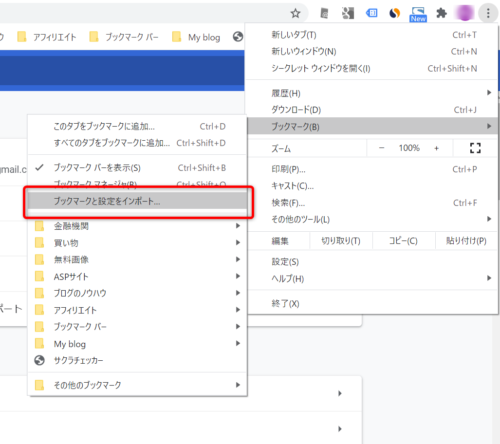
そして、
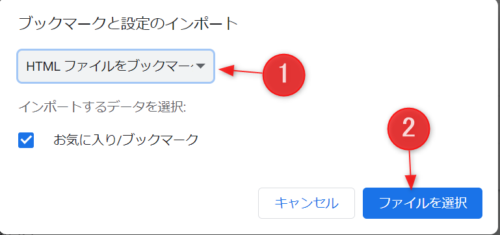
- インポートするデータを選択→「HTMLファイルをブックマークに登
録」を選び - ファイルを選択をクリックし、さきほどエクスポートしたhtmlファイルを指定すればOK。
Chromeの現バージョンのアンインストール
続いては、今使っているChromeをアンインストールします。起動しているChromeは必ず閉じて下さい。
Windows10の設定を開きます。
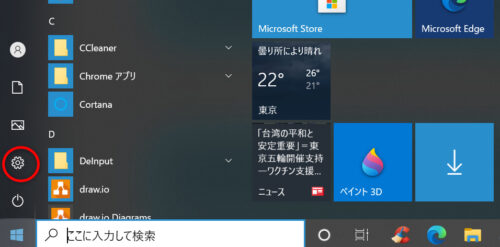
⇒の順にクリックし設定画面の中の「アプリ」を選択。
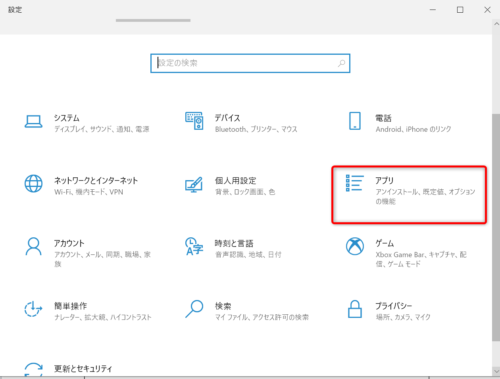
アプリの中から、Google Chromeを選んで「アンインストール」をクリックする。
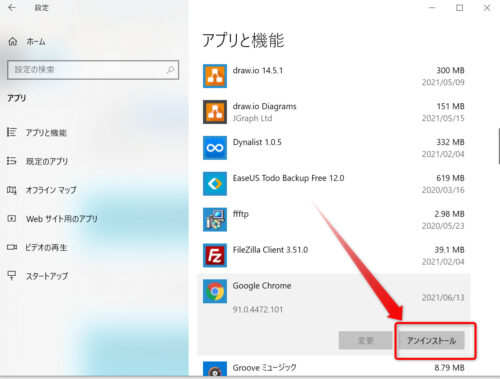
以上でアンインストールは終了です。
アンインストールしようとすると、「Chromeを閉じてください。」と警告が出てアンインストールできないことがあります。その時は、タスクマネージャーからChromeのタスクをすべて停止してみてください。
旧バージョンのインストール
続いて、先ほどダウンロードしたChromeの旧バージョンをインストールします。
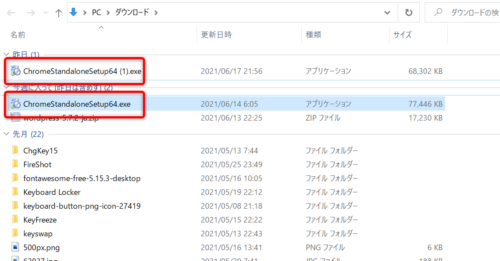
念のために、ver86とver90をダウンロードしました。今回は、ver86をインストールしてみます。
インストールは簡単で、.exeファイルをクリックするだけです。完了するまで数分待ちましょう。
途中で、下記のようなWindowsの警告が出ますが、無視してインストールするを押せば大丈夫です。
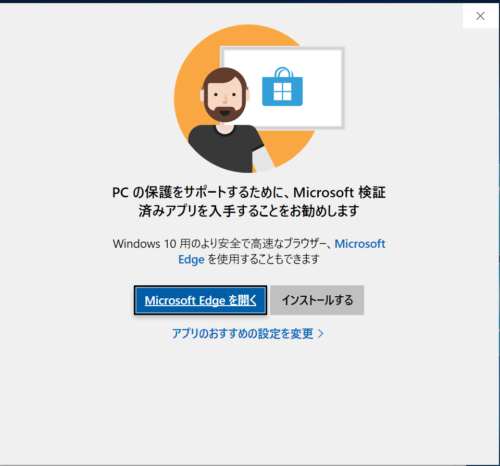
Chromeの旧バージョンをインストールしても、次の自動更新停止の作業を終えるまで、すぐにブラウザを開かないようにしてください。でないと、Chromeは自動で更新してしまいます
Chromeの自動更新を停止する
Chromeには自動更新の機能が付いてます。
そのまま旧バージョンのブラウザを開けてしまうと、自動でアップデートしてしまいますので、自動更新を停止しておきます。
自動更新を停止する方法は、ネットでもたくさん紹介されていましたので、それぞれ試してみました。
- GoogleUpdate.exeの名前変更
- システムの構成を変更
- タスクスケジューラの設定変更
- (レジストリキーを変更)
GoogleUpdate.exeの名前変更
まずは、GoogleUpdate.exeの名前を変更するというもの。
GoogleUpdateサービスとは、
Google ソフトウェアを常に最新の状態に維持します。このサービスを無効にするか停止すると、Google ソフトウェアは最新の状態に維持されなくなります。その場合、セキュリティの脆弱性が見つかっても修正できなかったり、機能が動作しなかったりする可能性があります。このサービスを使用する Google ソフトウェアがなくなると、サービスは自動的にアンインストールされます。
by Google
と言うことなので、Google関連ソフトを利用している場合、あまり触らない方がよさそうですが、このGoogleUpdate.exeファイルの名前を変更すると、Chromeの自動更新を停止することができるようです。
GoogleUpdate.exeは下記の場所にあります↓
C:\Program Files(x86)\Google\Update\GoogleUpdate.exe
このファイルを右クリックして、プルダウンメニューから「名前の変更」を選択、GoogleUpdate_stop.exeなど、適当に変更します。
その後、Chromeを開き、設定から「ヘルプ」⇒「Google Chromeについて」をクリック↓
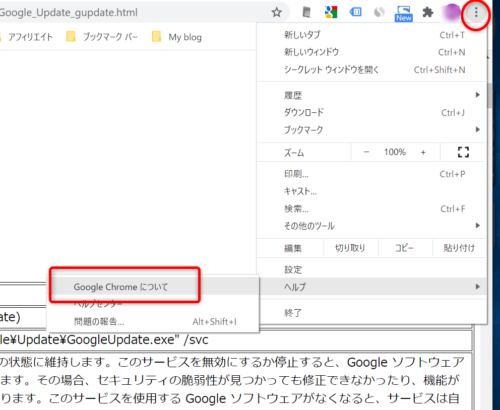
すると、
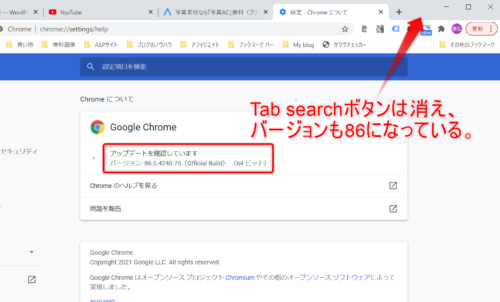
ご覧のように、「Tab search」ボタンはなくなり、バージョンも86になっています。
 けーさん
けーさんChromeは更新しようと「アップデートを確認しています。」と言って、サークルをグルグル回しているけど無視します。
「システム構成」・「タスクスケジューラ」の設定
続いて、Windows10の「システム構成」、「タスクスケジューラ」でGoogleUpdateの関連項目をOFFにしてみます。
システム構成を変更
「システム構成」ウインドウを立ち上げるには、「ファイル名を指定して実行」から「msconfig」と入力しEnterを押します。
キーボードで+Rを押して「ファイル名を指定して実行」を開く↓
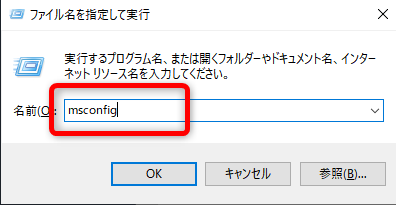
タスクバーに検索窓を設置している場合は、直接msconfigと入力しても、「システム構成」が立ち上がります。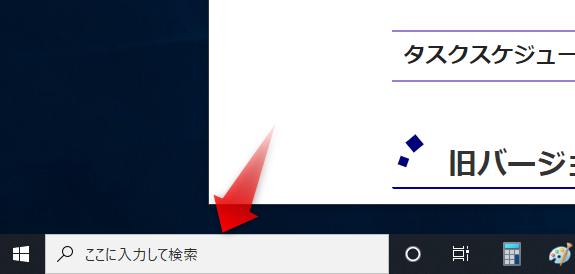
「システム構成」を開いたら、上部のタブの中から「サービス」を選びます。
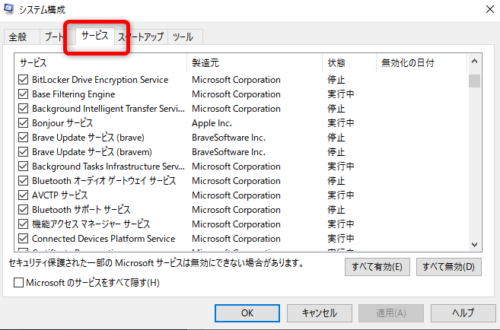
「サービス」の中から、GoogleUpdateに関連する項目のチェックを外します。
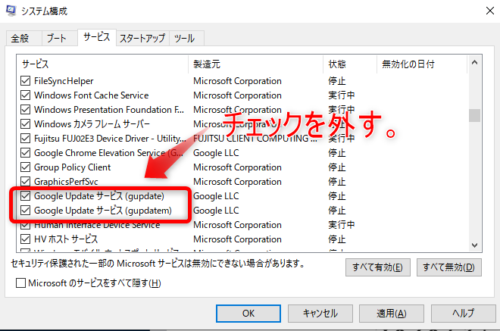
チェックを外したら、OKを押してWindowsを再起動すれば完了。
タスクスケジュールを変更
同様に、「ファイル名を指定して実行」にtaskschd.mscと入力します。
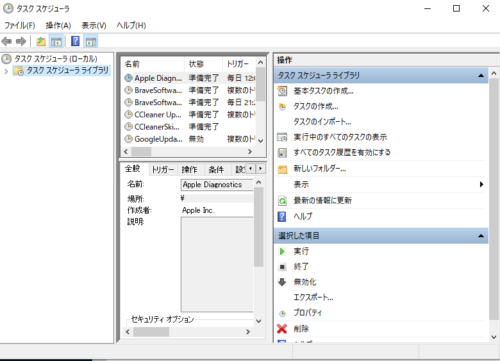
すると上図のようなウインドウが出ます。
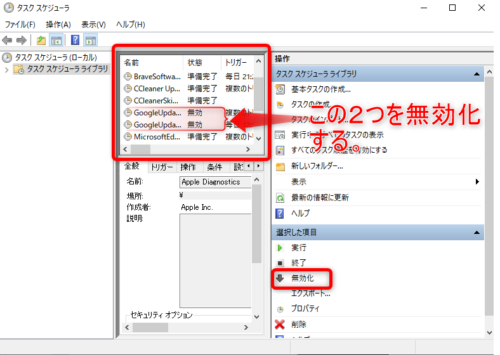
そして、タスクスケジューラライブラリから赤枠のGoogleUpdate項目2つをそれぞれ無効化すればOK。
以上でChromeの自動更新は停止できます。
レジストリキーの変更は試していませんが、しなくてもChromeの自動更新は停止できました。。
レジストリーキーの変更に興味にある方は下記を参照してください。
名前変更だけでもよさそうですが、システム構成とタスクスケジューラの設定も変更しておく方が確実かと思います。
まとめ
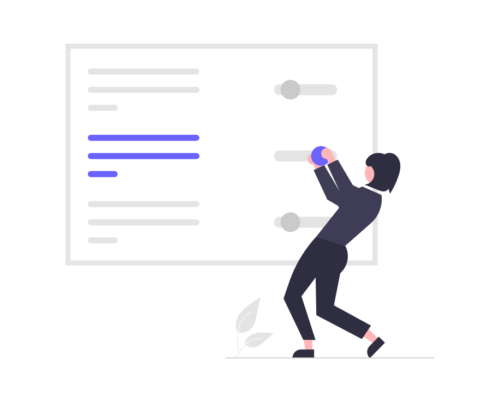
ChromeのTab searchボタンを消すために、Chromeのダウングレードの方法について紹介しました。
 けーさん
けーさんChromeのダウングレードには手こずりました。成功するまで何度もインストール、アンインストールの繰り返しです。
 はるこ
はるこそこまでしてTABサーチボタンを消すことに意味があるの?
 けーさん
けーさん一連の作業してて、ふとそう思いました。Tab searchを消すことに半ば意地になってた感がある。
私はChromeのダウングレードを勧めている訳ではありません。ブラウザの便利な最新機能を使ったり、セキュリティー強化のためには常に最新のバージョンを利用する方が賢明なのはわかってます。
ただ、Google Chromeの強制的なやり方が気に入らなかっただけなんです。
みなさんが、Chromeをそのまま使っても、ダウングレードして使っても自由です。また、ブラウザはChromeだけではありません。前にも書きましたが、EdgeやFirefox、Sleipnirなど優秀なブラウザがあります。
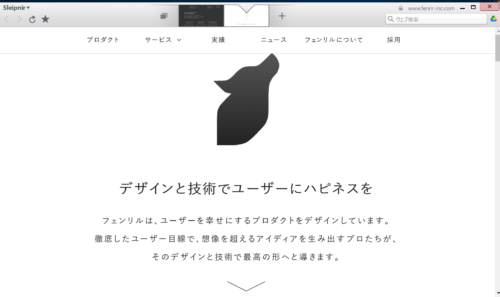
ちなみに、最新版Sleipnir6のダウンロードはこちらから↓

今回は以上です。
この記事がどなたかのお役に立てれば幸いです。
それでは



コメント