こんにちは
ウエブブラウザを使ってインターネットを眺めていると、自動的に
その閲覧履歴がドライブに残されています。これをブラウザのキャッシュ
と言います。
この機能は「Chrome」、「FireFox」、「edge」などどんなブラウザにも
ある機能です。
ブラウザのキャッシュはサイトの閲覧スピードを早くしたり、履歴をたどって
再度サイトを訪問したりするのに大変便利です。またアフィリエイトを
している方には必須のCookieも含まれています。
キャッシュがあまりに溜まりすぎるとパソコンのハードディスクを圧迫したり
ブラウザの動作に影響を及ぼしたり、キャッシュ自体が悪さをすることが
たまにあります。
そんな時、キャッシュの削除を行うのですが、今回はこの
キャッシュの削除のやり方について少し詳しくお話しします。
お話ししています。
Chromeのキャッシュを削除する方法
Chromeのキャッシュを削除する方法も目的によっていろいろあります。
- キャッシュすべてを削除する
- 削除したい項目を限定する
- 特定のページだけ削除する
キャッシュすべてを削除する方法
これは一番簡単で、キャッシュが増えすぎてドライブを圧迫してきたとき
などに行います。キャッシュも多くなると数ギガたまったりしますから
容量の少ないドライブを使用していると、動作にも影響を与えます。
しばらくキャッシュの削除をしてないなら、かなり溜まってますから
すべて削除してスッキリさせましょう。
Chromeでキャッシュをすべて削除するにはまず、ブラウザの右上にある
三連ドットをクリック↓
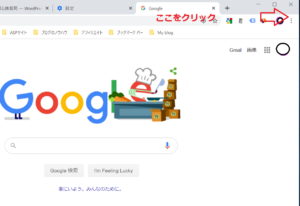
プルダウンメニューから「設定」をクリックすると↓
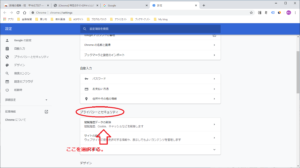
「プライバシーとセキュリティー」の閲覧履歴データの削除を選択↓
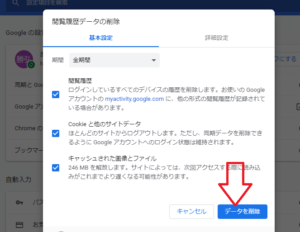
データを削除をクリックするとキャッシュがクリアされます。
また、デフォルトでは「閲覧履歴」「Cookieと他のサイトデータ」
「キャッシュされた画像とファイル」にチェックが入ってます。
チェックに問題がないなら削除ボタンを押してください。
ただ、画像とファイルを削除するだけでもかなり効果的ですよ。
Ctrl+Shift+Deleteを押すとすぐに「閲覧履歴データの削除」画面が
出てきます。覚えておくと便利。
すべてのキャッシュを削除するデメリット
ただ、キャッシュをすべてクリアしてしまうとやはりブラウザの表示
スピードが若干遅くなります。
またサイトによってログインが必要な場合、ブラウザに記憶されている
IDやパスワードなどの情報もなくなりますので、一から入力が必要に
なってしまいます。
キャッシュの削除項目を限定したい場合
全削除には上記のようなデメリットもありますので、
IDやパスワードをいちいち入力するのは煩わしいという方も
おられるでしょう。
そんな時は削除するキャッシュの項目を選択できます。
先ほどの「閲覧履歴データの削除」画面で、「詳細設定」をクリックすると↓
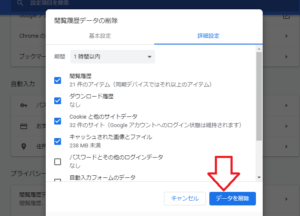
このようにかなり細かく削除項目を選択できるようになりますので
目的によってチェックを入れたり、外したりしてみてください。
特定のサイトのキャッシュを削除する方法
これはあまり使用頻度としては高くないのですが、操作は意外と簡単なので
覚えておいてもいいでしょう。
特定のサイトにCookieを残したくない場合などに利用できます。

怪しいサイト訪問は嫁に見られたくない。

怪しいサイトはCookieも削除した方がいいぞ。
Chromeの任意の画面上を右クリック、プルダウンメニューから
「検証」を選択すると↓
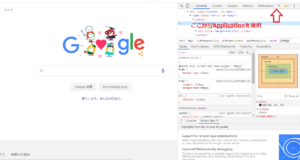
このような画面になりますので、画面右デベロッパーツールの上部の
Applicationを選択すると↓
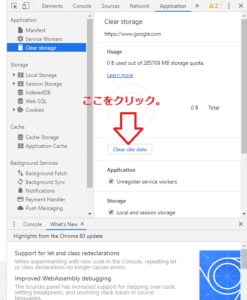
このような画面が出ますので「Clear site data」をクリックすると
閲覧中のサイトだけのキャッシュが削除できます。
Ctrl+Shift+Iで簡単に表示できます。
閲覧中のサイトのCookieだけを削除
また閲覧中のサイトのCookieだけを削除するには次のような方法もあります。
閲覧中のサイトのURLの左側のカギマーク(サイトの情報を表示しているところ)
をクリックしプルダウンメニューからCookieを選択↓
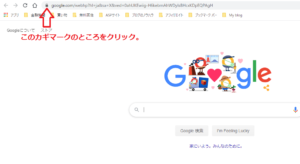
Cookieを選択すると↓
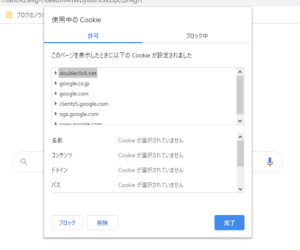
このような画面が出ますので、閲覧中のサイトのCookieだけを
削除することができます。
まとめ
ブラウザの閲覧履歴(キャッシュ)の削除はそれほど頻繁に行う機会は
ないし、気にも留めてない方も多いかと思いますが、たまには自信の
ブラウザの状態を確認する意味でもトライしてみてください。
以前の記事でも触れましたが、リダイレクトのトラブル解決にも
この作業は役立ちます。

今回は、Chromeのキャッシュの削除のそれぞれのケースによる
便利な方法についてご紹介しました。お役に立てれば幸いです。
それでは。



コメント