こんにちは
Windowsには標準でMicrosoft IME日本語入力が付属してます。
使ってる人も多いと思いますが、機能に不満のある方は、Google IMEを
一度試してみては?
簡単にGoogle IMEの特徴と、メリットなどを紹介します。
▼Google IMEの特徴
- 固有名詞を入力しやすい
- 間違った入力をすると正しい表記の候補を提示してくれる
- 日付の入力がしやすい
- 数式の計算結果を変換候補で提示してくれる
▼Google IMEのメリットは
- ショートカットキーが豊富
- ひらがなで入力しても英単語やカタカナの候補を示してくれる
- 郵便番号のみでも住所候補を提示
- 顔文字が豊富
- 2進数や16進数にも対応している
*以上は、@DIMEさんより引用させていただきました。Google IMEについて詳しくは下記を
参照してください。

おじさんが実際に使ってみて便利だと感じたのは、
- 記号入力が簡単にできること
- 好きな記号をショートカットキーとして登録できる
ことです。
そこで今回は、Google IMEの記号入力の方法と、好みの記号をショートカットキー
で呼び出す設定について紹介します。
Z+〇キーで記号入力できる
記号入力する際、Microsoft IMEでは「きごう」とタイプして、現れた候補
の中から選択するか、ユーザー辞書に登録しておくことで入力します。
ですが、Google IMEではあらかじめ記号にショートカットキーが割り当てられていて
簡単に記号を呼び出せるようになってます。
ショートカットキーはZキーと任意のローマ字等との組み合わせです。
ただし、「A」、「I」、「U」、「E」、「O」は使いません。

ZA、ZI、ZU、ZE、ZOはひらがなの「ざじずぜぞ」とかぶるので
使うと紛らわしいから。
ここでZキー+ローマ字などで呼び出せる代表的な記号の一覧を紹介します。
| Zキー | 表示される記号 | 記号の名前 |
| +H | ← | 左矢印 |
| +J | ↓ | 下矢印 |
| +K | ↑ | 上矢印 |
| +L | → | 右矢印 |
| +,(ピリオド) | .. | 2点リーダー |
| +.(カンマ) | … | 3点リーダー |
| +–(ハイフン) | ~ | チルダ |
| +[(ブラケット左) | 『 | 二重かぎかっこ左 |
| +](ブラケット右) | 』 | 二重かぎかっこ右 |
Zキーとの組み合わせは以上です。他にもローマ字キーの組み合わせはたくさん
あります。すべての一覧を見るには、タスクトレイの「あ」「A」マークアイコン
を右クリック、
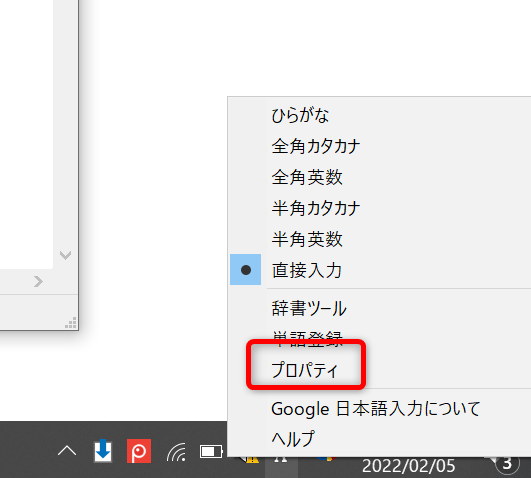
プルダウンメニューのプロパティをクリックし、
プロパティ画面の「キー設定」にあるローマ字テーブルの編集をクリック
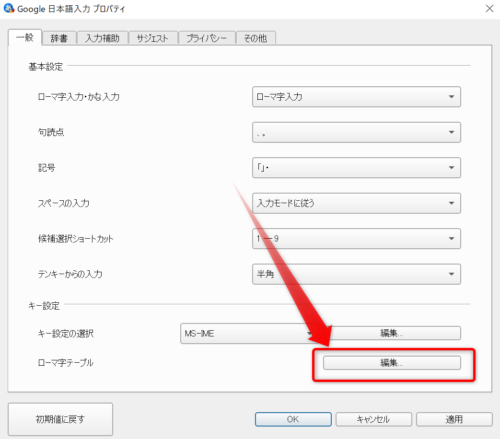
すると、使用できるローマ字の組み合わせ一覧が確認できます。
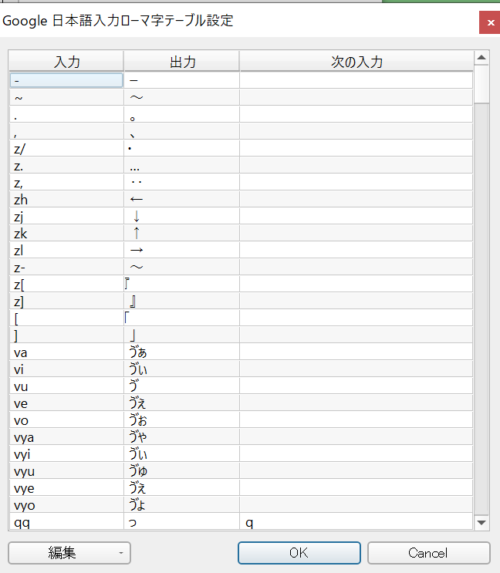
独自の記号を登録する方法
Google IMEに予め登録されている記号は、前述の9種類ですが自分がよく使う
記号も新たに登録することができます。
先程の「ローマ字テーブル設定」画面の左下にある編集ボタンをクリック
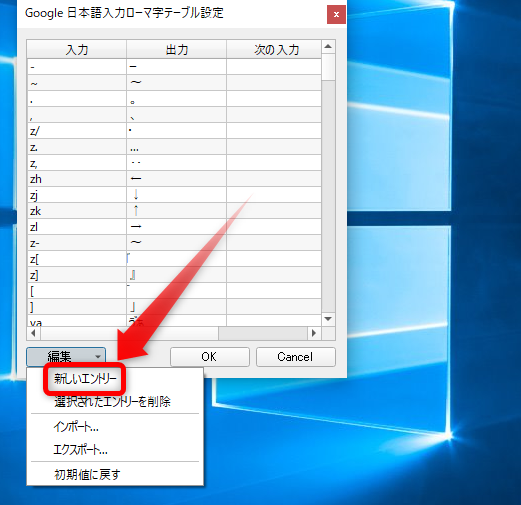
メニューの中の「新しいエントリー」をクリックするとローマ字テーブルの一番下に
空欄ができますので、そこに新たにローマ字のショートカットを設定します。
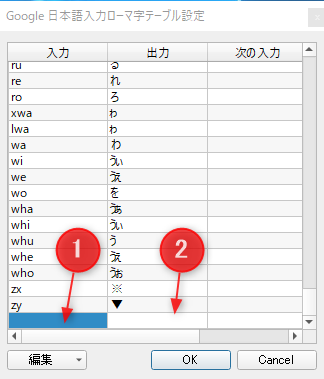
例として、①の入力欄*注にzy、②の出力欄に▼をいれOKボタンを押し、
プロパティ画面に戻ったら適用をクリックして完了。
*注 入力欄は半角英数字、出力欄はひらがな入力で行ってください。
確認のためにエディタを開き、ひらがな入力でzyと押してみてください。
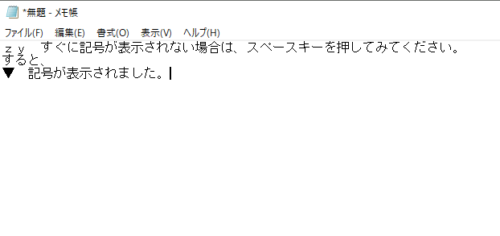
zyの入力だけで記号が表示されない場合は、スペースキーを押すと表示されます。

いかがですか?はじめの登録作業は少し面倒ですが、ローマ字の
組み合わせさえ覚えておけば後は楽ちんですね。
テーブルに登録した記号を呼び出すときは、ひらがな入力でしかうまくいきません。
半角英数字で入力しても記号に変換できませんよ。
まとめ

今回はGoogle IMEで記号を入力する方法と、自分好みの記号を登録して
ショートカットキーとして簡単に入力する方法について説明しました。

上手に使えば記事の作成も時短できるんじゃないかな。
この機会にGoogle IMEをぜひお試しください。
少し補足しておきますが、ローマ字テーブルでは出力欄にhtmlやcssの登録
をしてもうまくいきませんでした。ひらがなにしか対応できないようです。
この記事がどなたかのお役に立てればうれしいです。
それでは


コメント