先日ダウンロードソフトを探している時、とあるソフトをダウンロードしようとすると、
「このファイルは危険なファイルであるため、Chrome でブロックしました。」
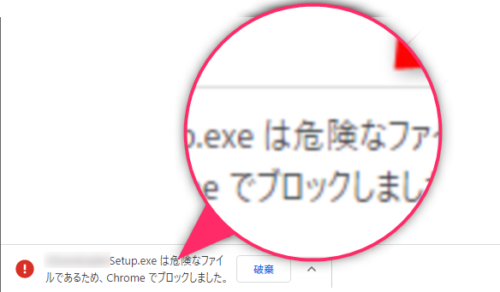
とブラウザのステータスバーに表示されダウンロードできなくなりました。
Googleさんのサポートにはダウンロードできない場合の説明がありますので参照してください。↓
ちなみにダウンロードしようとしていたソフトは、jdownloaderです。
 けーさん
けーさん警告が出てるので、むやみにダウンロードしないようにしてくださいね。
そこで今回は、ダウンロードしようとするファイルの危険性や、サイトの安全性についてお話しします。
ダウンロードファイルの安全性
ネット上には様々なソフトウェアがが氾濫しています。
便利なもの、有益なものもたくさんありますが、中には悲しいことに悪意のあるファイルも数多く存在するのも事実です。
 けーさん
けーさん怪しい物には近づかない方が無難なのは解ってるけど、使ってみたいなぁと思うこともある。
 はるこ
はるこ怪しい物に興味がわくのは、ある意味ネットユーザーの性みたい。
かと言って、PCにトラブルを引き起こすようなことは避けなければなりません。
そのためには、自身の経験だけに頼ることなく、あらゆる情報を把握しておく事が大事です。
そこで、ここでは見たいサイトが安全なのか?ダウンロードしてみたいソフトが果たして安全なのか?危険なのか?を判断する方法をいくつか紹介します。
サイトの安全性を確認する
そもそもソフトを提供しているサイト自体が安全なのか、URLが分かれば調べて見るのも有効な手段です。
ここでは、URLをコピペするだけで、サイトの安全性を確認してくれる、代表的な無料のWebサービスを紹介します。
Norton safeweb
セキュリティソフトを提供する代表格的な会社ノートンのWebサービス。
日本語で分かりやすく、Chromeの拡張機能版もあります。
操作は簡単で、調べたいサイトのURLをコピペしてEnterを押すだけです。
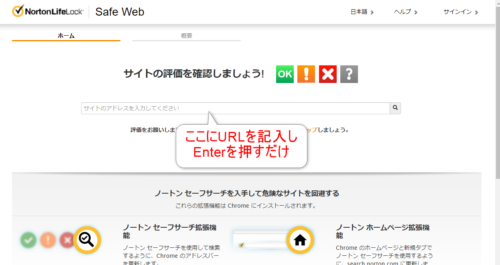
安全なサイトはOKがでます。
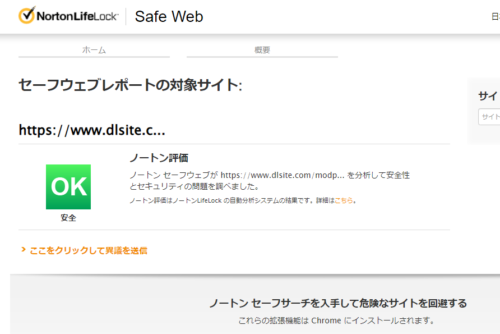
危険なサイトには注意が出ます。
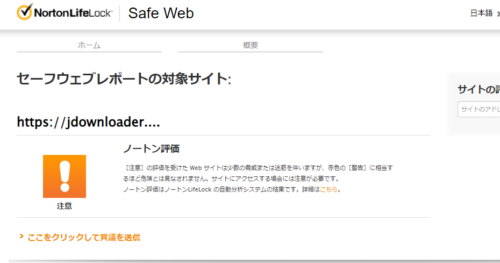
Site Safety Center
こちらもセキュリティソフトを提供するTrendMicro社のWebサービスになります。
操作もNortonと同じ。
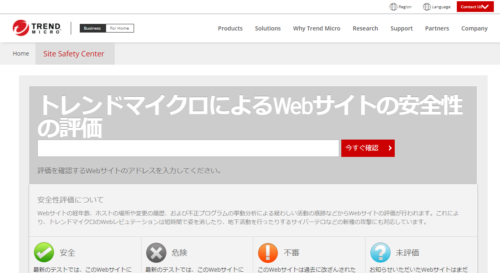
検査結果には「安全」と「危険」、「不審」、「未評価」の4つがあります。
Google safe-browsing
次は、Googleが提供するWebサービスです。
こちらもURLをコピペするタイプ。
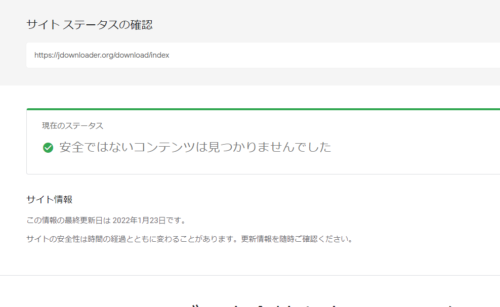
3つのWebサービスを実際に使ってみて、前記でダウンロードできなかった jdownloader のサイトURLをコピペした結果、Norton safewebは「注意」と出ましたが、Site Safety CenterとGoogle safe-browsingは安全の評価でした。
 けーさん
けーさんChromeではダウンロードできないファイルと判断されてるのにGoogle safe-browsingでは安全と出るのは納得できないけど。
 はるこ
はるこノートンさんの結果が信頼できそうですね。
ファイルの安全性を確認する
ファイル自体の安全性を確認するには、VirusTotalが便利です。これも無料で利用できるWebサービスです。
*以前は日本語版がありましたが、今は提供されていません。
VirusTotalのページが開いたら、検査対象がファイルの場合は「File」タブを選択する。
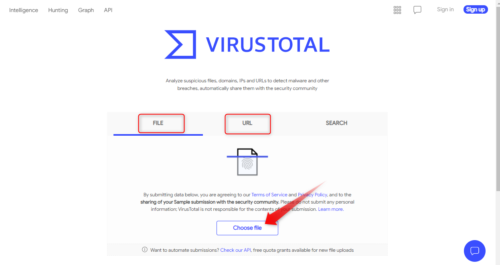
ファイルタブを選択したら、Choose fileをクリックして対象のファイルを指定すると検査結果画面が現れしばらくすると結果が表示されます。
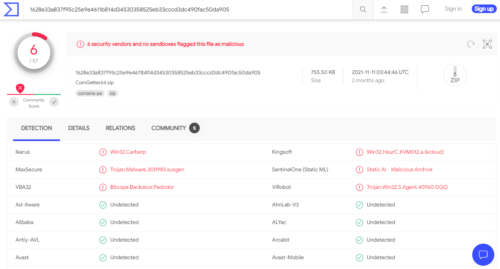
各項目に緑色のチェックが入れば安全です。上の例ですと「6」と出ていますので安全でないウイルスが6つ含まれている可能性があることを教えてくれます。
また、VirusTotalはURLからも検査できます。
 はるこ
はるこVirusTotalは信頼性も高く操作も簡単なのでぜひ使ってみて下さい。
因みに、危険なソフトウエアを一覧表示したサイトを見つけましたのでこちらも一度参照してみて下さい。↓
警告が出たファイルをダウンロードする
紹介したような方法で、ファイルの安全性が確認出来たら、警告が出たファイルをダウンロードすることも可能です。
 はるこ
はるこダウンロードできるけど、利用はあくまでも自己責任でお願いします。
 けーさん
けーさん私的には、「君子危うきに近寄らず。」なのでおすすめはしませんが。
まず、Chromeブラウザの右上にある3連ドットをクリックし、プルダウンメニューのダウンロードをクリック、
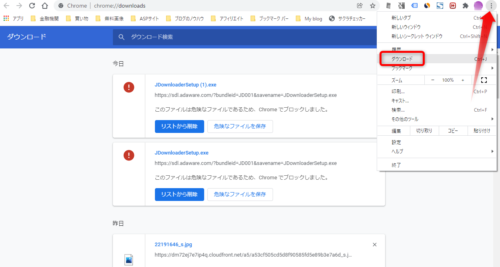
すると、ダウンロードの履歴が表示されます。
次に、ダウンロードが中止されたファイルの危険なファイルを保存部分を
クリック
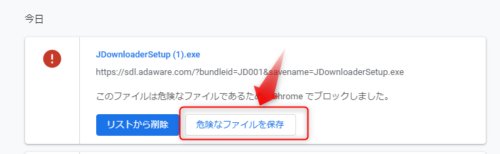
するとまた警告が出ます。
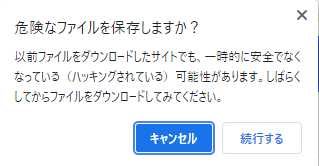
続行するをクリックするとファイルがダウンロード、保存されます。
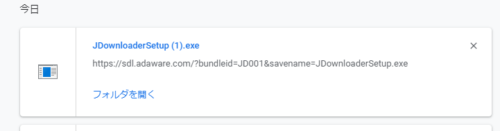
これでダウンロードは完了です。
まとめ

ネット上には、残念ながら悪意のあるサイトやソフトウエアがたくさん存在します。
WindowsもChromeもユーザーに安全を提供できるよう日々セキュリティの強化に努めていますが、危険を完ぺきに防ぎきることはできません。
最終的にはやはりユーザーの自己防衛力にかかっています。
ですからWindowsやChromeの「危険です」のメッセージがでたら、十分に精査しながら対象のソフトウエアのダウンロードを試みて下さい。
 はるこ
はるこ警告の出たファイルをダウンロードする前に、本当にそのファイルが必要か、代わりのファイルはないかよく確認してね。
今回は以上です。
この記事がどなたかのお役に立てればうれしいです。
それでは


コメント