こんにちは
パソコンの性能を計るソフトはたくさんあります。
有名なところでは、Cinebench、PCMARK10、3DMarkなどパーツ単体のベンチ
を含めるとそれこそ無数にあります。
しかしこれらのベンチソフト、かなり容量もでかい。
Cinebench は0.64G、PCMARK10は1G 、3DMarkは5G 。
さらに、ほとんどが有料版に誘導するために機能を限定して無償提供を謳ったもの。

おじさんもその昔自作にハマってた頃は、HDbenchの数字ばかり
追いかけていたなぁ。

ゲーマーでない限りそんなにスコアを追いかける必要は無い
し、ベンチソフトにそこまでこだわらなくてもいいかな。
ネットサーフィンとかブログ、Excel、Word、YouTube視聴などがメインの
一般的なユーザーは、ベンチマークの数値をそんなに意識しなくてもいいでしょう。
まして、そんなに容量の大きいソフトは邪魔なだけです。
ただ、最低限自分のパソコンの性能を知っておくことは必要かと。
そんな方には、Windowsに標準で用意されているWinSAT(Windowsシステム
評価ツール)をおすすめします。
WinSATとは
WinSATは、Windows Vistaから搭載された「Windowsエクスペリエンスインデックス」
というツールを数値化するコマンドラインです。
「Windowsエクスペリエンスインデックス」はPCの性能を診断するツール
ですが、Windows10ではGUIアプリとしては無くなりましたが、WinSAT
というタスクとして今でも残っていますし、標準では密かに動作してます。
WinSATの動作確認
WinSATが動作しているかどうかを確認するには、Windowsキー+X+Gで
「コンピューターの管理」を開きます。
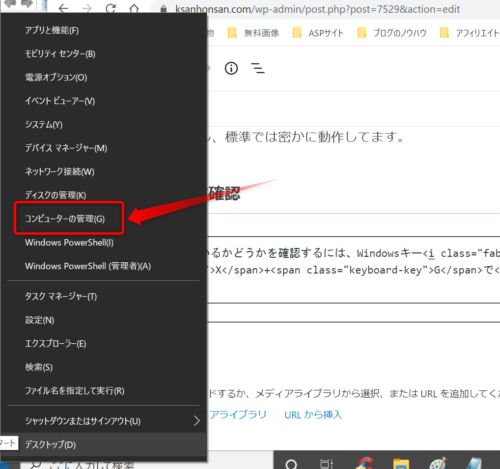
「コンピューターの管理」画面の中から、タスクスケジューラを選択、
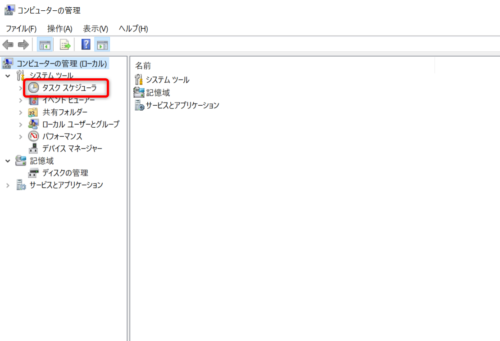
「タスクスケジューラ」⇒「タスクスケジューラ ライブラリー」⇒「Microsoft」
⇒「Windows」⇒「Maintenance」とたどると、次のような画面になります。
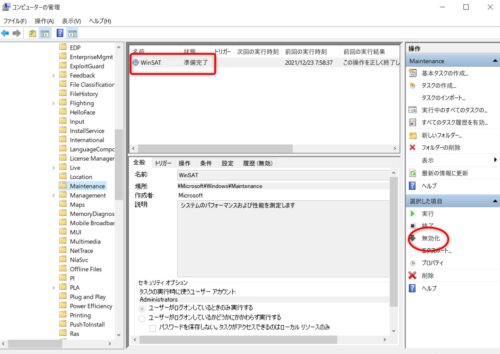
上図のように、すでにWinSATがスケジュールされていれば一覧に出てきます。
ここで、「WinSATは不要だ。」と言う方は動作を停止したり、項目を削除
することもできます。
WinSATでPC診断
では実際にWinSATの使い方について説明します。
まずはPowe Shellを管理者として実行します。
Windowsキー+X+AでPowe Shellを開き、次のコマンドを入力
winsat formal入力後Enterを押すと診断が始まります。
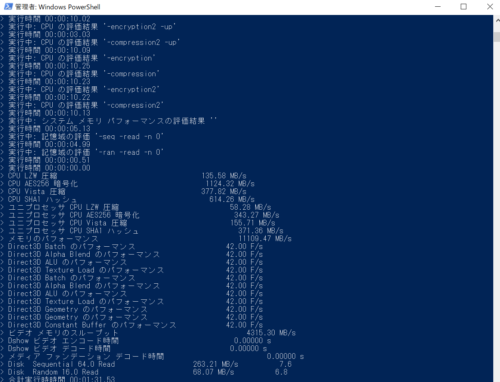
2~3分で診断が終わり、コマンド入力待機の状態になったら、次に
Get-Ciminstance Win32_Winsatと入力すると診断結果が表示されます。
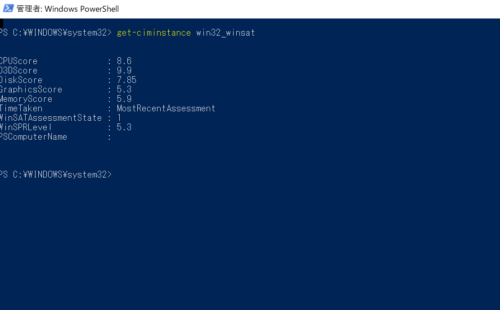
WinSATの性能診断は1.0~9.9までの点数で評価されています。
上図のおじさんのノートパソコンの評価は5.3でした。
WEI ViewerでWinSATの結果を分かりやすく
Powe Shellの結果表示ではシックリこないしわかりにくいですねぇ。
そこでこのWinSATの結果を分かりやすく見やすくしてくれるウェブサービス
WEI Viewerというのがあります。
上記のサイトにアクセスし、結果ファイルをドラッグアンドドロップします。
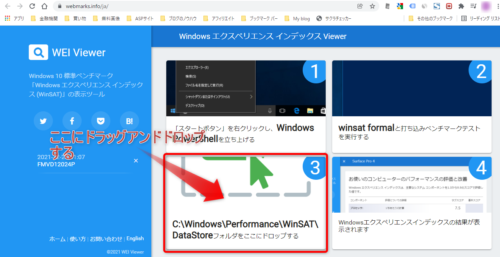
すると、
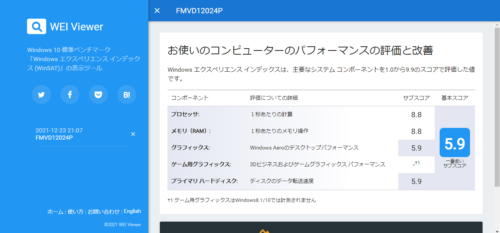
WinSATの診断結果が分かりやすく表示されます。
因みに、WinSATの結果ファイルは下記の場所にあります。↓
C:\Windows\Performance\WinSAT\DataStore\(評価をした日付).Formal.Assessment.WinSAT.xmlWinSAT.xmlファイルをドラッグしてもいいし、DataStoreフォルダを丸ごと
ドラッグしてもOKです。
まとめ
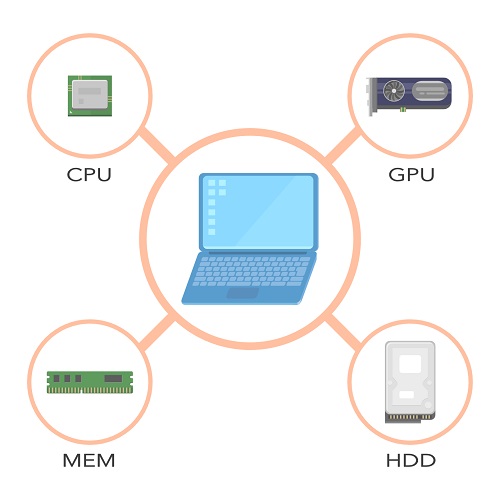
ディスク容量にあまり余裕のないノートパソコンに、不必要なベンチマークソフト
をわざわざインストールしなくても、WindowsにあるWinSATを利用すれば
十分かと思います。
WinSATスコアの目安
WinSATを実行し出た結果の数値が良いのか悪いのか、基準が気になりますよね?
そんな時は、以下のサイトにアクセスすればすぐに平均点をを確認できます。
現在の平均点は6.3になってます。
因みに、「Windowsエクスペリエンスインデックス」が使われていたWindows7時代
の基準ですと次のようになってます。
| スコア | 性能 |
|---|---|
| 1.0~1.9 | ビジネス用途のアプリケーション・インターネット・メールアプリなどの目的であれば問題なく使える |
| 2.0~2.9 | 1.0~1.9の用途を、更に快適に利用することができる |
| 3.0~3.9 | Windowsのほとんどの機能を利用することができる |
| 4.0~5.9 | デュアルディスプレイや高画質の動画再生が可能 |
| 6.0~7.9 | 高画質動画の録画や、ゲームなどのアプリケーションを高解像度で動作させることができる |
これはWindows7の頃の目安ですので、かなり甘い評価になっています。
Windows10の現在では、やはり6.5以上は欲しいところ。

やっぱりおじさんのノートパソコンはそろそろお払い箱かなぁ?
今回は、パソコンの性能を知るWindowsのコマンドWinSATについて
お話ししました。
もう一度言います、
一般使用のノートパソコンにベンチマークソフトはいりません!
それでは


コメント