こんにちは
先日Windowsのシャットダウントラブルに出くわした時、システムファイル
をチェックする機会があったので、その時覚えた方法を紹介します。
シャットダウンのトラブル記事はこちら↓

システムファイルは普段はほとんど触れることはないし、気にしなくても
良いんだけど、アプリのインストール・アンインストールなどで予期せず
破損してしまうことがあります。
また、電源を正しい手順で切らなかったり、停電で強制終了されたりした場合や
直接レジストリーやシステムファイルを弄っていて操作ミスにより不具合が
生じることもあるでしょう。

マルウェアやウイルスによってシステムファイルが破損することも
あります。
システムファイルが破損してしまうと、
- アプリケーションやサービスが正しく機能しなくなる
- ブルースクリーンエラーが発生する原因。
- 最悪の場合、Windowsが起動しないケースもある。
なので、もしもの時に備えてシステムファイルのエラーをチェック(修復)する
方法を知っておきましょう。
sfc /scannowの実行
まずはsfc(システムファイルチェッカー)から実行します。
sfcはファイルの不整合性の確認を行います。
例えばシステムファイルをアプリケーションが上書きしてしまった場合や
何らかの理由で消えてしまった場合など、バックアップされているファイル
から復元します。

なんかややこしそうな説明だなぁ。

説明は小難しいけど、「そんなものか。」程度に理解してください。
操作自体は簡単ですので。
まずは、管理者権限でPowe Shellを立ち上げる。
Powe Shellを管理者として事項する方法はこちら↓

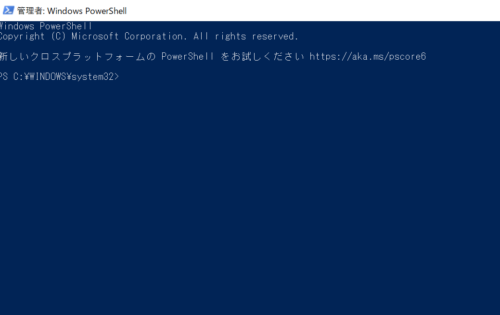
Powe Shellを立ち上げたら、
sfc /scannowとタイプしてください。システムファイルのスキャンが始まります。
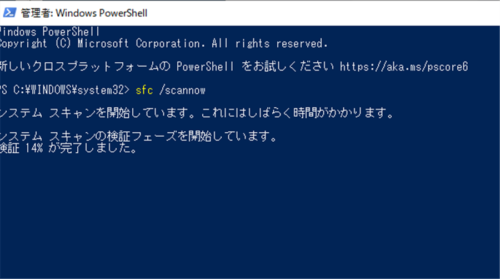
完了すると、
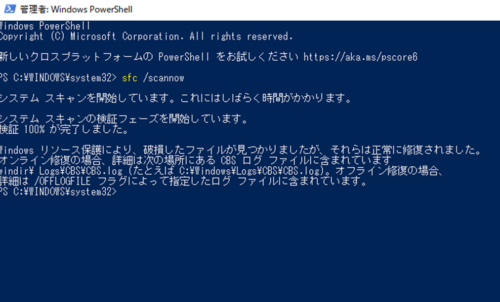
異常がない場合は「整合性違反は見つかりませんでした。」と出ます。
異常があっても、「破損したファイルが見つかりましたが、それらは正常に
修復されました。」と破損ファイルの修復までしてくれます。
DISM.exeの実行
続いて、DISM.exeを実行します。
DISM.exeはファイルの破損を検出します。
破損を検出した場合、インターネットから最新のファイルをダウンロードして
修復したり、マスターイメージから修復したりします。
Powe Shell(管理者)を開いて、
DISM /Online /Cleanup-Image /RestoreHealthとタイプしてください。
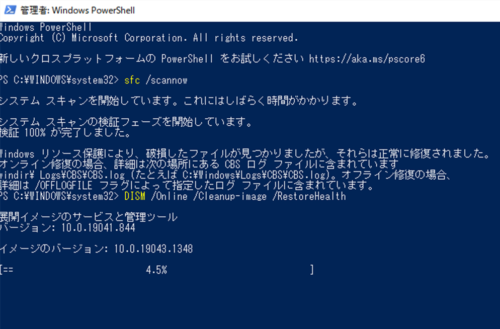
完了したら、
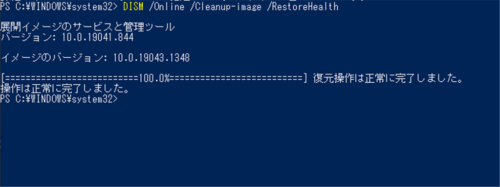
「復元操作は正常に完了しました。」と出ればOK。
まとめ

パソコンにトラブルはつきものです。
予期せぬトラブルに出会ったとき、慌ててWindowsを再インストールする
前に、sfcやDISM.exeでエラーチェック(修復)してみましょう。

再インストールは結構面倒な作業だし、これまでのデータ
を失う可能性もあるわ。
sfcを実行しDISM.exeを実行しても改善しない場合は、いよいよWindowsの
再インストールを検討しましょう。
また、ハードディスクなど物理的な損傷の可能性もあります。そんな時は
CHKDSKコマンドで検査し、最悪デイスクの交換も考える必要があります。
今回は、Windowsの調子がおかしいときに使える便利なコマンドを
紹介しました。
この記事がどなたかのお役に立てればうれしいです。
それでは

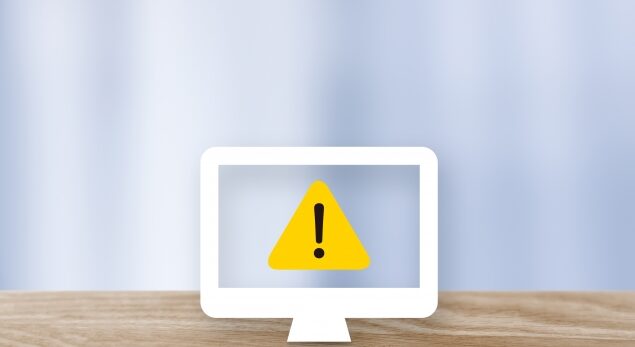
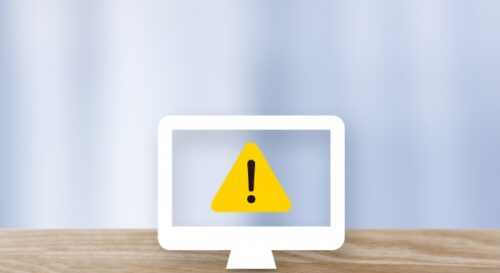
コメント