wordpressのエディタには、リビジョンと言う機能があります。
リビジョンは、記事を「下書き保存」したり、「更新」したりすると新たに追加保存
してくれる機能です。
前回の記事で紹介した、自動保存と混同しがちですが、簡単に言うと
自動保存は上書き保存
リビジョンは追加保存
と言うことです。
ですから、自動保存では保存する記事数は1つだけになりますが、リビジョン
では新たな記事として追加され続けます。wordpressのデフォルト設定では
リビジョンの数に制限がありません。
 けーさん
けーさん記事数が少ない内はさほど影響はないでしょうが、記事数が数百とかになるとリビジョンの数も膨大になる。
そうなると、サーバーへの負担も大きくなるし、サイトスピードにも影響が出てきます。
今回は、このリビジョンの設定を変更する方法を紹介したいと思います。
リビジョンの使い方
それほど利用する機会はないと思いますが、それだけにいざ使おうとなると戸惑います。
そこで予め、リビジョンの使い方を簡単に説明します。
ブロックエディタの右上の設定ボタンを押すと「投稿」タブに リビジョンの項目があります。
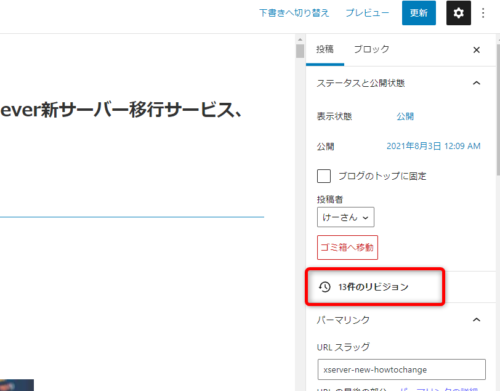
赤枠のリビジョンをクリックすると、
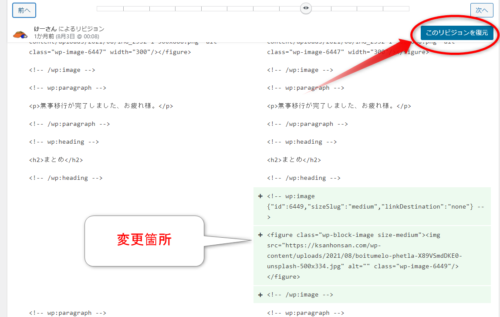
上図のような画面になります。変更前と変更後の記事が左右に比較表示されています。緑色のハイライト個所が追加された部分で、赤色にハイライトされている箇所が削除された部分です。
リビジョン(記事の復元)したい場合は、「このリビジョンを復元」をクリックします。
すると、2つ比較表示された記事の右側の記事が復元されます。
過去のリビジョンを削除する方法
過去に公開した記事のリビジョンは、リライトするときに必要になることはあるかもしれませんが、ほとんど利用するケースはないと思います。
で、過去のリビジョンを削除したいんですけど、これにはプラグインを使う方が簡単です。
データベースの扱いに詳しい方は、phpMyAdminを使って削除することもできますが、かなり敷居が高いです。
 けーさん
けーさん私にはこの操作は難しすぎるので、ここはプラグインを使って簡単に削除で来る方法を紹介します。
Optimize Database after Deleting Revisions
リビジョンを削除するプラグインもたくさんありますが、ここでは利用者も多く細かい設定のできる「Optimize Database after Deleting Revisions」を紹介します。
wordpressのダッシュボード⇒プラグイン⇒新規追加から
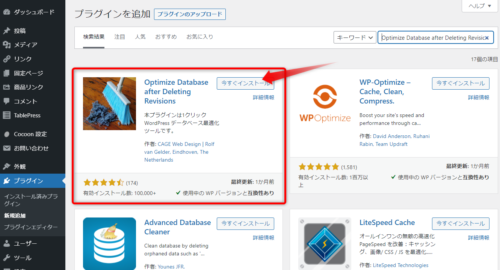
キーワード欄に「Optimize Database after Deleting Revisions」と入力、表示されたプラグインをインストール⇒有効化する。
Optimize Database after Deleting Revisionsの設定
プラグインを有効化したら、ダッシュボード⇒設定⇒データベースの最適化をクリックして、リビジョン削除の設定を行います。
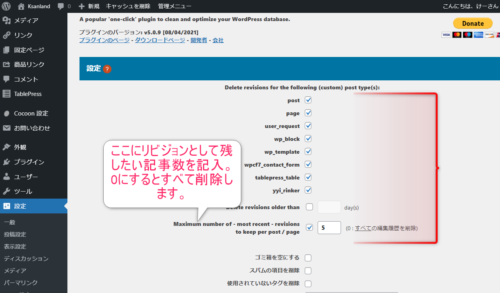
デフォルトで、既に上から8つまでチェックが入っています。問題がなければそのままにして、Maximum number-ofのところに、残したいリビジョンの数を記入します。上図では5にしてます。
0にすればリビジョンはすべて削除されます。
記入を確認してOKならば、①中段の設定を保存をクリック
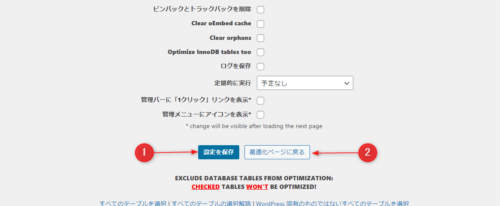
すると、リビジョンが削除されます。その後②の最適化ページに戻るをクリック
して、動作確認を行います。
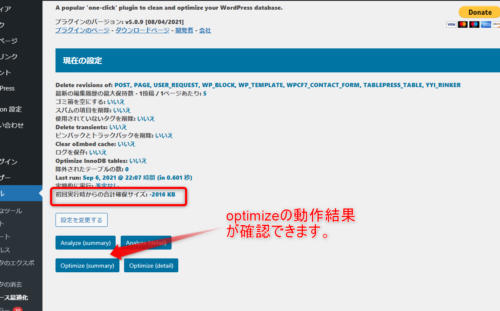
私のサイトでは、およそ2GBほどのリビジョンが削除されました。
リビジョンの削除だけで約2GBの節約になった訳ね。記事数の多い方ほど効果も大きいですね。
この 「Optimize Database after Deleting Revisions 」はその他にも多彩な機能を備えていますが、過去のリビジョンの削除だけでしたら上で紹介した設定だけで大丈夫です。
手動でリビジョンの数を制限する
リビジョンの数を制限するだけなら、先のプラグインを使わなくても比較的簡単に手動でできます。
前回の記事の「自動保存の設定変更」同様、wordpress内のwp-config.phpファイルを編集します。
今回はFTPソフトのFileZillaを使って説明します。
▼FileZillaの使い方はこちら

FileZillaでサーバーに接続したら、ドメイン名(ksanhonsan.com)⇒public_htmlの順に開いて、wp-config.phpファイルにアクセスし、左枠の自分のPCの適当な場所にドラッグ&ドロップして保存しておきます。
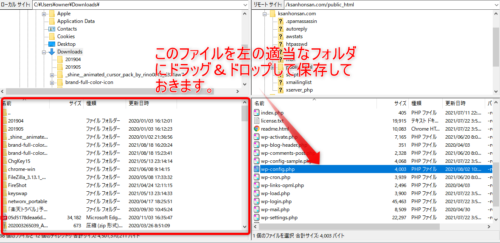
保存したファイルを右クリックでテキストエディタを使って開き編集します。
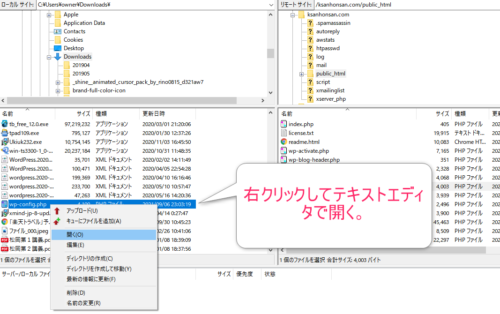
私はサクラエディタを使ってますので、次のような画面になります。
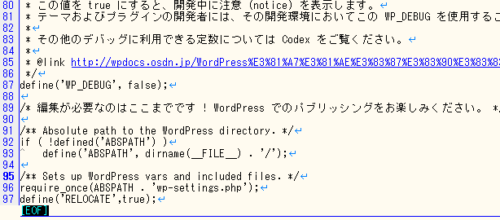
上図の95行の下に、次のコードを追加します。
define('WP_POST_REVISIONS', 5);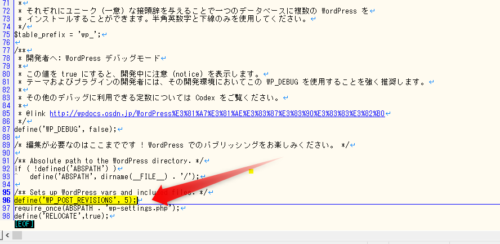
define('WP_DEBUG', false);
/* 編集が必要なのはここまでです ! WordPress でのパブリッシングをお楽しみください。 */
/** Absolute path to the WordPress directory. */
if ( !defined('ABSPATH') )
define('ABSPATH', dirname(__FILE__) . '/');
/** Sets up WordPress vars and included files. */
define('WP_POST_REVISIONS', 5);
require_once(ABSPATH . 'wp-settings.php');
define('RELOCATE',true);コードは、必ずrequire_once(ABSPATH . ‘wp-settings.php’);の上に追加してください。でないと動作しません。
上のコードはリビジョンの数を5に設定する場合の例です。自身で好きな数に変更してください。
ファイルの編集を終えたら保存して、FileZillaに戻り、今度は逆に編集したファイル
を右側のpublic_htmlフォルダにドラッグ&ドロップし上書き保存します。
これで、リビジョンの数は5に設定されます。
まとめ

wordpressの便利な機能リビジョンの数を変更(削除)する方法でした。
記事数の多い方はぜひトライしてみて下さい。
この変更には、wordpressの重要なファイルを編集する必要があります。ファイルのバックアップを忘れずに、あくまで自己責任で作業してください。
私は、過去のリビジョンを削除するのにプラグイン 「Optimize Database after Deleting Revisions 」を利用し、リビジョンを削除した後は、このプラグインを無効にしその後、リビジョンの回数を手動で制限しています。
 けーさん
けーさんできるだけプラグインは使いたくない方は、この方法がいいかなと思いますよ。
今回は以上です。
細かいことですが、無駄なものはドンドン削除しましょう。
それでは

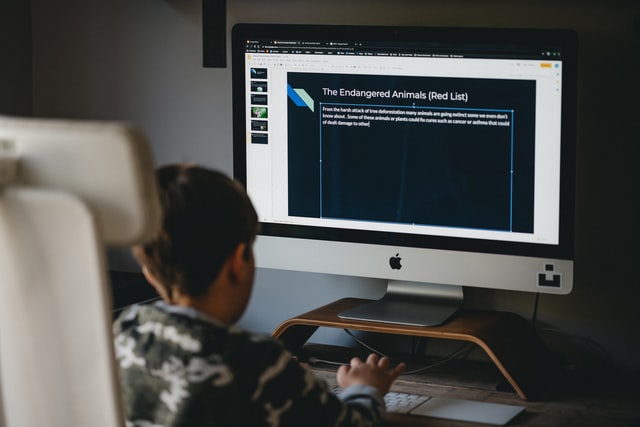
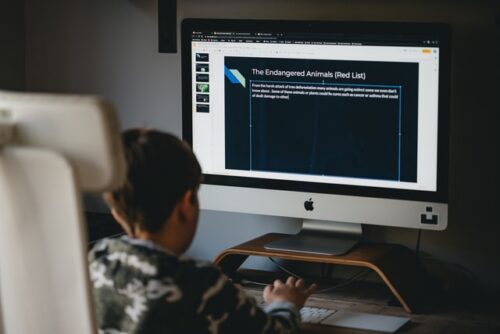
コメント