先日、Xseverで新サーバー移行を行った際、hostsファイルをいじる
機会があったので、ついでに詳しく調べてみました。
この記事は、
- そもそもhostsファイルとは?
- hostsファイルはどこにある?
- hostsファイルを使うケース
などの疑問を持っている方に向けて、書いています。
hostsファイルとは?
簡単に言うと、
IPアドレスとドメインを関連付ける、プライベートDNSのようなもの。
まずDNSとは?
通常、wordpressでブログを書く場合、記事を保管するサーバーを用意しなければなりません
そのサーバーには、DNS(ドメイン・ネーム・システム)が用意されています。
DNSは、サイトごとに割り当てられた固有のIPアドレスを、ドメインネームに変換したり、またその逆の作業を行います。
 けーさん
けーさんIPアドレスとは、サイトの住所のようなもので、123.456.78.90のような数字で表されます。
そのIPアドレスを分かりやすく、ksanhonsan.comのようなドメインネームと紐づけしてくれるのがDNS。
このDNSは、世界中どこからでも、どんなディバイスからでもアクセスでき、先ほどの変換の仕事をこなしてくれます。
対して、hostsファイルは
私が利用しているXseverなどのDNSは、いわばグローバルDNSのようなもの。
対してhostsファイルは、設定したパソコンだけにしか適用されない、プライベートDNSと言えます。
hostsファイルはどこにある?
hostsファイルは、Windows10の場合、
C:\Windows\System32\drivers\etc
にあります。
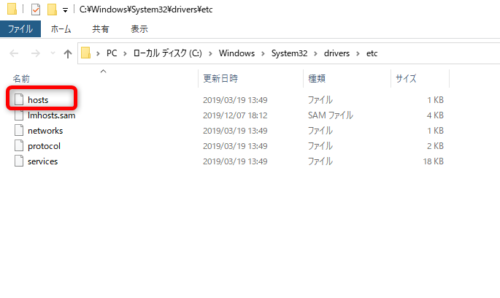
hostsファイルの編集が必要なケース
普段はまず触ることのないファイルですが、
上記のような場合にhostsファイルを編集します。
ただ、個人ブログの場合は、サーバー移行時にサイト公開前の確認をしたいケースで利用されることがほとんどです。
企業のサイトの場合、wordpressの動作確認やサイトの修正を行う時、数時間とはいえサイトが閲覧できない状態になってしまい、サイトを訪れたユーザーを取り逃がしてしまう可能性を少しでも回避する目的で利用されることが多い。
 けーさん
けーさん個人ブログでは、動作確認やサイト修正のためにわざわざhostsファイルをいじるほど神経質にならなくてもいいかなぁ。
hostsファイルの編集の仕方
Windows10でよく使われる、メモ帳で説明します。
まずは、メモ帳を「管理者として実行」します。
管理者として実行するには、メモ帳のショートカットを右クリック
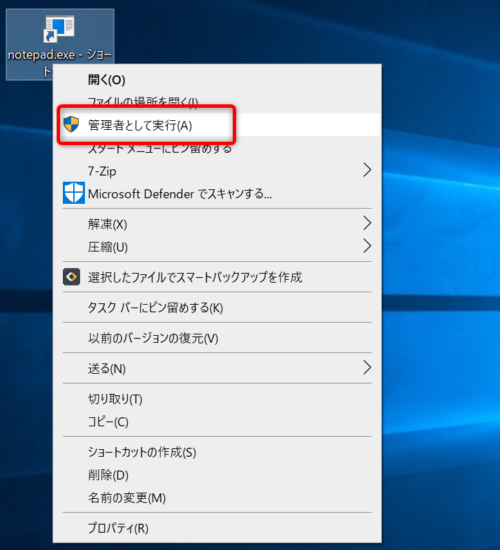
プルダウンメニューから「管理者として実行」を選んでクリック
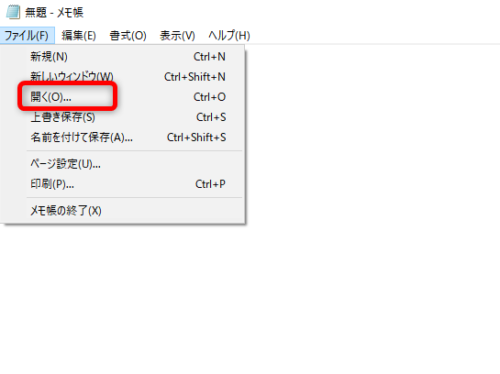
メモ帳の「ファイル」⇒「開く」をクリック
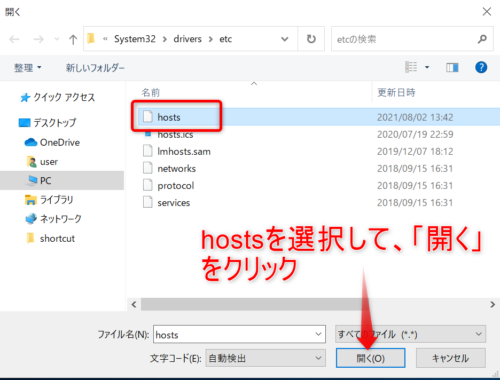
hostsを選択して開くをクリックすると
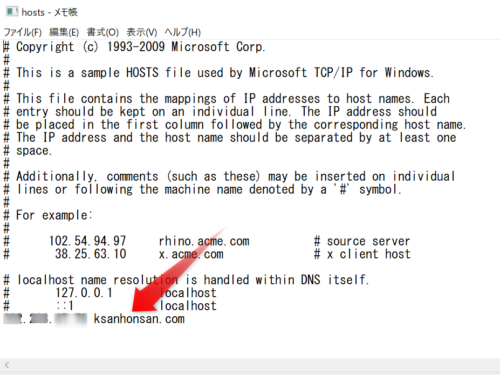
上図のような画面が現れます。
この画面の一番下(矢印のところ)に、サーバーのIPアドレスとドメインネームを記述します。
(記入例) 123.456.78.90 ksanhonsan.com
IPアドレスとドメインネームの間には、半角スペースを入れる。
最後に保存して完了。
hostsファイルの編集が終わったら、Chromeなどのブラウザでドメインを入力して、サイトの表示を確認してみましょう。
hostsファイルを編集し、サイトの確認作業が終わったら、必ず追記したIPアドレス
を消して元の状態に戻すか、hostsファイルそのものを削除してしまいましょう。
まとめ

普段はほとんど触れることのない、hostsファイルですがサーバー移行などの機会があれば、覚えておくときっと役に立つ事と思います。
 けーさん
けーさん実は私も先日、Xseverの新サーバー簡単移行を行う際に初めてこのファイルの存在を知り、使ってみました。
ちなみに、Xseverの新サーバー移行記事は↓

今回は以上です。
それでは
\Xserverの申し込みはこちらから/



コメント