こんにちは
wordpressやパソコン関係の記事を書いていると、スクリーンショット
を使う機会も多いいです。
Windows10にも「Snipping Tool」という標準のソフトはありますが、
スクリーンショットを取るだけに特化してるので、機能的には物足り
ません。
そして、スクリーンショットを取ったら、その画像に手を加えることが
多いいですよね。そんな時は、別の画像編集ソフト(例えば「Paint」など)
を立ち上げて、編集することとなります。

「Paint」は手軽に使えるけど、ブログに慣れてくるとその内に物足りなさを感じるようになる。

基本的な画像の編集は十分できるけど、あまりセンスがいいオシャレなものは作れないわ。
Screenpressoを知る前までは、スクリーンショットは「Snipping
Tool」、画像の編集は「Paint」か「Photoscape」で行っていました。
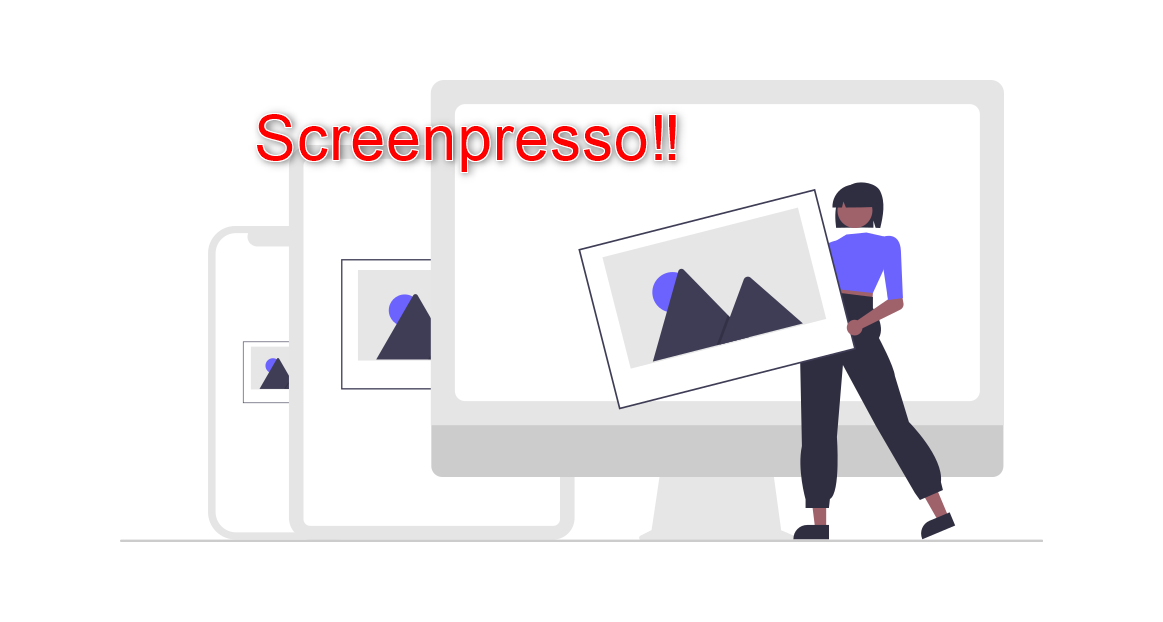
画像編集はできないものかと、いろいろ編集ソフトを探していたところ
やっとScreenpressoを見つけることができました。
そこで、今回はそんな私の不満を一気に解消してくれた優秀な無料ソフ
トScreenpressoを紹介します。
Screenpressoのダウンロード
Screenpressoは公式サイトからダウンロードできます。
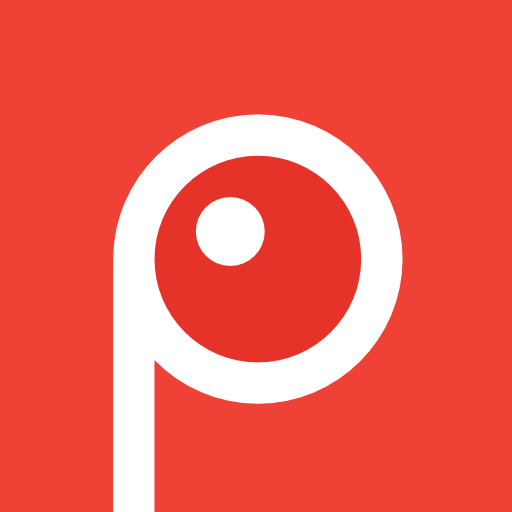
上記サイトにアクセスし
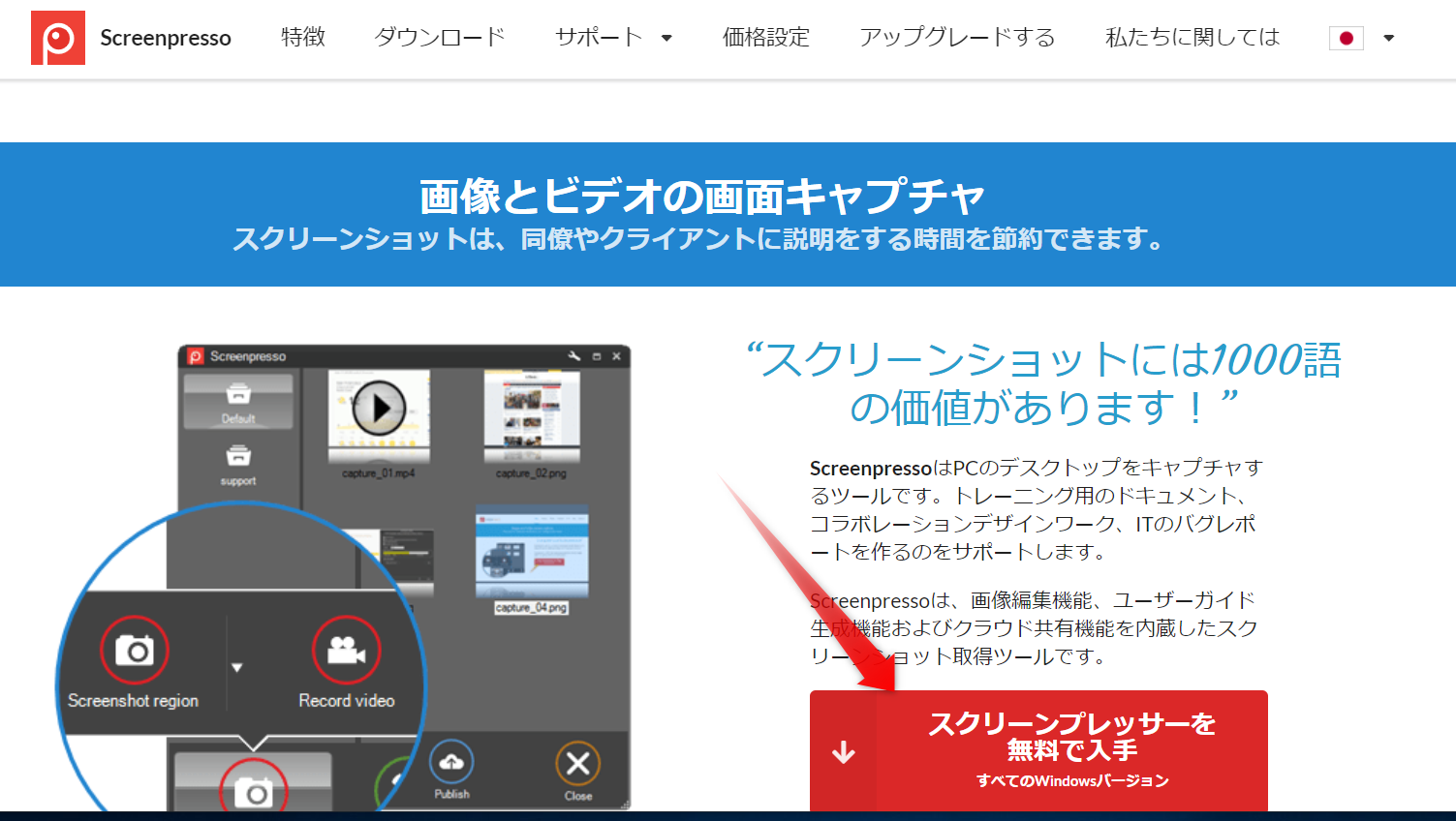
「スクリーンプレッサーを無料で入手」をクリック
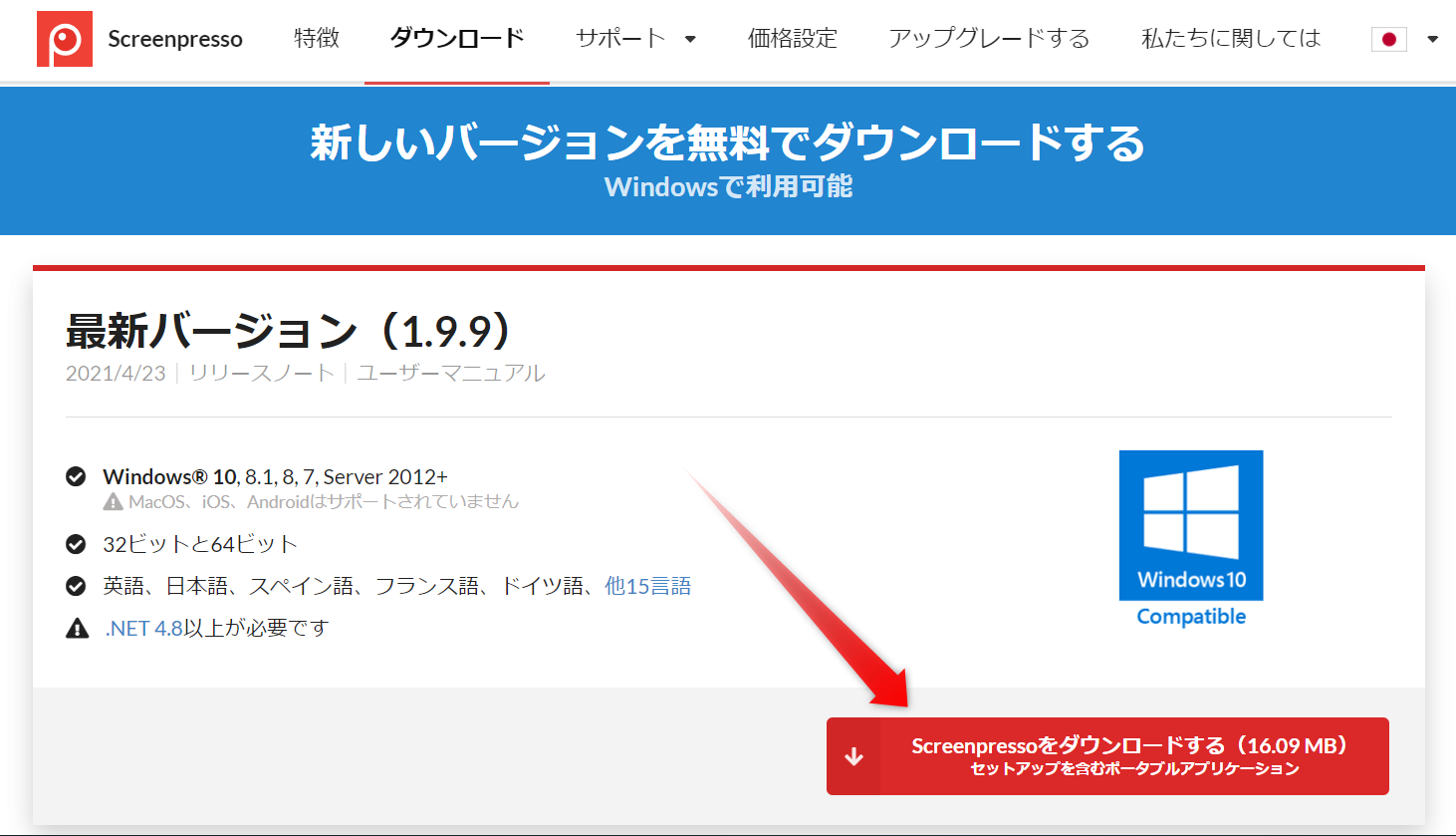
「Screenpressoをダウンロードする」をクリックすると、
メルマガ登録を促されますが、登録しなくてもダウンロードできます。
ダウンロードが完了後、Screenpresso.exeファイルをクリックすると
インストールされます。
インストールが終わると、タスクトレイにScreenpressoのアイコン
が現れ、常駐します。
![]()
Screenpressoの使い方
Screenpressoで画面をキャプチャする
Screenpressoを常駐させていれば、タスクトレイのアイコンをクリッ
クして、キャプチャボタンをクリックすれば範囲の選択画面が起動し
ます。
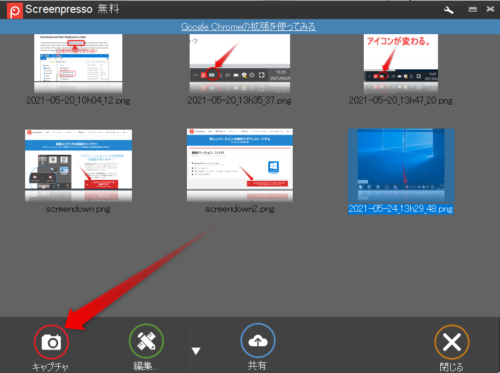
ショートカットキーを使えばもっと簡単で、デスクトップパソコンの場
合はPrt Scrキーだけで(ノートパソコンの場合はFn+Ptr Scr)起動し
ます。
起動するとマウスカーソルが十字線に変わり、キャプチャする範囲を
選択できるようになります。詳しくは下の動画をどうぞ。

十字線のクロス部分をドラッグして範囲を選択する感じ。始めは戸惑うけど慣れれば簡単。
Screenpressoのスゴイところ
Screenpressoでまず感心したのが、この画面キャプチャです。
「Snipping Tool」はそのままでは、プルダウンメニューやコンテキ
ストメニューをキャプチャできませんが、Screenpressoはそのままで
(Ptr Scrを押すだけで)キャプチャできます。
参考:「Snipping Tool」でのプルダウンメニューのキャプチャ方法
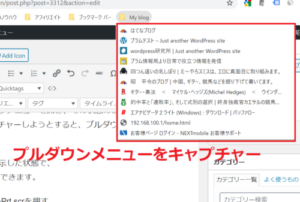
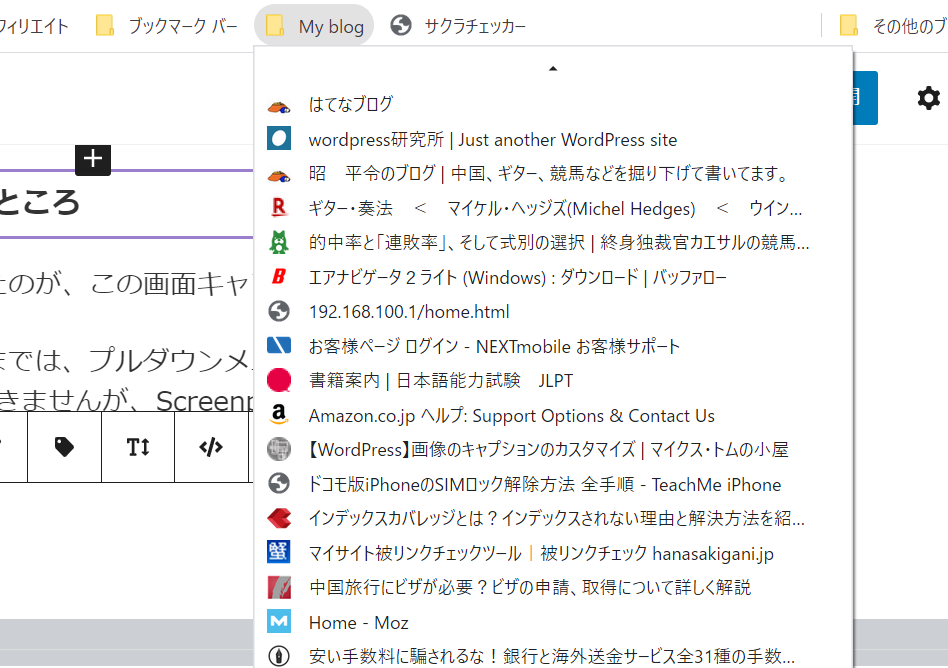

動画では、遅延キャプチャ機能を使えと言ってるけど、そのままでもキャプチャできるわ。
ブラウザなどの長い画面も、スクロールボタンでキャプチャできる。
(ただし、無料版はスクロール範囲が少ない。)
画像の編集
画像のキャプチャが終わると、下のような画面が出てくるので、
編集をクリック
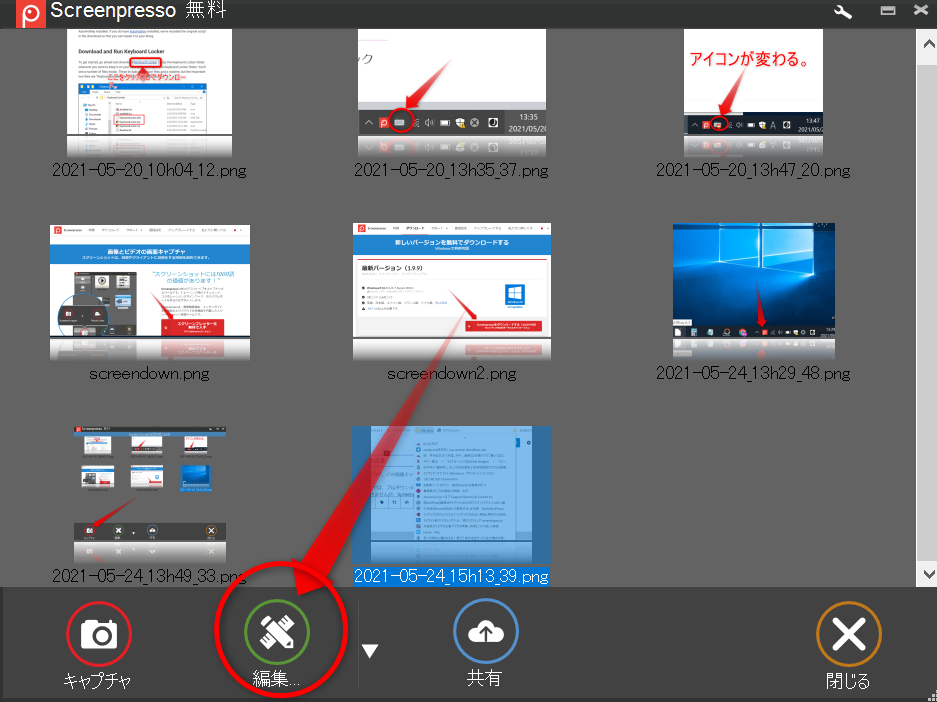
編集画面↓
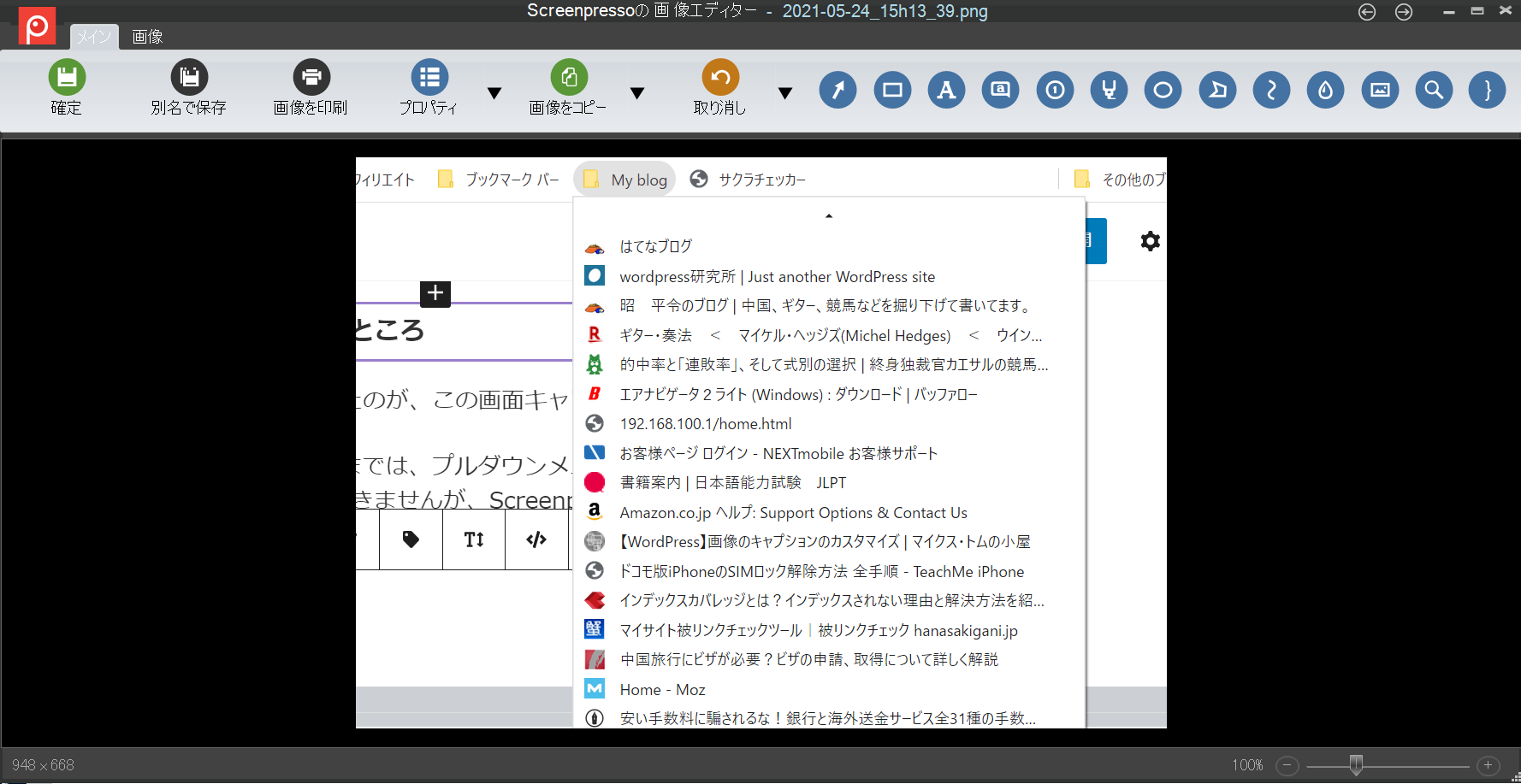
編集画面には、いろんな編集ボタンが用意されてます。
すべて紹介しきれないので、下の動画を参照してください。

操作は、そんなに難しくないから使っていくうちに覚えられるわ。
また、編集画面には「メイン」と「画像」のタブがあります。
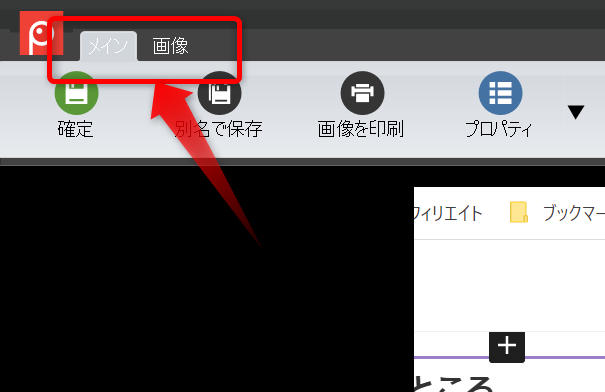
画像タブでは、画面の切り取りや、サイズの変更などができます。

まとめ
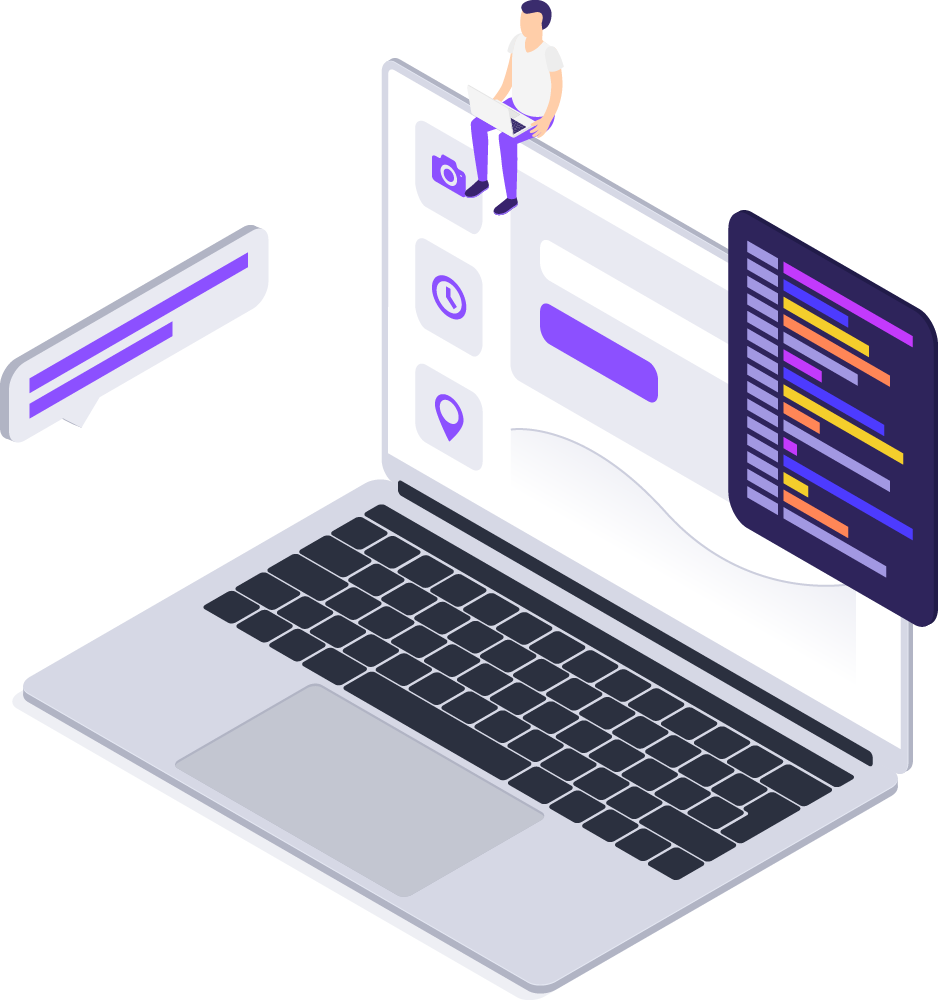
ブラウザにChromeを使ってるなら、拡張機能としてもインストール
できます。Screenpressoのページの「特徴」タブを選択すると
ページの下の方にあります。
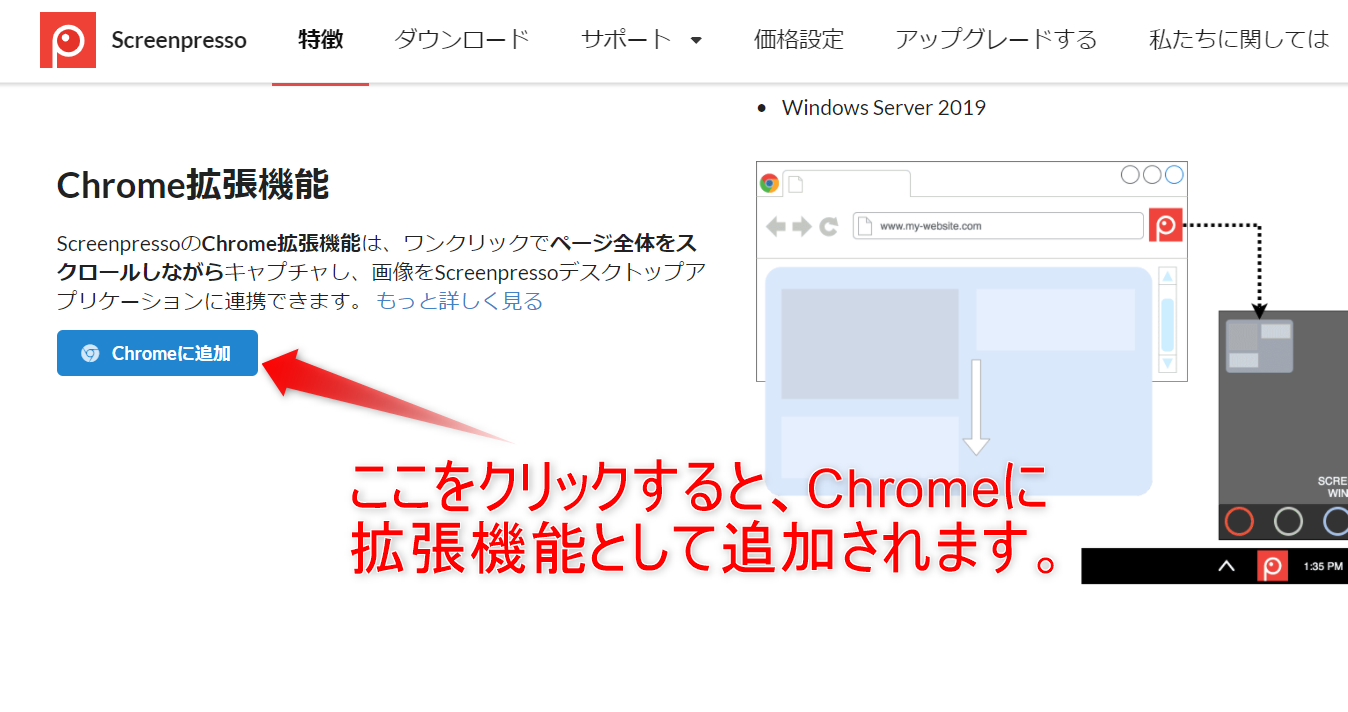
以上、Screenpressoの紹介でした。
細かい操作は、説明しきれていませんが、使いながら覚えて下さい。
無料でこれだけ多機能で、しかもセンスのいい画像編集ができる
ソフトScreenpresso、一度試してみてみる価値はあると思います。

おじさんも実は、使いこなせていませんが、本当におすすめです。
「Snipping Tool」や「Paint」、「Photoscape」を使ってきたけど
物足りない、もっと便利でスマートな画像キャプチャソフトをお探し
なら、ぜひScreenpressoをどうぞ。
それでは

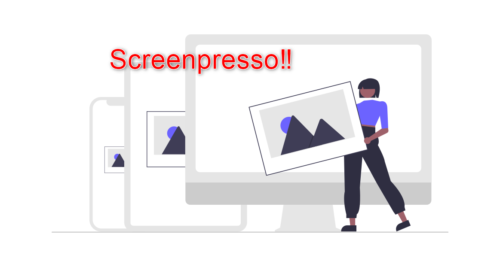
コメント