こんにちは
ブログ記事のバックアップをするため、FTPソフトのFileZillaを
使いましたが、なにぶん初めてのことで、接続できるまでかなり
苦戦しました。

ここでは、FileZillaのインストールから初期設定、接続できるまで
に出会ったトラブルとその解決方法ついてお話しします。
FTPソフトの定番FileZillaとFFFTP
FTPソフトの定番と言えば、FFFTPとFileZillaです。
私も以前はFFFTPを使ってましたが、2018年以降更新(バージョンアップ)
がストップしています。
FFFTPは日本で開発されたソフトで、余分なものがない簡素な画面で
使いやすさと安心感がありましたが、最近は更新してないようなので
他のFTPソフトを探していたところ、FileZillaを見つけました。
FileZillaはアメリカ産ですが日本語にも対応しており、使ってみると
FTTPより使いやすく多機能です。
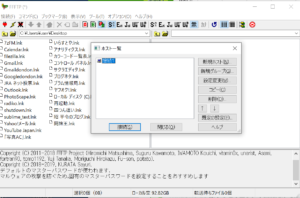
スッキリしていて使いやすいが、いつの時代ですか?的なアイコンが並んでます。
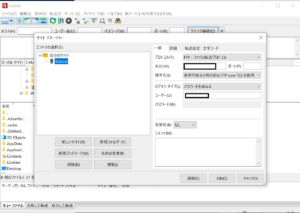
こちらの方が見た目も使い勝手もいい。
上がFFFTPで下がFileZillaの起動画面です。
FileZillaの方がwindowsユーザーには見た目もエクスプローラーに近く
多機能で使いやすいのでおすすめです。
またFileZillaは更新も頻繁に行ってますので安心です。
FileZillaのダウンロードとインストール
FileZillaのダウンロード
FileZillaのダウンロードはPCソフトウェアでは定番のVECTORから
行います。
日本語対応でなかったり、紛らわしいウイルスソフトをインストール誘導
させる様なものだったり、どれをダウンロードすればいいか分かりにく
かったりするサイトが多い。
バージョンは少々古くてもVECTORが分かりやすい。
(VECTORのバージョンはFileZilla3.13.1です。)
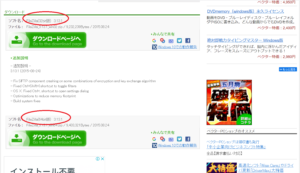
赤枠の部分にビット数が書いてあります。
サイトにアクセスするとwindows版のFileZillaがダウンロードできます。
ここでお使いのWindowsバージョンに合わせて、32ビット版か64ビット版を
選択できるようになってます。

え?32ビットか64ビットかわからないの?

windowsのスタートボタンを右クリックして、出てきたメニューの中に「システム」があるんでそれを選択すればいいよ。
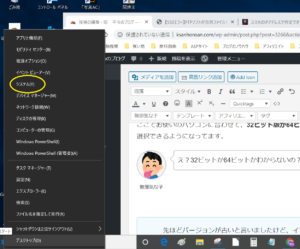
スタートボタンを右クリックしてシステムを選択。
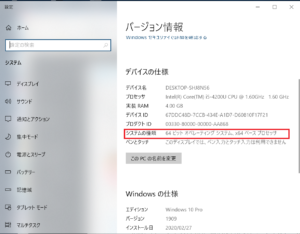
赤枠部分にビット数が書いてあります。
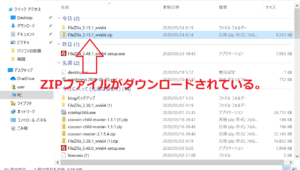
FileZillaのインストール
先ほど保存されたZIPファイルをクリックして展開すると
新たに「FileZilla_3.13.1_win64」というフォルダーができますので
その中のfilezilla.exeをクリックするとインストールが始まります。
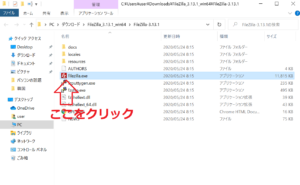
インストールしようとすると警告画面が現れますが、
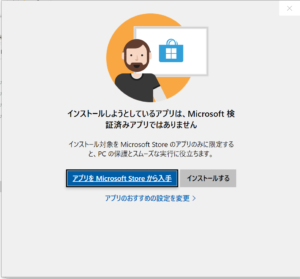
気にしなくて大丈夫、
インストールするをクリックして作業を進めてください。
インストールが完了するとデスクトップにFileZillaのアイコンが
現れます。
FileZillaの設定
FileZillaのインストール完了後、お使いのサーバーとの
接続の初期設定を行います。
FileZillaを起動し下図の赤丸部分をクリックすると、サイトマネージャー
が現れます。

サイトマネージャーで接続の設定手順
接続の設定はサイトマネージャーから行います。サイトマネージャーが
開いたら、新しいサイト(N)をクリックし必要な項目を埋めていきます。
新しいサイトの名前は何でもOK,覚えやすい名前にしましょう。
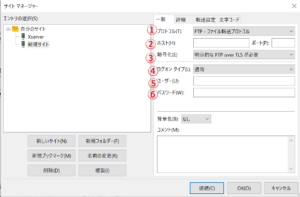
上図の①から順番に説明します。
①プロトコルは、「FTP-ファイル転送プロトコル」を選択。
②ホストはサーバー契約時に送られてきたメールを確認し記入。
のメールが届きます。このメールにはXserverのログインIDやパスワード
など重要な情報が記載されてますので必ず保管しておいてください。
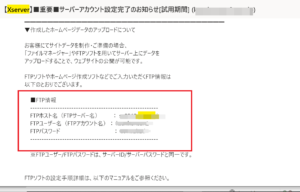
上図のFTP情報の中に、
FTPユーザー名
FTPパスワード
の記載がありますのでこれを参照してサイトマネージャーの空欄に
書き込みます。
②のホスト名はたいてい、○○○○.xserver.jpになってます。
その横のポートは空欄のままで。
③暗号化は「明示的なFTP over TSLが必要」を選択。
④ログインタイプは「通常」を選択。
⑤ユーザー名は②同様サーバーのメールを確認。
⑥パスワードもサーバーのメールを確認して記入。
(このパスワードは、サーバーパネルのログインパスワードと同じ。)
サイトマネージャーの「一般」項目の設定が終わったら、最後に
「転送設定」タグを開いて、転送モードの中からパッシブを選択。
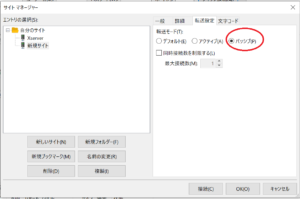
以上でサーバーとの接続設定は完了です。
それでは下の接続ボタンを押してサーバーに接続してみましょう。
無事接続でき、サーバーのフォルダが表示されましたか?
できた方は、ここ以降は読み飛ばしてください。
おじさんはここで接続できませんでした。
FileZillaにサーバーのファイルが表示されない
FileZillaの接続設定を終え、接続してみると↓
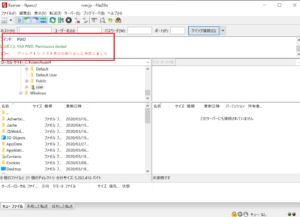
550 PWD Permission denied
デレクトリリストの表示に失敗しました。
と出て、右側にはサーバーのフォルダは何も表示されません。
サーバーのファイルが表示されない原因
いちよう先ほどの接続の設定の記述に間違いがないか再確認し、
間違いがなければ、考えられるのは
2、サーバーのフォルダにアクセス制限がかけられている。
です。
この中で2、のフォルダのアクセス制限についてはXserverのサーバーパネル
ですぐに確認でき、アクセス制限はないことが分かりました。↓
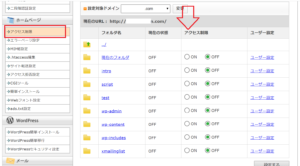
(Xserverのサーバーパネルにログイン⇒アクセス制限⇒該当ドメイン選択
で確認できます。)
上図のように全てのフォルダに制限はかけられていませんでした。
IPアドレスが接続制限されていた。
フォルダのアクセス制限は問題なかったので、今度は1、のIPアドレス
について調べました。
以前のIPアドレスが変更されていることがあります。これが原因で
一度FTP接続できても、次回にはアクセスできなくなったりするようです。
(IPアドレスについて詳しくはまた別の機会に記事にします。)↓
[wp-svg-icons icon=”pencil-2″ wrap=”i”]まず自分の現在のIPアドレスを調べます。
自分のIPアドレスを知るには下記のサイトが便利です。
上記のサイトにアクセスするだけで、128.168.○○.107のように
自分の現在のIPアドレスが表示されます。
[wp-svg-icons icon=”pencil-2″ wrap=”i”]次に、XserverでのFTP接続許可IPアドレスを調べる。
Xserverのサーバーパネルの「FTP制限設定」から対象ドメインを選択
すると、接続許可IPアドレスの一覧が表示されます。
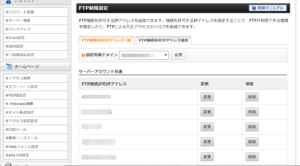
先ほど調べた自分のIPアドレスがこの「FTP接続許可IPアドレス」一覧
の中になければ追加しなければなりません。↓
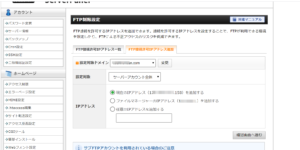
FTP制限設定の画面に「FTP接続許可IPアドレス追加」タグがあるので
選択すると、今現在の自分のIPアドレスがすでに表示されてますので
確認し、確認画面へ進むをクリック、次の画面で追加するをクリック。
これで現在の自分のIPアドレスが登録されサーバーのファイルに
FTP接続できるようになります。
その後、改めてFileZillaから接続すると、
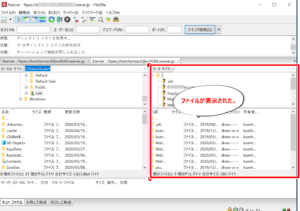
無事にXserverのフォルダ(ファイル)が表示されました。

しかしFTPソフトひとつ扱うだけでもここまで疲れるかねぇ。

おまえのスキルの無さが身に染みたかな?
まとめ
FTPソフトを扱うだけでも結構苦戦しました。
また、想定外のトラブルによってさらに時間がかかりました。

しかし、FileZillaでFTP接続する度にサーバーで接続許可設定を
しなければいけないのは面倒だ。

固定IPアドレスだと気にしなくていいけど、固定IPアドレスにもやはりデメリットがあるあるよ。
また、今回のトラブルでIPアドレスについて改めて学習すること
ができましたので、IPアドレスについては別記事でさらに詳しく
解説しようと思います。
それでは。




コメント