wordpressのバージョンアップ、普段は深く考えず、取りあえず任せとけば間違いないかと、気にも留めないんですけどこのバージョンアップが、まれに不具合を引き起こすことがあります。
そんな時に不具合解消のために覚えておくと便利なのが、ダウングレードです。ダウングレードとは、最新のバージョンから古いバージョンに戻すことです。
今回は、いざという時に役立つプラグインを使ったwordpressバージョンのダウングレードの方法を書いてみます。
ダウングレードの方法は2種類
wordpressバージョンをダウングレードする方法は、2種類あります。
- FTPソフトを使って手動でする。
- プラグインを利用する。
ですが、FTPソフトを使って行うのは結構ハードルが高いですし、サーバーのファイルの扱いに慣れていないと、少しのミスで取り返しのつかない事にもなりかねません。
 けーさん
けーさんサーバーの重要なファイルの操作だから慎重に。
 はるこ
はるこ操作ミスでブログが消えてしまう可能性もあるわ。
作業的にも、FTPソフトの扱い方を覚えたり、ファイルのバックアップの必要性も出てきますから初めての方には大変です。
ですのでここは、比較的簡単で間違いのないプラグインを使った方法を紹介します。
プラグインでダウングレードする
wordpressのバージョンをダウングレードできるプラグインは「WP Downgrade Specific Core Version」です。
このプラグインは結構あちこちで紹介されていますし、ダウングレード用としてはほぼこれ一択の状態です。
「WP Downgrade Specific Core Version」のインストール
wordpressのダッシュボード⇒プラグインから新規追加をクリック、
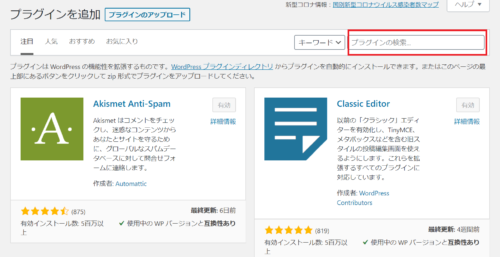
赤枠の検索ボックスに「wp downgrade」と入力すると↓
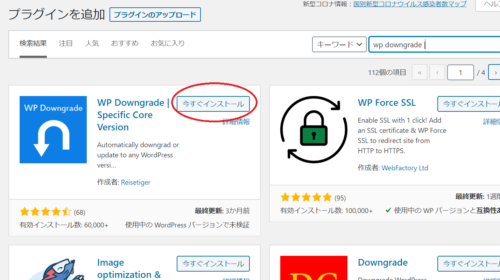
一番上に出てきますから、今すぐインストールをクリックし、インストールが終わったら有効化をクリックして完了です。
「WP Downgrade Specific Core Version」の設定
プラグインを有効化したらダッシュボードの「設定」⇒「WP downgrade」を選択↓
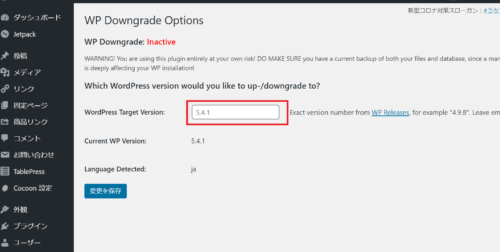
赤枠のボックスに変更したいwordpressのバージョンナンバーを記入し、変更を保存をクリック。
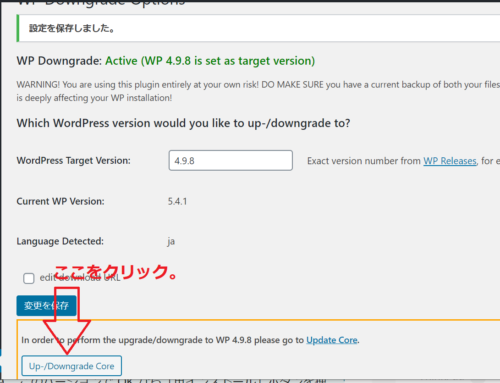
すると上図のような画面が出ますので、下のUP-Downgrade Coreボタンをクリックすると
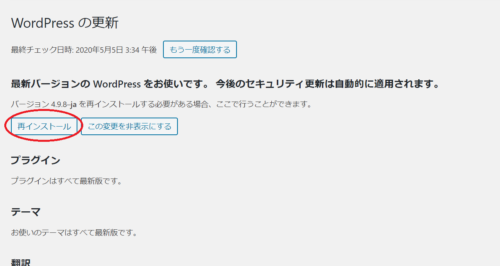
wordpressの更新画面が出てきます。そこで変更するバージョンNoに間違いがなければ再インストールをクリックして完了です。
しばらく(1分くらい)すると、
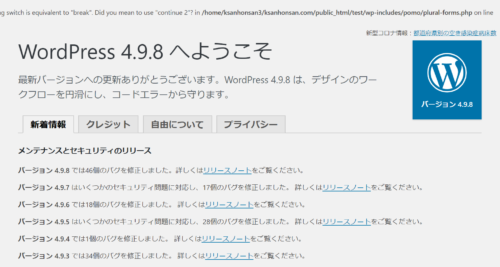
「ようこそ」の画面が現れ、正常にダウングレードできたことが確認できます。
 けーさん
けーさんダウングレードしてもようこそと歓迎してくれる。
お疲れ様でした。
まとめ
実際にプラグインを使ってダウングレードしてみると、意外なほど簡単でした。
実は別記事にも書きましたけど、wordpressバージョンアップにより先日不具合が発生し、パーマリンクの変更をするか、ダウングレードするか迷って、結果パーマリンクを変更したんですけど、これが結構大変でした。
ダウングレードがこんなに簡単にできるなら、こちらを選択したら良かったと、少し後悔してます。
必要に迫られてwordpressのダウングレードをお考えの方に少しでも参考になればうれしいです。
それでは。

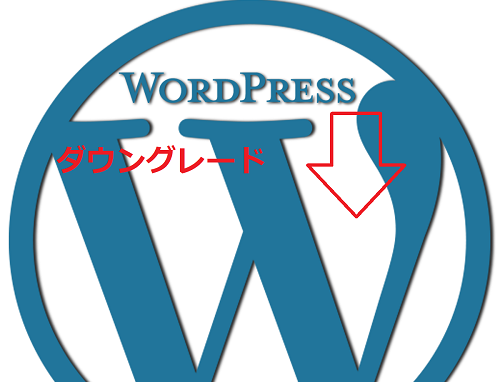

コメント