こんにちは
別記事にも書きましたが、wordpressのバージョンアップによる
不具合の発生により、パーマリンクの変更をしなければ
ならなくなりました。
正直に申しますと、パーマリンクは以前から変えたかったの
ですが、作業が大変なのと変更によるデメリットが気になって
そのままにしてたんです。
https://ksanhonsan.com/entry/2019/07/01/161840
このURLのentry/2019/07/01/161840の部分です。
「はてなブログ」からwordpressに引越しするとパーマリンクの設定は
デフォルトで /entry/%year%/%monthnum%/%day%/%hour%%minute%%second%
のままです。
これがURLのボックスに表示されるのですが、この数字の羅列を
見ても一体何の記事か判別できません。SEO的に良いか悪いかは
別にしても少々体裁が悪いし、閲覧している人にも不親切かなぁ
と思ってました。
そういった意味では、今回の不具合がパーマリンクを変更する
いいきっかけになったと思います。
でも実際にやってみると結構しんどかった。

パーマリンクの変更手順
いよいよパーマリンクを変更していきますけど、リダイレクトすることを
前提に、簡単に手順を書きます。
- リダイレクトするためのプラグイン準備。
- リダイレクト先のパーマリンクを決める。
- 記事のスラッグを確認、訂正する。
- プラ グインにリダイレクト元とリダイレクト先のURLを保存。
- パーマリンクの変更。
- リダイレクトの実行。
- 動作確認。
以上です。
1、プラグイン「Redirection」のインストール
URLのリダイレクト方法はいろいろありますが、ここでは信頼性が高く
使い勝手が良いプラグイン 「Redirection」を使います。
「Redirection」のインストールと設定
wordpressのダッシュボードから「プラグイン」の新規追加を選択、↓
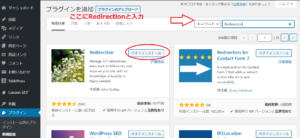
キーワード欄に「Redirection」と入力して、でてきたプラグインの
今すぐインストールをクリックする。インストールが終わり有効化を
クリック、ダッシュボードのツール内にある「Redirection」を選択、
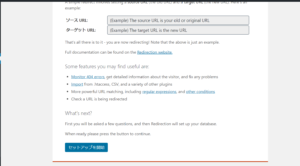
セットアップ画面が出ますので、セットアップの開始をクリック
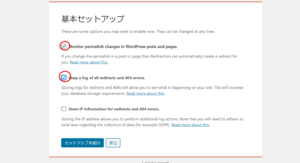
赤丸部分にチェックを入れてセットアップの続行をクリック
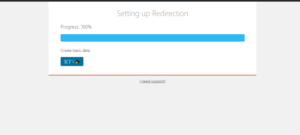
この画面が出たらセットアップの完了です。
後、細かい設定もできますが何もせずにデフォルトで大丈夫ですよ。
2、リダイレクト先のパーマリンクの形式を決めておく
ここで、先にパーマリンクをどう表示するか決めておく方がいいです。
パーマリンクの決め方
1、パーマリンクは英語表記(半角英数字と記号)がおすすめです。
日本語でもできなくはないのですが、環境によっては
パーセントエンコーディングされて意味の分からない記号と
英字の長たらし羅列になってしまうことがあります。
%E3%83%9D%E3%82%A8%E3%83%A0
こんな訳の分からない表示になること。
2、パーマリンクの構成要素は、好みでいいんですけど
せっかくなら、見た目もわかりやすく記事に則した簡潔な
構成がいいと思います。
おすすめパターンは
/%category%/postname%/
または単に
/%postname%/
とするのが簡潔でいいと思います。私は/%postname%/にしました。
3、それぞれの記事のスラッグを修正
これは2のpostnameに関係するので、重要な作業です。
スラッグ=postnameとなりますので、やはり英語表記で
記事内容に則した簡潔なものにしてください。
スラッグとは、wordpress上には「カテゴリーのスラッグ」と
「記事のスラッグ」がありますが、ある特定のものを英語表記で
簡潔に表したもので、半角英数字とハイフン(-)しか使えません。
詳しくはこちら↓

記事のスラッグの書き方
それぞれの記事のスラッグは、投稿の編集画面で記入します。
まず編集画面の右上にある表示オプションのなかの「スラッグ」
にチェックを入れておきます。
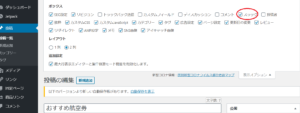
そうすると、編集画面の下の方に「スラッグ」の記入欄が追加
されますので、そこに記入していきます。
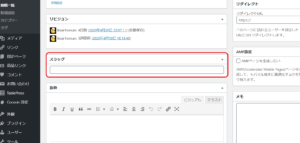
「スラッグ」の例(私の記事の例ですのでベストとは限りません。)
記事のタイトル=「wordpressで投稿の編集中、プレビューに画像が表示されない。」
⇓
スラッグ=blog-trouble-noimage
記事のタイトル=「Googleを使って検索上手になろう(コマンドの適切な使い方。」
⇓
スラッグ=blog-relation-google-search
こんな感じで、できるだけカテゴリーも含めるように簡潔にしています。
4、リダイレクト元とリダイレクト先のURLを入力・保存
つぎに「Redirection」の転送ルール画面でリダイレクト元(ソースURL)
とリダイレクト先(ターゲットURL)を書き込んでいきます。
ダッシュボード⇒ツール⇒Redirection⇒転送ルールを選択↓
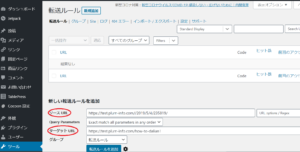
ソースURLとターゲットURLの記入が終わったら転送ルールを追加をクリック
し保存します。3,4の作業を記事の数だけ行います。
今回私の場合100記事ほどあったので結構くたびれました。
5、いよいよパーマリンクの変更
準備ができたのでいよいよパーマリンクを変更します。
ダッシュボード⇒設定⇒パーマリンク設定を開き
パーマリンクを/%postname%/にする場合は↓
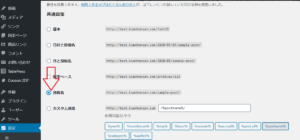
「投稿名」のボタンにチェックを入れるだけでOKです。
パーマリンクを/%category%/%postname%/にしたい時は、
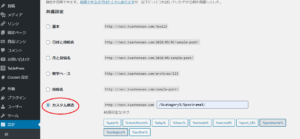
一番下のカスタム構造にチェックを入れ、タグの一覧の中から
/%category%/と/%postname%/を選択クリックすれば自動的にボックスに
挿入されます。間違いがないかよ~く確認し、
最後に変更を保存をクリックすればOKです。
6、リダイレクトの実行
パーマリンクの変更ができたら、リダイレクトを実行します。
ダッシュボードのツール⇒「Redirection」の転送ルールの中に
先ほど保存しておいた個別記事のリダイレクトのパターンを
一括で操作します。
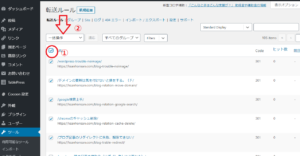
上図のように、
①URLのチェックボックスにチェックを入れ、すべてを選択します。
②上段の「一括操作」の中から、「有効化」をクリックすると
リダイレクトが実行されます。
7、最後に動作確認
以上でリダイレクトは終了ですが、リダイレクトが正しく実行されているか
どうか、念のために確認しましょう。
ブラウザのChromeを使っているなら、デベロッパーツールで確認することも
できますが、おじさんには分かりにくかった。
のでここは、ウエブ上で確認できる簡単なツールを使ってみます。

この「リダイレクトトラッカー」にリダイレクト元(ソースURL)を入力するだけで
簡単にチェックできます。リダイレクト元はプラグイン「Redirection」の転送ルール
に保存されてますので確認できます。
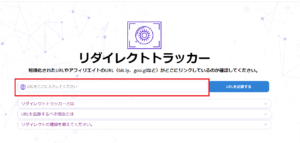
赤枠にソースURLを入力しURLを追跡するをクリックすると、
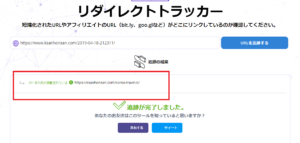
下段の赤枠にリダイレクト先のURLが表示されます。
ここで設定通り正しくリダイレクトされているか確認してください。
まとめ
もともとこのパーマリンクの変更は、不具合解決のため仕方なく
やったんですけど、やり終えてみると今までのモヤモヤが解消され
スッキリしました。
作業自体はさほど難しくはないんですが、100記事の修正は
さすがに疲れました。
理由は何であれ、パーマリンクの変更という作業が必要なケースも
あると思います。ご覧の方でパーマリンクの変更やリダイレクトを
してみようという方に少しでも参考になればうれしいです。
それでは。


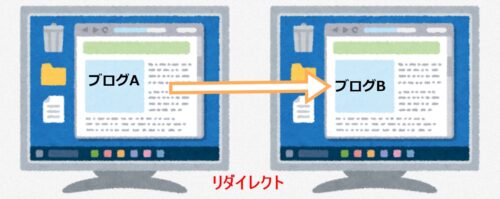
コメント