こんにちは
wordpressを利用している人は少なからずプラグインをインストールしていることと思います。
プラグインはwordpressでの機能を補完してくれたり、安全性を高めてくれたりする大変便利なものですが、少ない人でも7~8個、多い人だと数十個インストールしている場合もあります。
このプラグインは便利な反面、サイトの表示上様々な不具合の原因となることがあります。

古いプラグインがバージョンアップされずに放置されていたり、
バグが潜んでいたりすることもある。
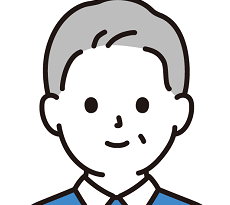
プラグイン同士やテーマとの相性が悪くトラブルの原因になることも。
なので、インストールするプラグインはできる限り少なくした方が安心ですね。
そんなプラグインですが、いざサイトに不具合が起き原因が特定できない場合、一つ一つプラグインを検証していくと言う作業が必要になることがあります。
そこで今回は、もしものトラブルに備えて、覚えておいた方がいいプラグインを一括で無効にする方法を紹介します。
プラグインを一括で無効にする方法
一括で無効にする方法は2種類あります。
- ブログにログインできる場合
- ブログにログインできない場合
で、それぞれ方法が異なります。
ブログにログインできる場合
サイトにエラーが発生してもwordpressのダッシュボードにアクセスできる場合は、ブラウザのアドレスバーに
https://ドメイン名/wp-adminと入力するとダッシュボードが開きます。
ダッシュボードが開いたら、プラグイン⇒インストール済みプラグインとたどります。
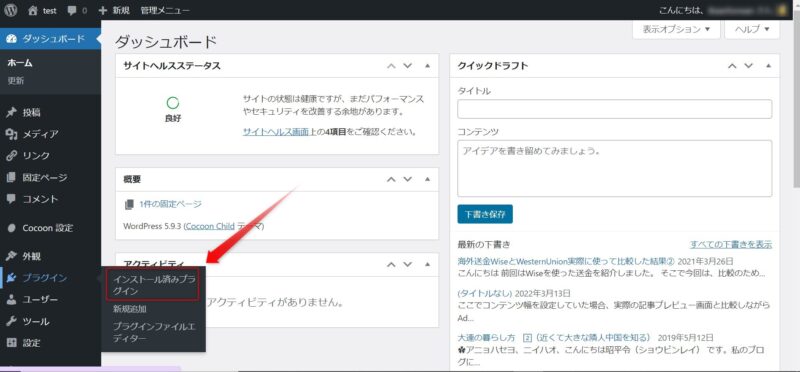
プラグイン一覧画面左上のチェックボックスにチェックを入れ、すべてのプラグインを選択した状態にします。
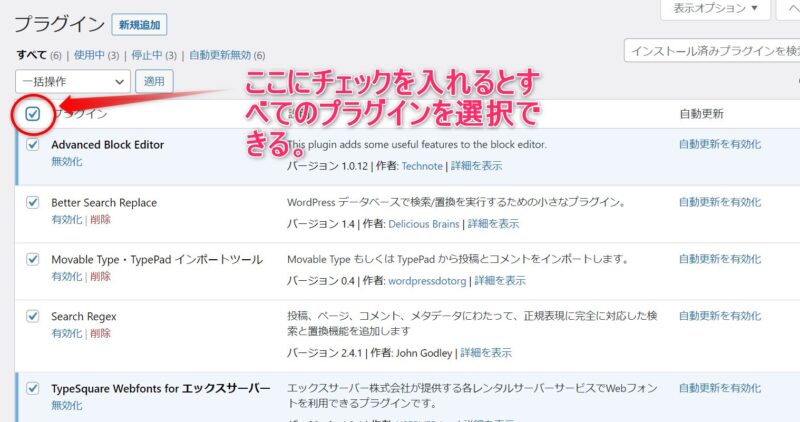
次に、チェックボックス上の操作選択ボタンから、「無効」を選択し適用ボタンを押します。
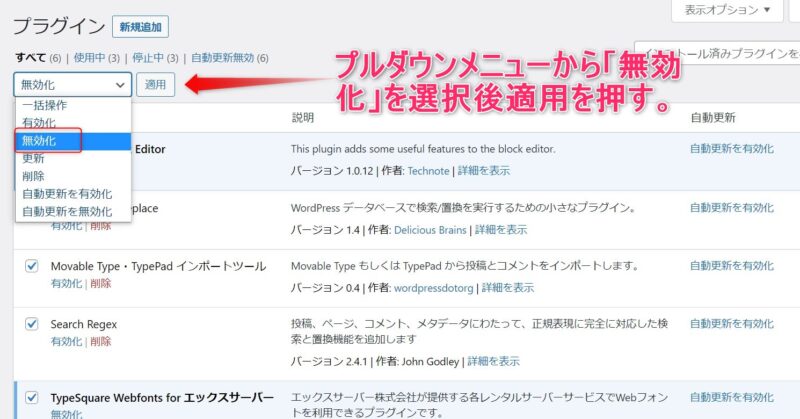
これですべてのプラグインを無効にできます。
ブログにログインできない場合
トラブルの種類によってはログインさえできなくて、ダッシュボードに入れないこともあります。
そんな時は、FTPソフトを使うことになります。
利用するFTPソフトはFileZillaをお勧めします。
▼FileZillaについてはこちら参照

私の使っているXserverにもファイルマネージャーと言うFTPソフトがありますが、操作性があまりよくなく、自由度も低いです。
FileZillaでサーバーにアクセスしたら、ドメイン名⇒public_html⇒wp-content⇒
pluginsフォルダまでたどります。
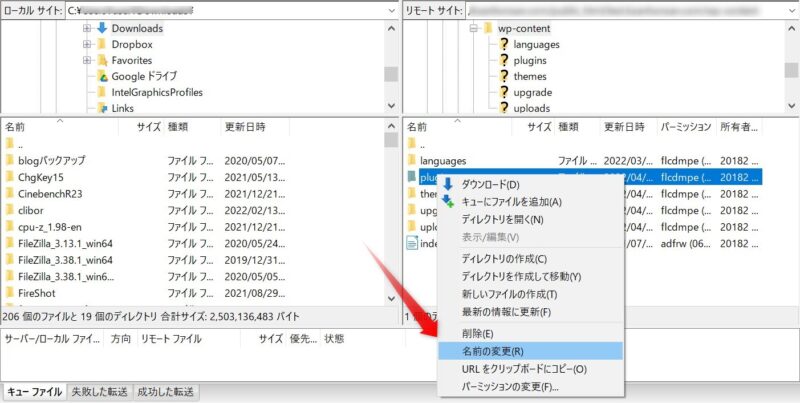
pluginsフォルダを右クリックし、プルダウンメニューから「名前の変更」を選択する。
そこで、たとえば「plugins」を「plugins_1」などに変更します。

名前は特に決まりはないので半角英数字で覚えやすいものにしたらいいわ。
これでプラグインはすべて無効になりました。
不具合の原因がプラグインにあったならば、以上の操作でブログにログインできるはずです。
ログインできたなら、再びFileZillaを使い先ほど変更した名前を元の「plugins」にもどします。
するとダッシュボードのプラグインはすべて無効になってますので、後は一つづつ有効にしてみて不具合の検証を行い、原因となるプラグインを探し出します。
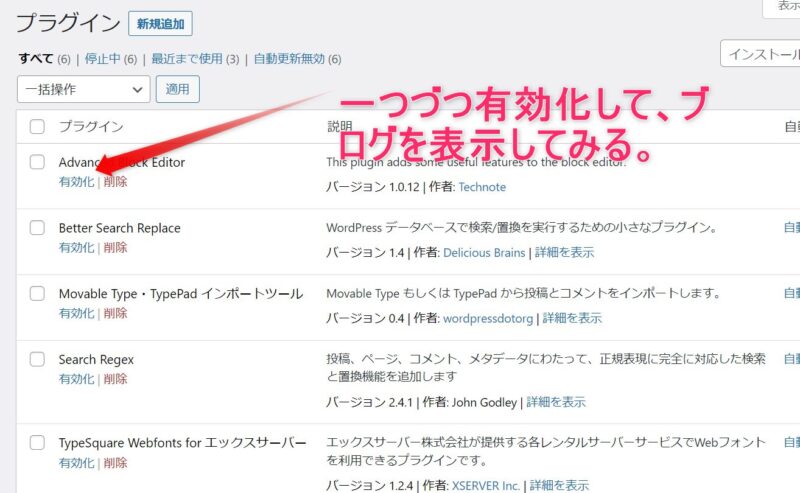
まとめ
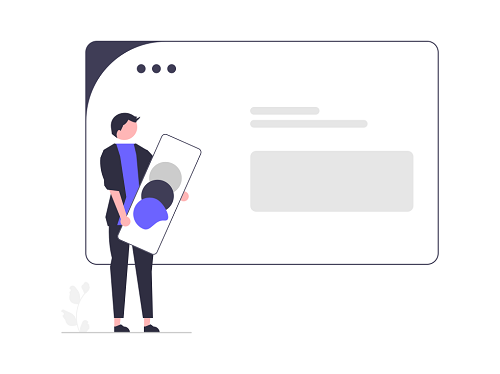
今回は、もしものトラブルに覚えておきたい「プラグインを一括で無効にする方法」を紹介しました。
操作自体は簡単ですが、
FTPソフトを使ってプラグインを無効にする方法は、wordpressの重要なファイル(フォルダ)を操作することになるので、変更するファイル(フォルダ)のバックアップを取るなどくれぐれも慎重に行ってください。
あくまでも自己責任でお願いします。
今回は以上です。
この記事がどなたかのお役に立てればうれしいです。
それでは

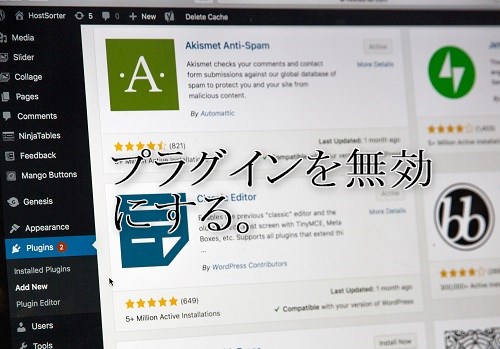
コメント