いつものデスクトップ画面に、常時アナログクロックやカレンダーが表示出来たら便利だと思いませんか?
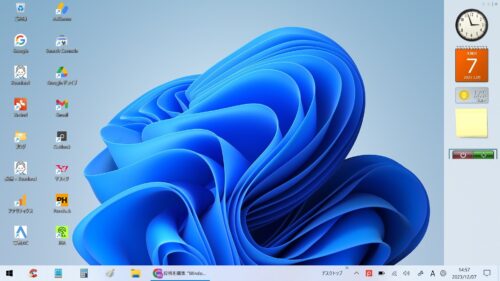
Windowsでも7までは標準でガジェットが装備されていましたが、その脆弱性のために廃止されました。
Windows11にはウェジェットが用意されていますが、常にデスクトップに表示されるようにはなっていません。
そこで今回は、Windows11で使えるガジェットを紹介します。
ガジェットについては、Microsoftでもその脆弱性から使用を中止しました。悪意のある第三者によって、ガジェットを利用して任意のコードを実行しパソコンを攻撃される可能性はあります。なので8GadgetPackの利用についてもあくまで自己責任でお願いします。
Windows11で使えるガジェット
Windows11で使えるガジェットには代表的なフリーソフトが以前から2つありました。
8GadgetPackとDesktop Gadgetsです。
 けーさん
けーさん2つのソフトは機能的にもほとんど同じですが、Desktop Gadgetsは表示が不安定です。
なのでここでは、個人的にお勧めできる8GadgetPackについて説明します。
8GadgetPackのインストール
8GadgetPackはこちらからダウンロードできます。
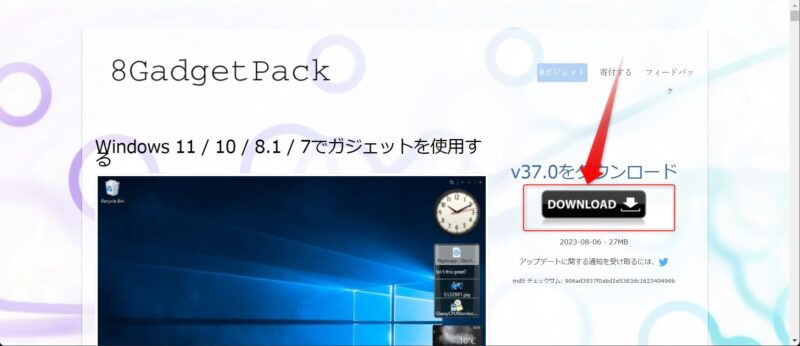
8GadgetPackのページのDOWNLOADボタンを押すだけ。
ダウンロードすると8GadgetPackSetup.msiが保存されますので、クリックするとインストールが始まります。
*注 インストールが始まる前にWindowsの警告だ出ますが、そのまま「はい」を押して続行してください。
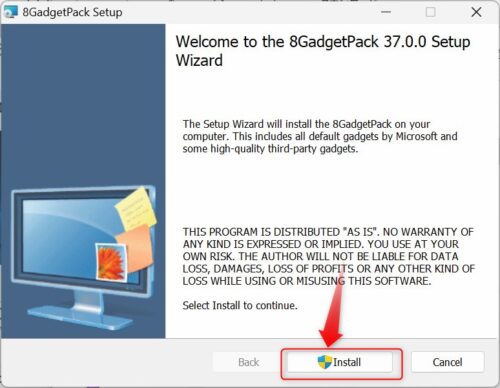
上の画面では、Install を押してください。
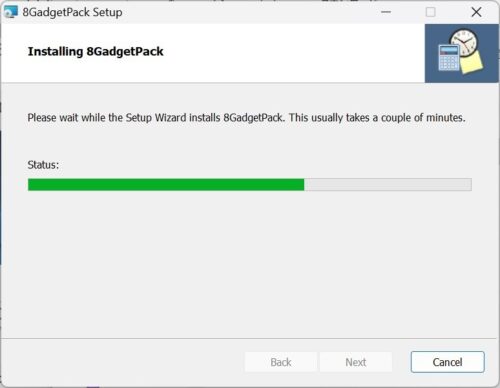
インストールが完了するまでしばらく待ちます。
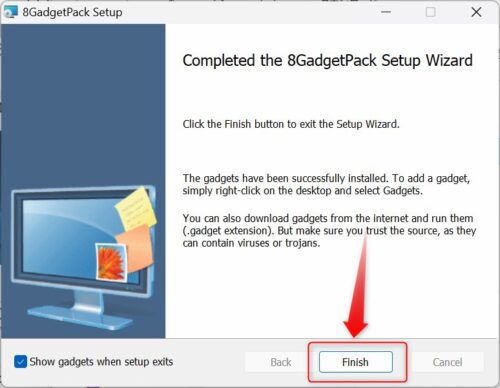
インストールが完了したら、Finishを押して完了です。
インストールが完了すると、デスクトップにガジェットが出現します。
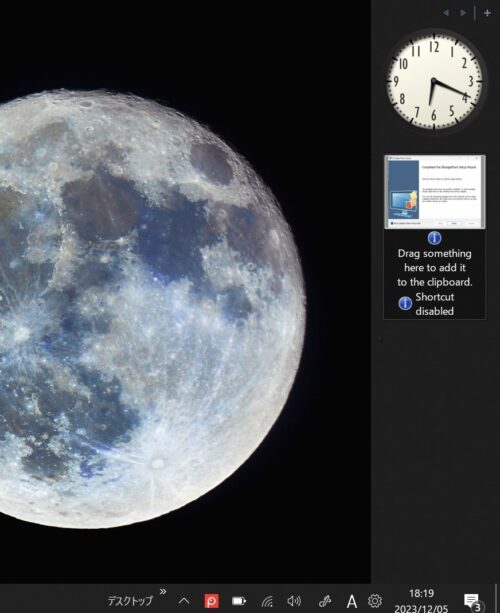
使い方
8Gadgetpackの使い方を簡単に説明します。
7Sidebar
7Sidebarは、ガジェットの下にある帯状の背景です。

7Sidebarを変更するには、サイドバー部分を右クリックしコンテキストメニューから「設定」を選択、
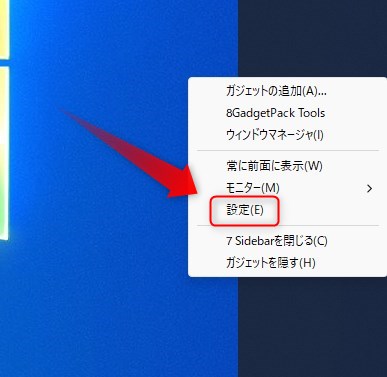
「設定」の中のデザインタブにある28種類のスキンから選べます。
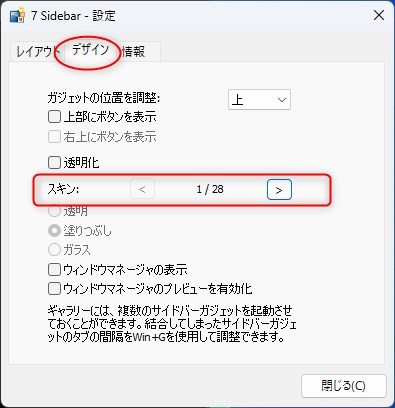
背景を無しにしたい場合は、デザインタブの「透明化」にチェックを入れます。
 はるこ
はるこ背景を無しにする方法は、コンテキストメニューの「7Sidebarを無しにする」からもできるけど、ガジェットの配列がおかしくなります。
ガジェットの追加
ガジェットを追加するには、サイドバーを右クリックして、メニューから「ガジェットの追加」を選択します。
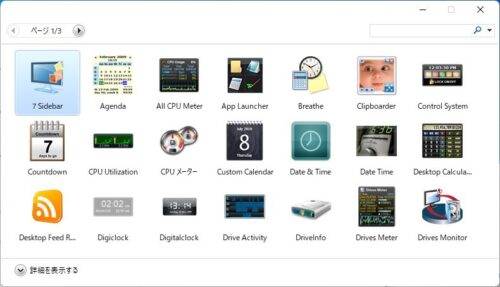
ここでガジェットは63種類提供されています。
8GadgetPack用のガジェットは、他にもネットでもたくさん提供されていますが、サイト自体が古かったり、アクセスの警告が出たりするのであまり利用しないほうがいいでしょう。
 はるこ
はるこ63種類もあれば十分楽しめると思うわ。
ガジェットの追加は、先ほどのガジェット画面から好みのガジェットを選択しサイドバーにドラッグ&ドロップするだけです。
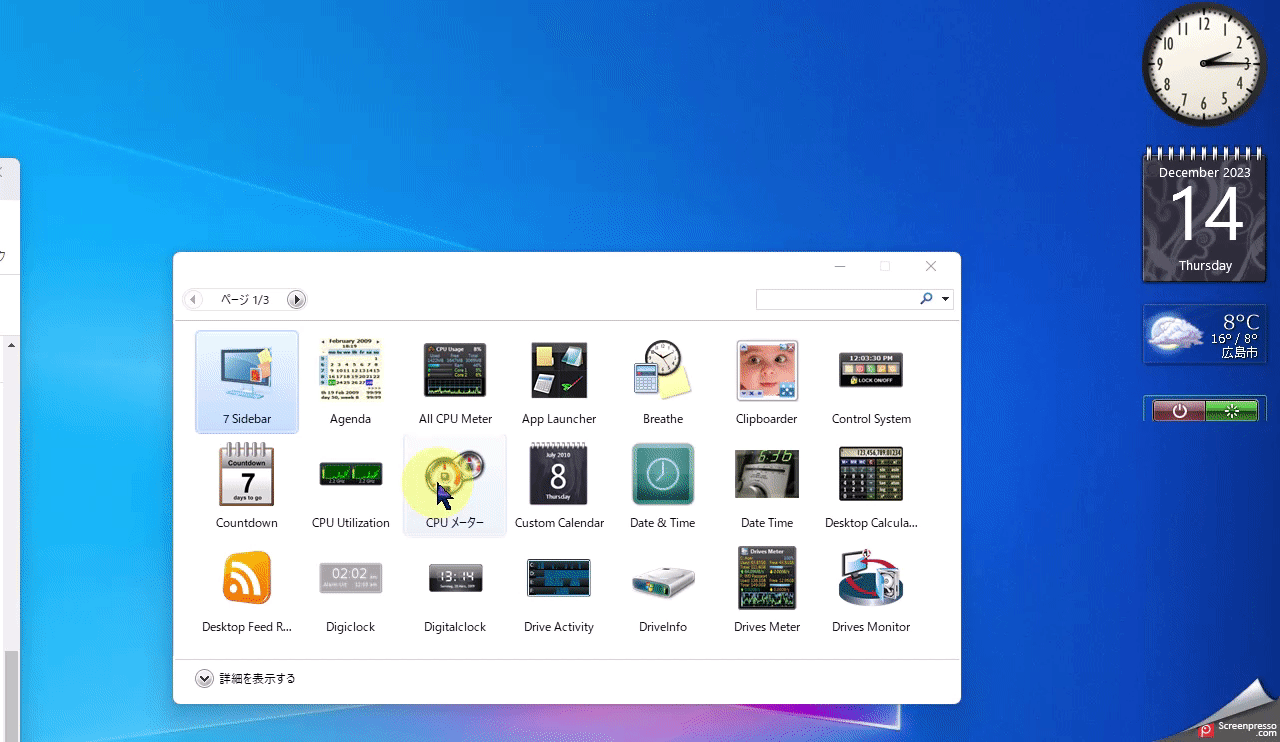
各ガジェットの設定
それぞれのガジェットの設定は、ガジェットをマウスオーバーしたときに右上に表示される小さいアイコンから行います。
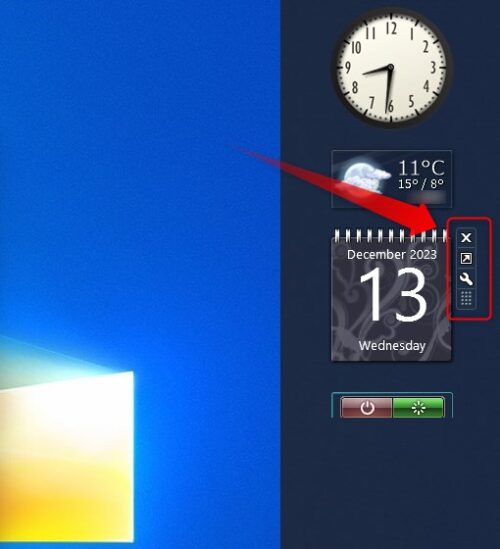
各ガジェットによって表示されるアイコンには多少の違いがありますが、上図のカレンダーガジェットを例にしますと、
- ガジェットの削除
- 網目模様はドラッグして移動させる
となります。
ガジェットの代用
脆弱性が気になる方は、ガジェットの代用としてWidget Launcherがあります。
Widget Launcher
Widget LauncherはWindows11のウェジェットの拡張版のような機能を持っています。
MicrosoftStoreからインストールできます。
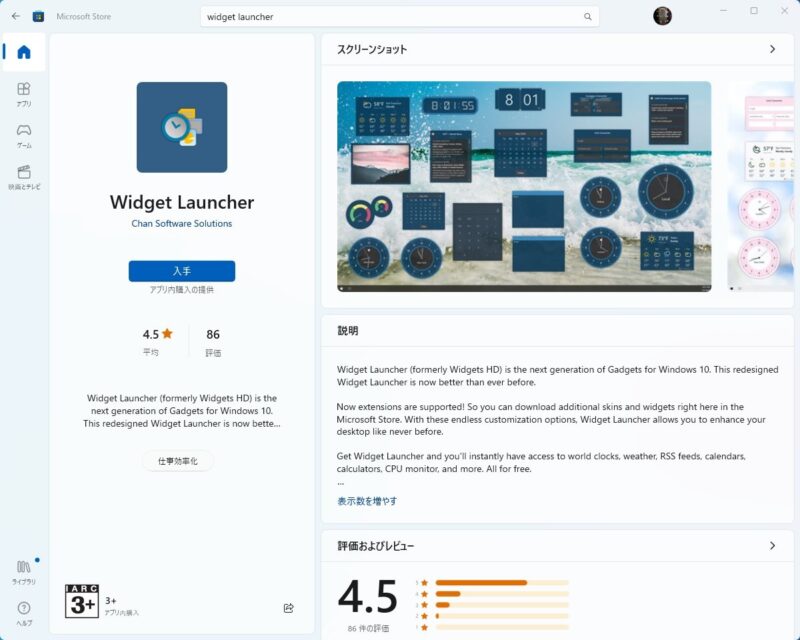
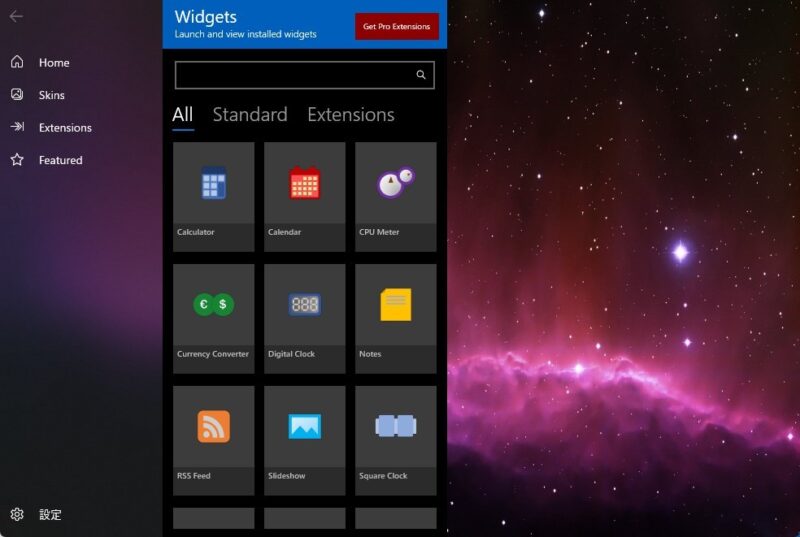
上図のWidget一覧から選択し、Launchを押せばデスクトップ上に出てきます。
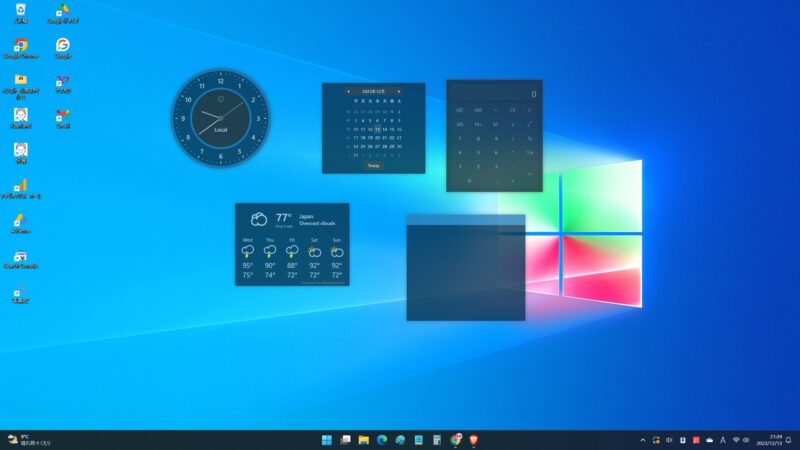
無料で利用できますが、ウィジェットの数が少ないですしカスタマイズも自由度が低いです。
 はるこ
はるこ自分好みにカスタマイズしたいなら、有料版(Pro版)を使うしかないわ。
ClockX
時計だけなら、ClockXでもいいかと思います。
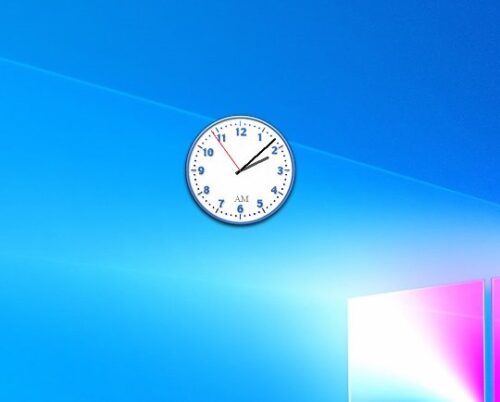
ダウンロードはこちらから、
まとめ
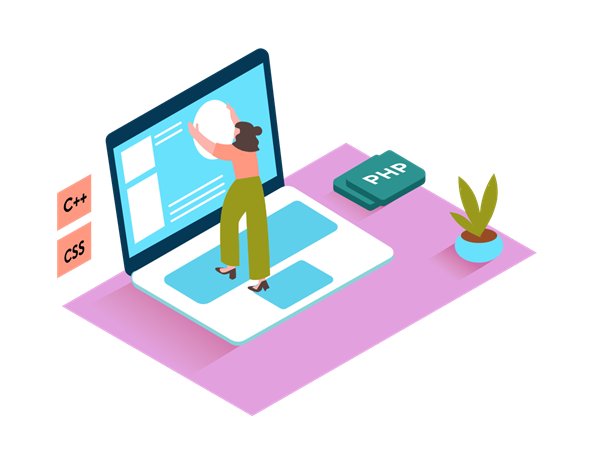
いつも目にするデスクトップを、自分好みにカスタマイズするのもパソコンの楽しみ方の一つです。
その中でも、自分に必要な情報を一目で表示させることができるガジェットはとても便利ですね。
 はるこ
はるこただし前述したように、利用は自己責任でね。
今回は以上です。
この記事がどなたかのお役に立てれば幸いです。
それでは

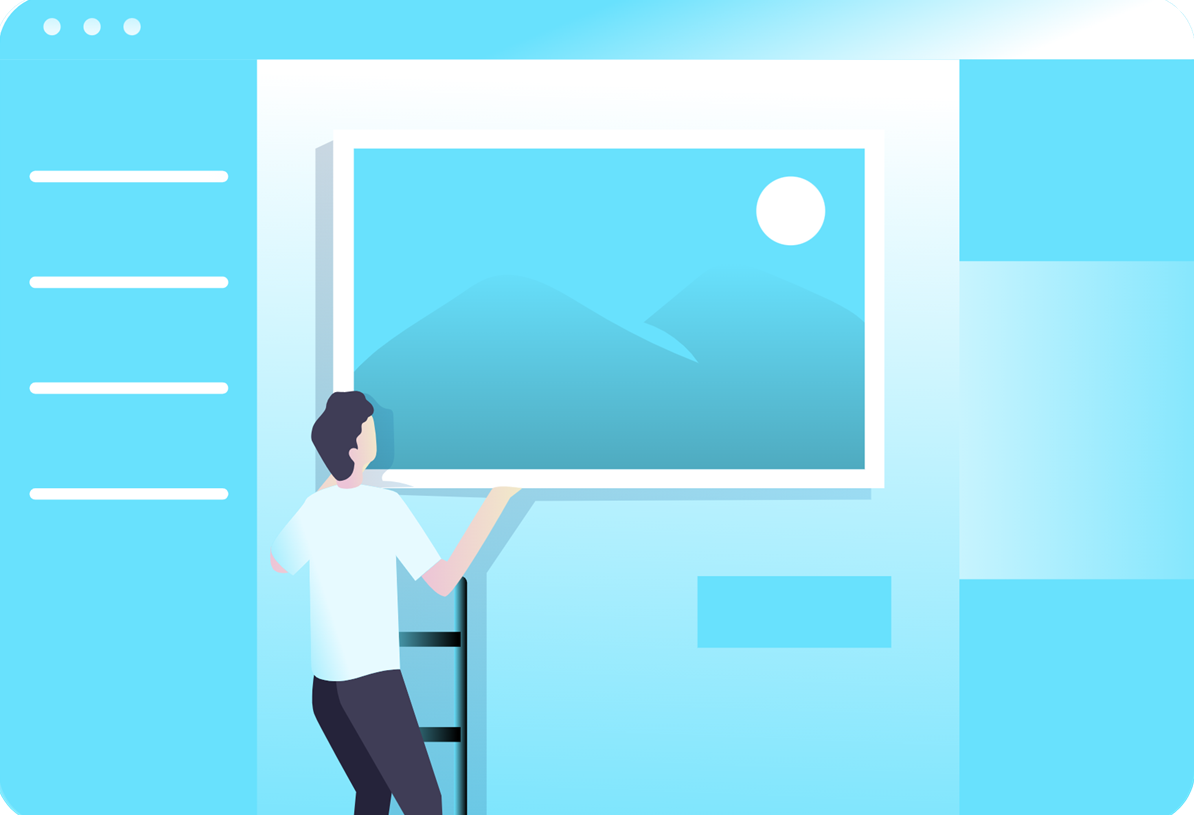
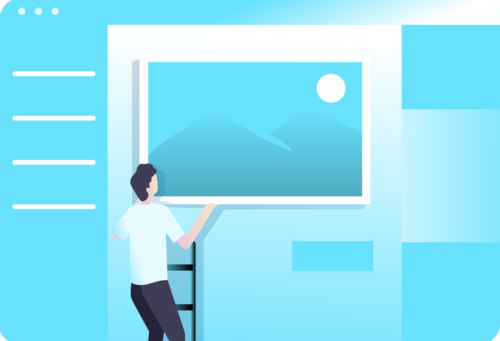
コメント