Windowsの起動時間も昔に比べると随分短くなりました。
Windows10にも高速スタートアップと言う機能があります。
Windows10の高速スタートアップ機能は、シャットダウン前に接続機器の状態をパソコン側で保存することで、次回の起動時に確認処理を省略し、起動速度を上げるものです。
 はるこ
はるこ起動が速くなるのは気持ちいいけど、この機能のおかげで不具合が発生することもあるわ。
高速スタートアップを設定しているとき、BIOSの設定変更をしたり、周辺機器の接続を追加したりすると起動に不具合が発生したりすることがあります。また、まれにWindowsのソフトの動作にも影響することもあるようです。
そこで今回は、パソコンの不具合解消の手段の一つとして、高速スタートアップの解除方法を説明します。
高速スタートアップの一時解除
まずは高速スタートアップを一時的に解除し、再起動する方法を説明します。
Windowsのスタートボタンをクリックし、「電源」から再起動を選択するんですが、この時同時にShiftキーを押しながら、「再起動」をクリックします。
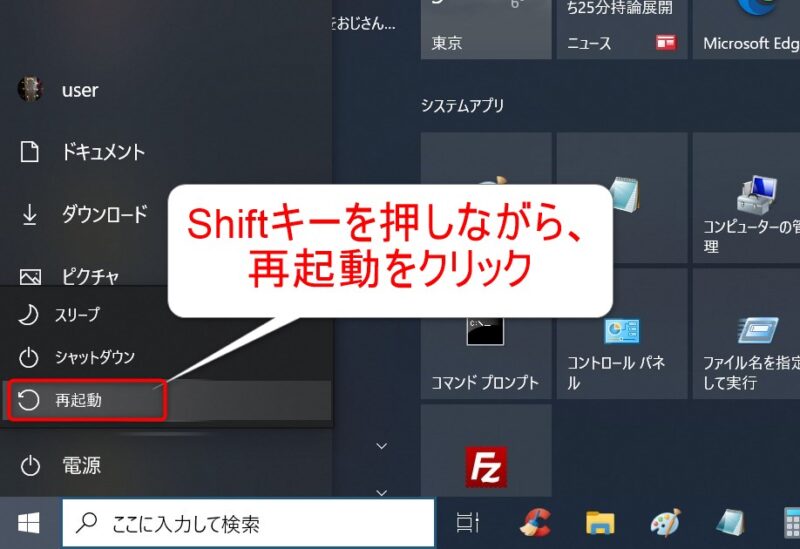
高速スタートアップをずっと解除
次は常に高速スタートアップを解除する方法です。
Windowsスタートから設定を開きます。
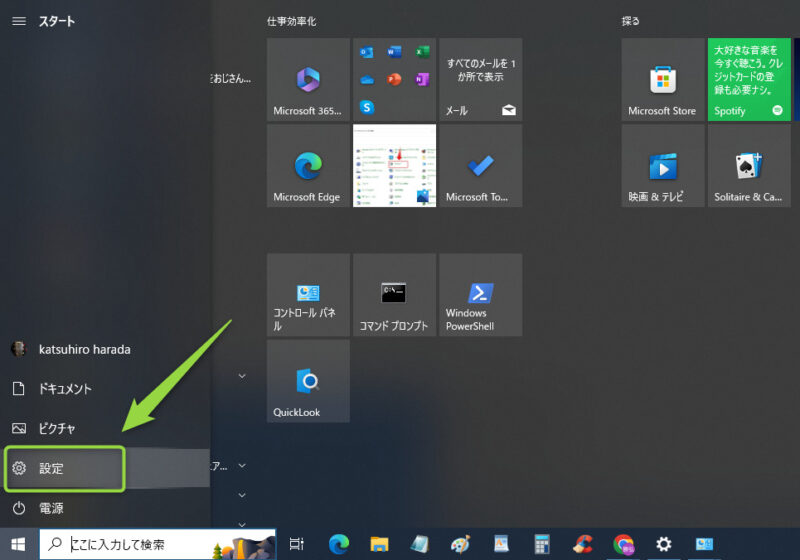
設定を開いたら、システムを選択、
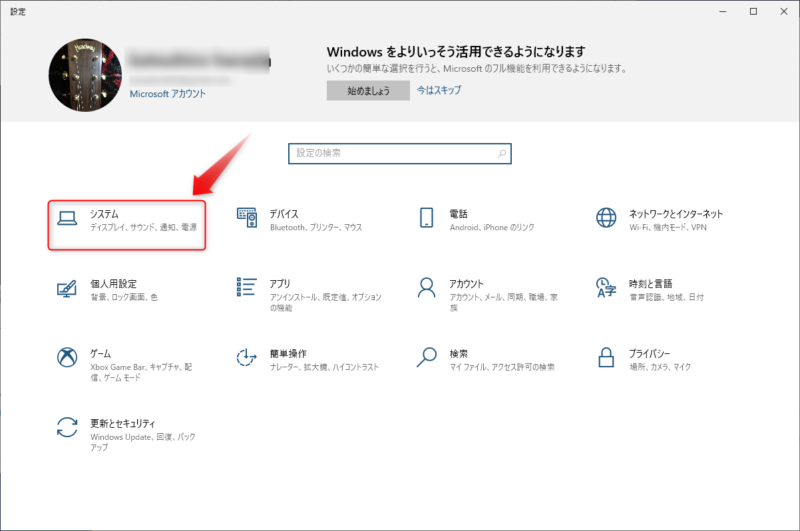
システム画面から「電源とスリープ」を選択、
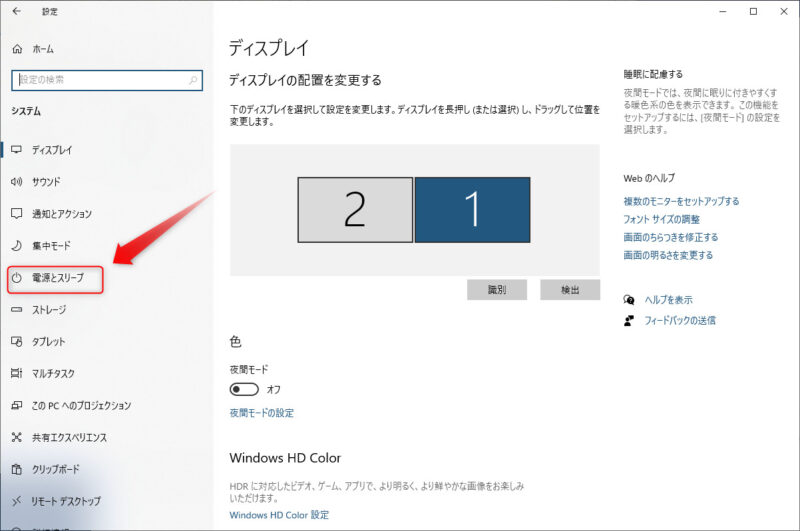
「電源とスリープ」画面の右、関連設定にある「電源の追加設定」をクリック、
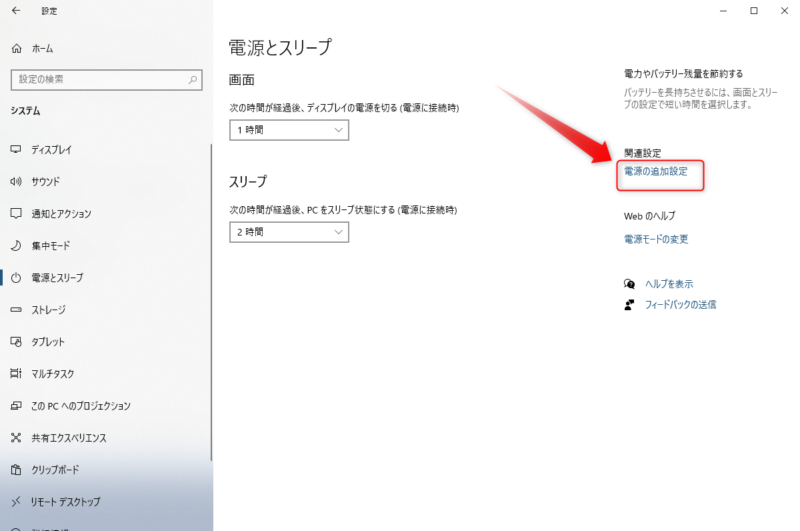
電源オプション画面が開いたら、「電源ボタンの動作を選択する」をクリック、
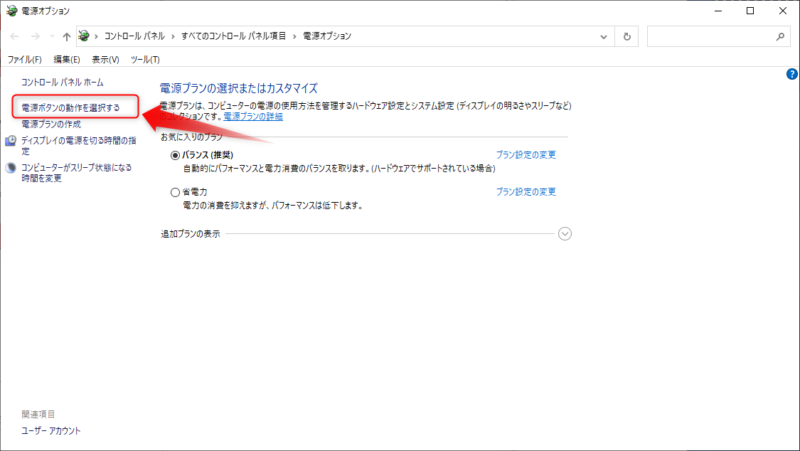
すると次のような画面に移ります、
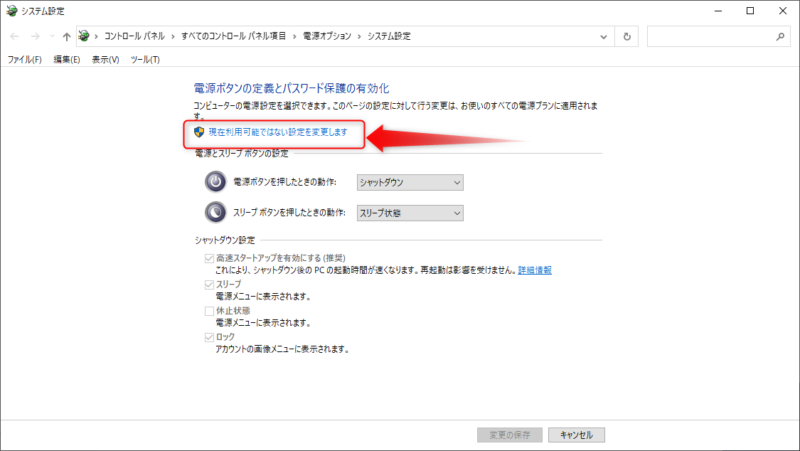
上図のシャットダウン設定部分がグレーに表示されていて設定できないので、「現在利用可能ではない設定を変更します」のところをクリックして設定できるようにします。
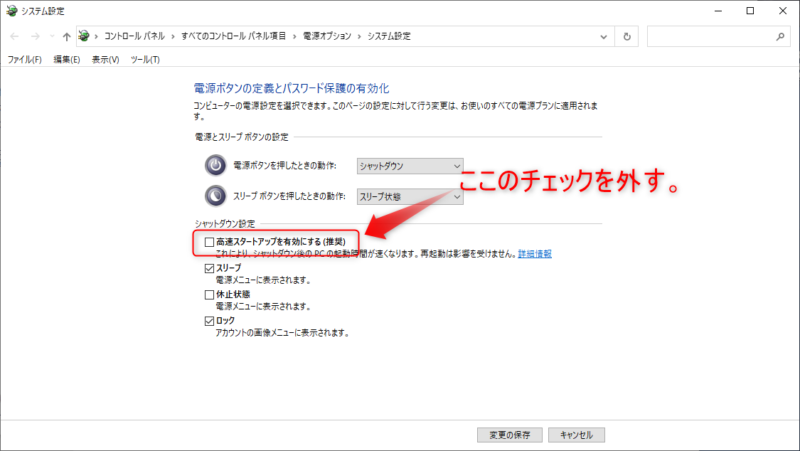
「高速スタートアップを有効にする」のチェックを外し、変更を保存ボタンを押します。
これで次回から、高速スタートアップは解除されます。
まとめ

ところで、高速スタートアップを設定するとどれくらい起動時間が速くなるのか気になりますよね?
 けーさん
けーさんノートパソコンで試してみると、高速スタートアップをONにしたら起動が7~8秒ほど早い感じ。
 はるこ
はるこ確かに速くはなるけど、7~8秒ならさほど気にならないかも。
起動時間は早い方が気持ちは良いですけど、パソコンに不具合が出る場合は敢えて高速スタートアップをONにしなくてもいいかなと思います。
今回は以上です。
それでは


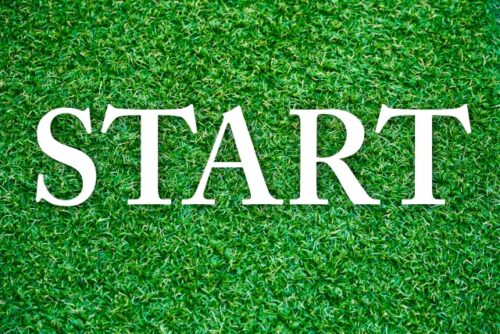
コメント