こんにちは
最近、年のせいかデスクトップ上のショートカットアイコンの文字が見えにくくなってきました。
そこでWindowsの設定からフォントのサイズを変更しようとしたんですが、これがなかなか思い通りになりません。
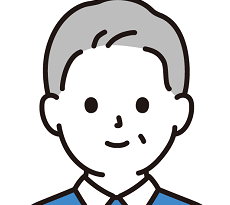
アイコンの文字サイズだけ大きくしたいのに、デスクトップ上の
アイコンがすべて大きくなってしまう。

Windows10の最新バージョンでは文字サイズの変更に自由度が少なくなった。
そこで、今回は私のように特定の部分だけフォントサイズを変えたい方のために、その方法を説明いたします。
Windowsの設定では思い通りにできなかったので、結局「Meiryo UIも大っきらい!!」という変わった名前だけど超絶親切なソフトを使えば解決しました。
Windowsの設定でフォントサイズを変える
まずはWindows10でできるフォントサイズの変更を紹介します。
Windowsキー+Iで設定画面を開く。
*スタートボタンから設定アイコンをクリックしてもいい。
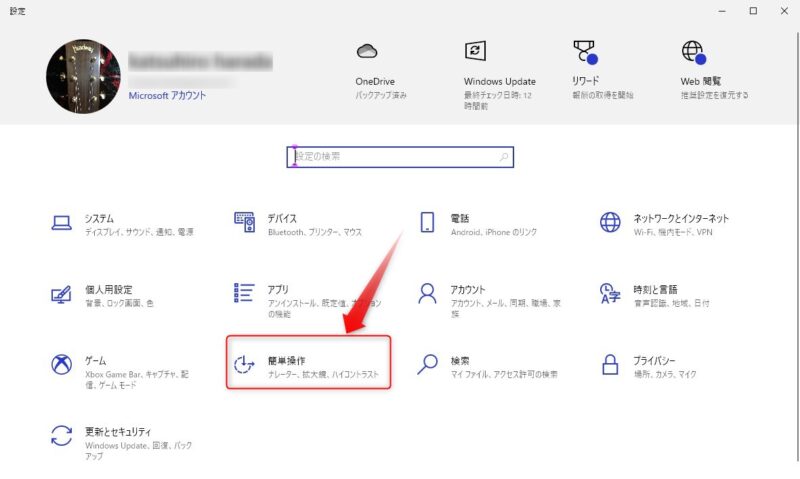
設定画面が開いたら、「簡単操作」を選択、
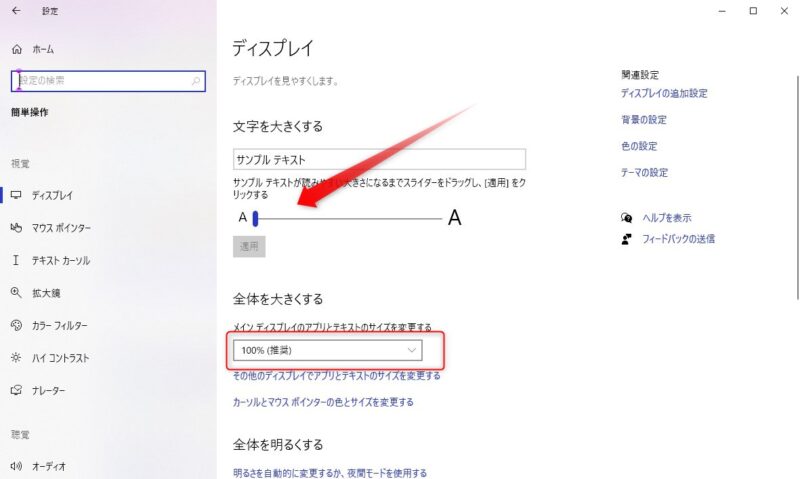
「ディスプレイ」画面の中の「文字を大きくする」の下にあるスライドバーを動かして好みのフォントサイズに変更します。
この設定で変更されるフォントは、
- エクスプローラーなどのウインドウのフォント
- ブラウザのフォント
- アイコンのフォント
など、ほとんどのフォントサイズが変わってしまいます。
また同画面の「全体を大きくする」の下にあるプルダウンメニューからもフォントサイズを変更できますが、フォントだけでなく、ウィンドウやアイコン、タスクバーなどすべてのサイズが大きくなってしまいます。
ショートカットアイコンのフォントだけ変更
Windowsの設定からは前述のように大まかなフォントサイズの変更しかできません。
そこで、特定の部分だけフォントサイズの変更をしたい場合は、レジストリーを弄ることになりますが、
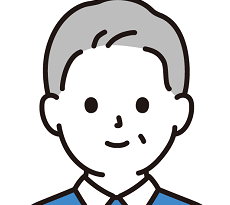
レジストリーの操作は慣れないと難しいし、少し間違ってしまうとWindowsの動作自体おかしくなってしまう可能性もあります。

レジストリーキーを変更する前にバックアップを取ったりするのも
煩わしい。よほど慣れた方以外は触らないことをおすすめします。
と言う訳で、レジストリーを編集することなく、フォントサイズの変更ができる方法はないかといろいろググってみたら、
「Meiryo UIも大っきらい!!」
という便利なソフトがあることを知りました。
「Meiryo UIも大っきらい!!」を使う
「Meiryo UIも大っきらい!!」は特定のフォントサイズだけを変更できる便利なソフトウェアです。
ダウンロードはVectorからできます。
ダウンロードした「noMeiryoUI3.0.0.zip」ファイルを適当なフォルダーに解凍するだけです。
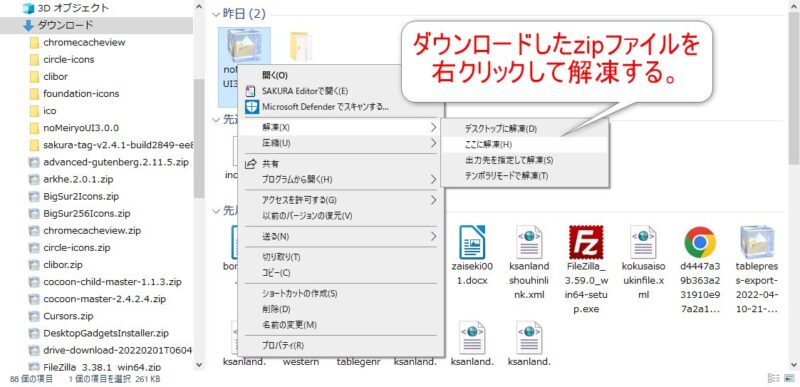
解凍したフォルダーのなかの「noMeiryouUI.exe」をクリックすれば実行できます。
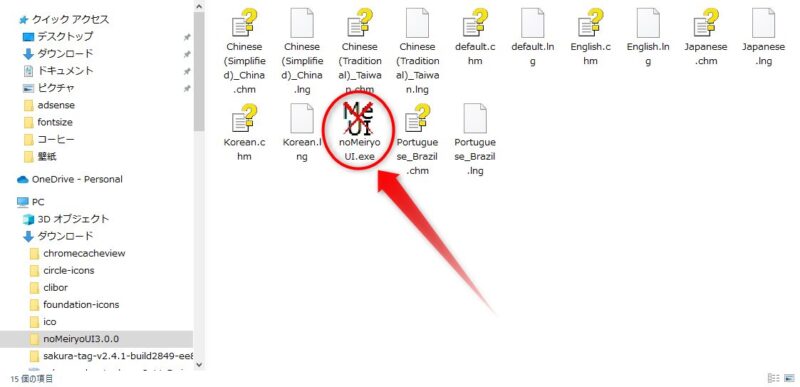
「Meiryo UIも大っきらい!!」の使い方
先ほどのnoMeiryouUI.exeをクリックして「Meiryo UIも大っきらい!!」の設定画面を開きます。
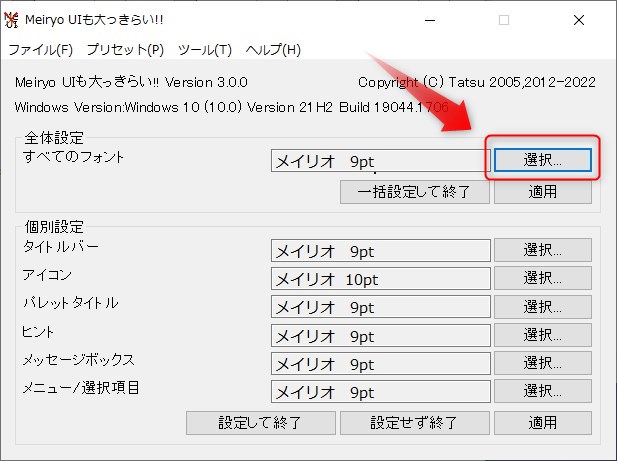
すべてのフォントサイズを一括で変更したい場合は、「全体設定」の選択タブをクリック、
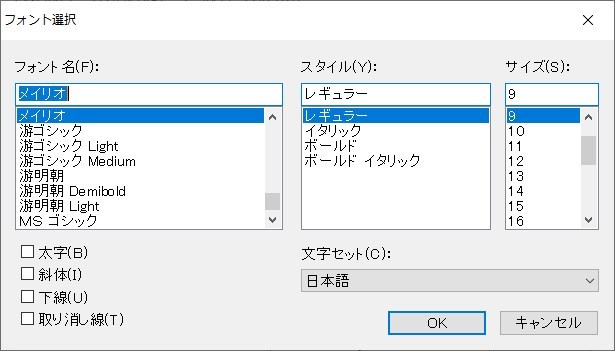
すると、フォント選択画面に移りますので、自分の好みで
- フォントの種類
- フォントスタイル
- フォントサイズ
を決定し、OKを押し、設定画面に戻り下段の設定して終了を押せば完了です。
私のように特定のフォントだけ変更したい場合は、
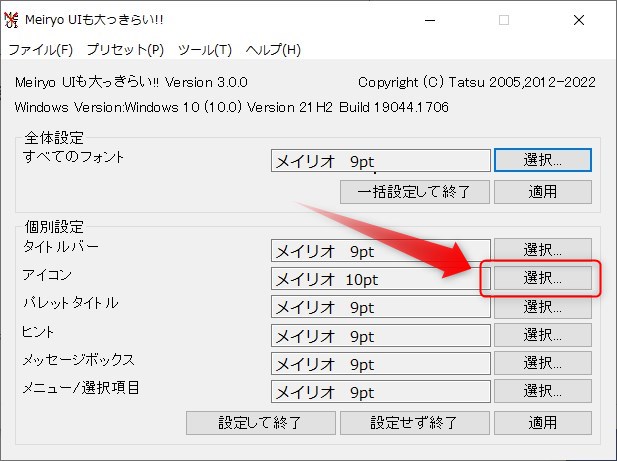
「個別設定」欄から変更したい項目の選択ボタンを押して同様に設定します。

操作は簡単。レジストリーなんかいじらなくても大丈夫。
まとめ

今回はWindowsの特定のフォントサイズを変更する方法について説明しました。
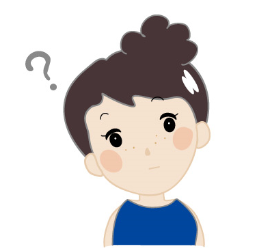
でも、Windowsはバージョンアップでなぜ細かいフォントサイズの変更
をできなくしたんだろう?
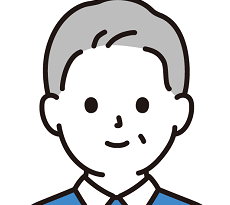
OSをスリムにしたか、セキュリティ上の問題かな?
なにはともあれ、Windowsの設定でできないものは仕方ない。
でも世の中には今回紹介したような便利なソフトを無料で提供してくれる強い見方がたくさんいます。
「Meiryo UIも大っきらい!!」の操作はとても簡単ですし、痒いところに手の届く優れたソフトです。感謝感謝。
ぜひお試しあれ。
それでは


コメント